Blog Tecnológico
Power BI: Formatação Condicional em planilhas
Roberta Grigorio • 01 fev 2021 • Microsoft Power BI

Em certas situações, torna-se indispensável o registro de certas informações: vendas, receitas, faturamentos, gastos, lucro líquido, os quais são constantemente guardados em planilhas eletrônicas. Com esses dados corretamente reportados, podemos fazer o monitoramento diário de desempenhos e criar KPIs para interpreta-los e tomar decisões incisivas para os negócios. Diante deste contexto, apresentaremos como organizar melhor os Reports criados no Power BI a partir de planilhas com registros eletrônicos.
Sabe-se que a formatação condicional é muito utilizada no Excel para realçar determinadas informações, pois destaca os dados mais relevantes utilizando cores, assim, fica mais fácil visualizar os resultados obtidos com o registro das informações.
No exemplo abaixo, temos uma planilha de registro escolares de alunos do ensino fundamental de uma determinada escola. Os professores de cada matéria registraram o desempenho dos alunos durante as duas avaliações aplicadas no último semestre de 2020. Sendo assim, é possível calcular a média cada aluno durante o período mencionado.
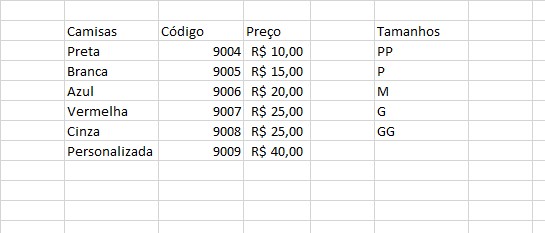
Os professores desta escola seguem o seguinte critério de avaliação: notas abaixo de 5,9 são consideradas baixas e os alunos nessa situação devem fazer recuperação. Já notas na faixa de 6,0 até 7,9 são os alunos aprovados que estão na média. Os alunos com média acima de 8 são considerados alunos excelentes, e no fim do ano, caso mantenham esse padrão, podem ganhar premiações. A imagem a seguir resume o critério de avaliação dos professores, além de selecionar uma cor específica para cada situação.
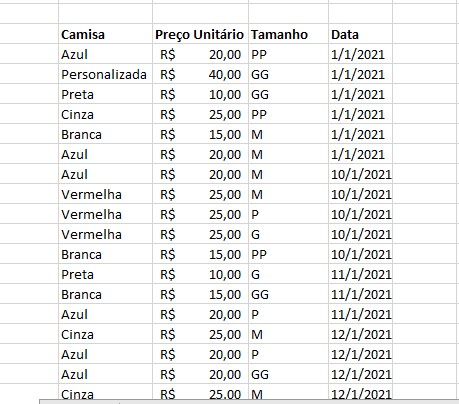
Formatação condicional no Power BI de acordo com Regras
Vamos criar um Dashboard com o registro de notas dos alunos, com visuais que sigam os critérios anteriormente citados. Vamos utilizar formatação condicional no Power BI
Caso queira acompanhar o passo a passo proposto [clique para fazer download da planilha do exemplo].
1. Ao abrir seu Power BI, selecione “Excel” e em seguida o arquivo com o registro de nota dos alunos.
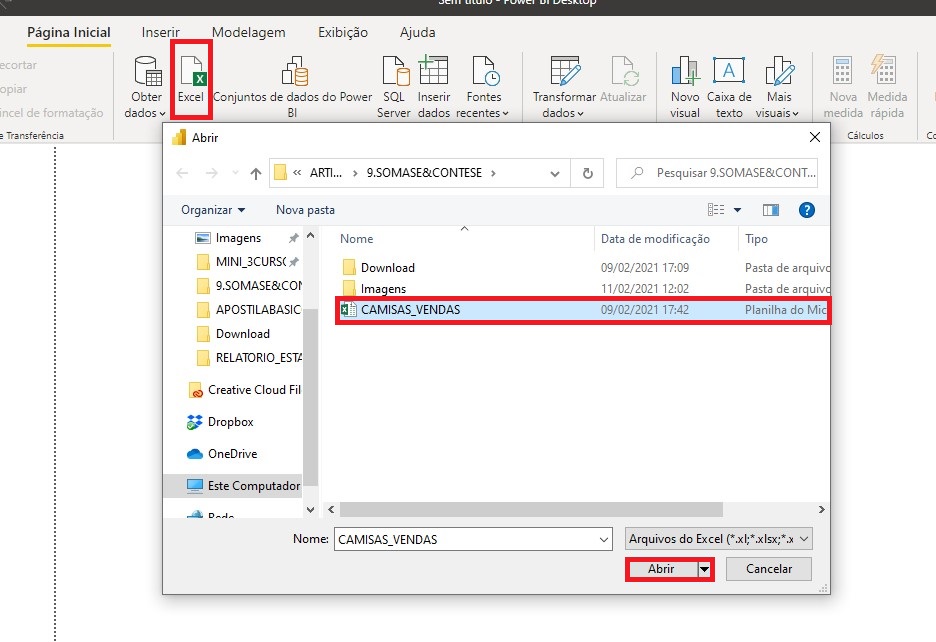
2. Importe todas as planilhas presentes no arquivo e em seguida selecione “Carregar”.
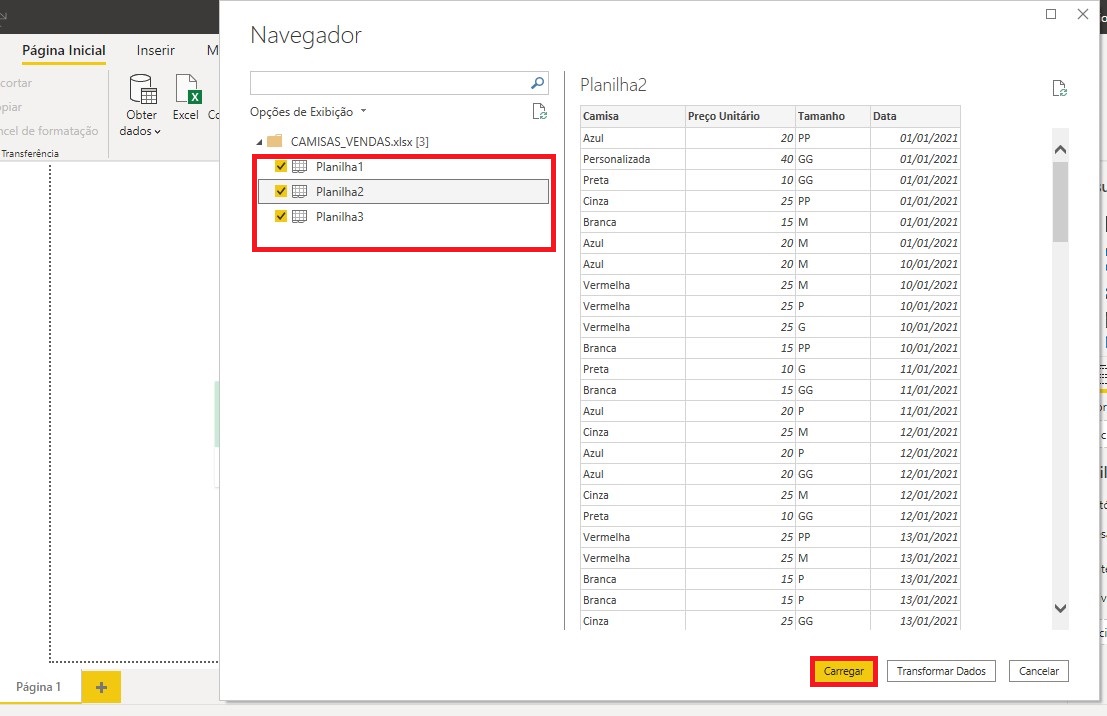
Vamos fazer algumas transformações nos dados importados, a fim de auxiliar na criação do Dashboard. Antes de adicionarmos os visuais é necessário fazer o tratamento dos dados.
3. Selecione “Transformar dados”.
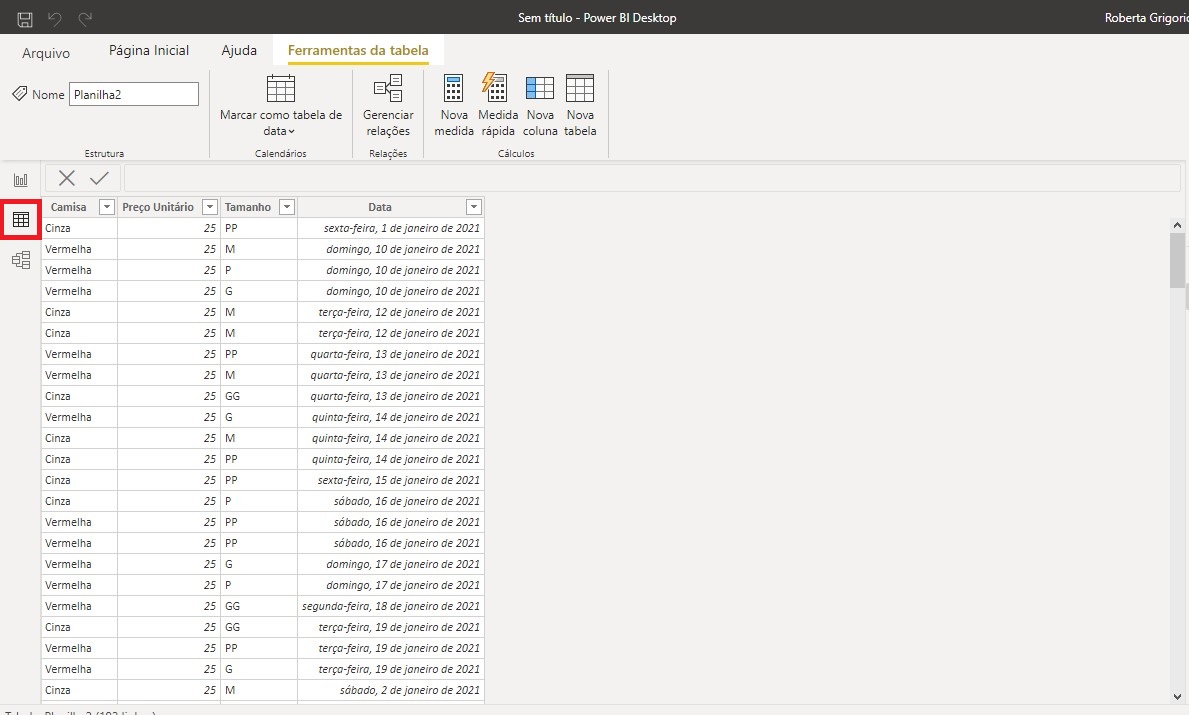
Neste caso, as planilhas estão separadas por matéria. Para facilitar a adição dos visuais no Dashboard, vamos optar por juntar todas as informações em uma única planilha. Para isto, usaremos um mecanismo chamado “Acrescentar consultas”.
4. Na barra superior selecione “Adicionar Coluna” e em seguida “Coluna Personalizada”. Vamos criar uma coluna reportando qual matéria de cada tabela.
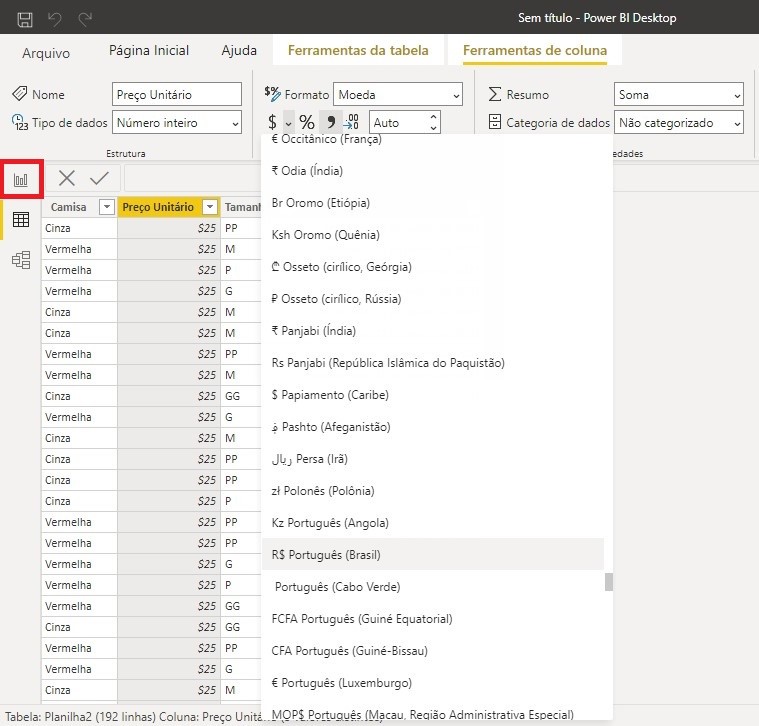
5. No campo “Nome da nova coluna” digite “Matéria” e em “Fórmula de coluna personalizada” entre aspas (“ “), digite o nome da matéria da tabela, neste caso, será o nome da matéria da planilha selecionada.

6. Classifique a coluna recém-criada como “Texto”.
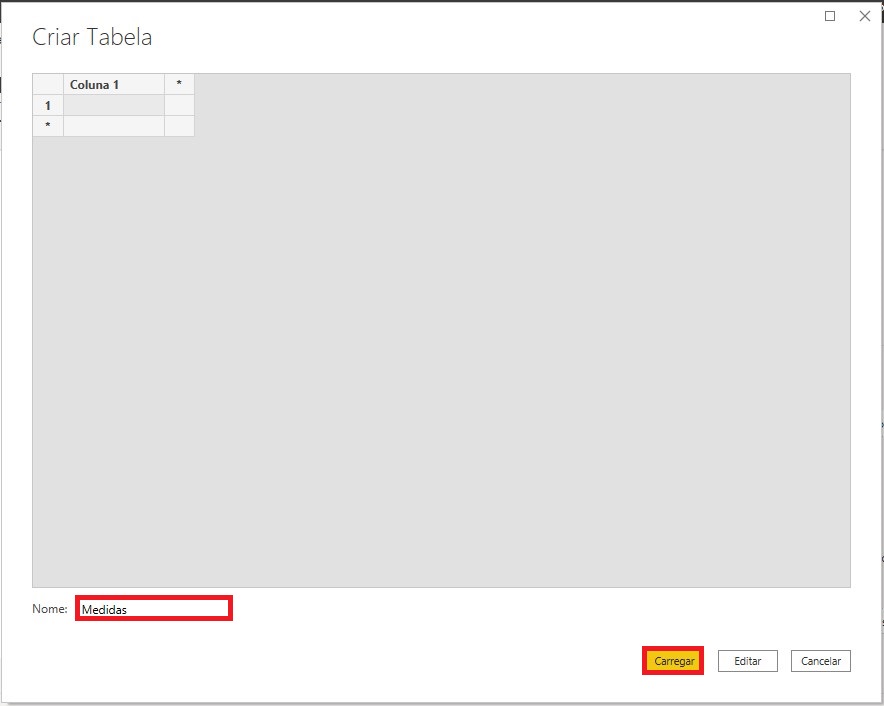
7. Repita os passos anteriores para as demais tabelas. Assim, criaremos uma coluna em comum para todas as tabelas, reportando a matéria da consulta.
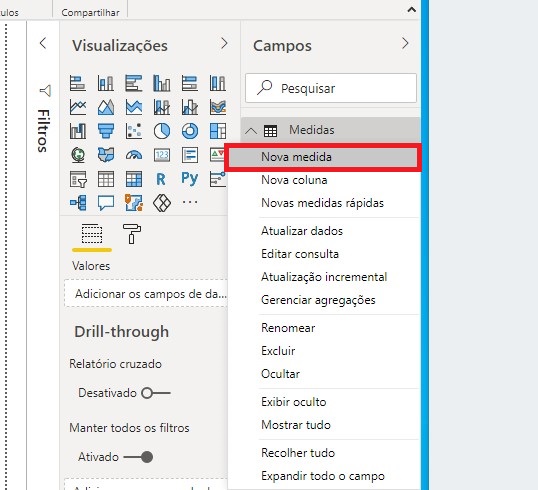
8. Após criar uma coluna personalizada para todas as matérias, vamos juntar todas as informações em uma única tabela. Para isto, na barra inicial de menu, selecione “Combinar”>”Acrescentar consultas”>”Acrescentar consultas como Novas”.

9. Selecione as tabelas das matérias as quais terão os dados registrados em apenas uma tabela. Selecione “Adicionar” e em seguida “OK”.
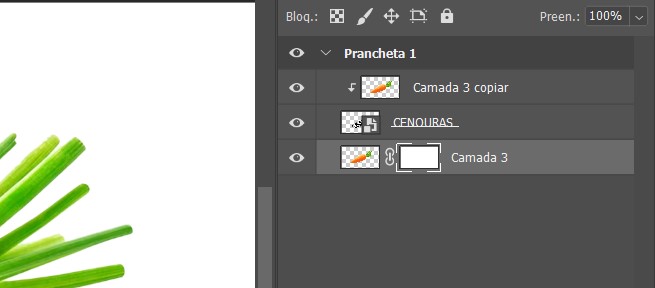
10. Agora, todos os dados das tabelas anteriores estão registrados em apenas uma única tabela. Esta tabela foi renomeada para “Tudo”, e é a única consulta que usaremos para criar o Dashboard.
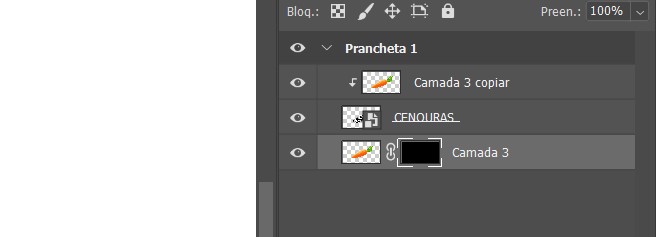
11. Vamos importar as modificações feitas no Editar do Power Query para o Power BI, para isto, selecione “Fechar e Aplicar”.

Após salvarmos as alterações feitas no Power Query, em “Dados” vamos criar novas colunas. Elas serão partes essenciais para a formatação condicional. A primeira coluna que será criada, irá reportar a situação do aluno, de acordo com sua nota, ou seja, “Recuperação”, “Média” ou “Excelência”. A outra coluna será utilizada como um código para a cor que será futuramente adicionada no Dashboard.
12. Em “Dados” selecione a coluna “Tudo” e em seguida, com o botão direito do mouse selecione “Nova Coluna”. Vamos criar uma coluna calculada para o Status do aluno.

13. Vamos utilizar a fórmula “IF”, utiliza para seguir condições impostas pelo usuário. Digite a seguinte fórmula: Status = IF(Tudo[Média]>=8,”Excelência”, IF(Tudo[Média]>=6,”Média”,”Recuperação”)).
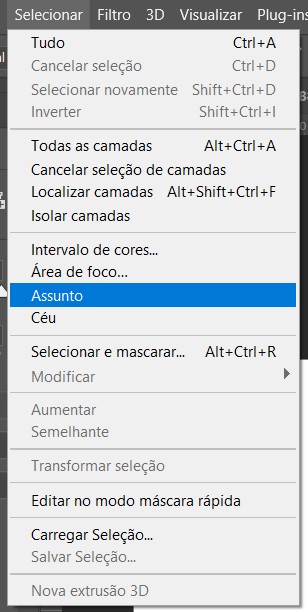

Explicação da fórmula: a estrutura da fórmula IF é a seguinte: IF(CONDIÇÃODATABELA[COLUNA],VERDADEIRO,FALSO), primeiro colocamos a condição a ser seguida, no nosso caso, a média do aluno ser maior que 8, se o valor for verdadeiro ele retornará o Status “Excelência”, caso a nota seja abaixo de 8, precisamos de outra condição IF, pois há três casos:
- Notas acima de 8 – “Excelência”
- Notas acima de 6 – “Média”
- Notas abaixo de 6 – “Recuperação”
Por isto colocamos outra condição if, no caso IF(Média acima de 6,”Média”,”Recuperação).
14. Crie uma nova coluna calculada em “Nova Coluna”.

Agora, vamos reportar a situação dos alunos criando um código de cores, 1 para os alunos de recuperação, 2 para os alunos na média e 3 para os alunos excelentes.
15. Digite a seguinte fórmula: Cor = IF(Tudo[Matéria]>=8,3,IF(Tudo[Matéria]>=6,2,1)).


16. Perceba que as duas colunas recentemente criadas (Status e Cor) seguem as condições impostas de acordo com as médias dos alunos.

Após montar seu Dashboard adicionando os visuais escolhidos, vamos criar uma formatação condicional para a tabela abaixo. Cada aluno vai ser destacado de acordo com uma cor específica que depende de seu status. As cores escolhidas para este caso são:
- “Recuperação” – Vermelho – 1
- “Média” – Amarelo – 2
- “Excelência” – Azul – 3
17. Com a tabela criada, selecione o ícone indicado por uma seta para baixo no campo que deseja formatar com a cor escolhida.

18. Selecione “Formatação condicional” e “Cor da tela de fundo”.

19. Vamos formatar o campo selecionado de acordo com regras. No campo “Formatar por” escolha “Regras” e no campo “Com base no campo” selecione a coluna “Cor” que contém os códigos de acordo com o status do aluno
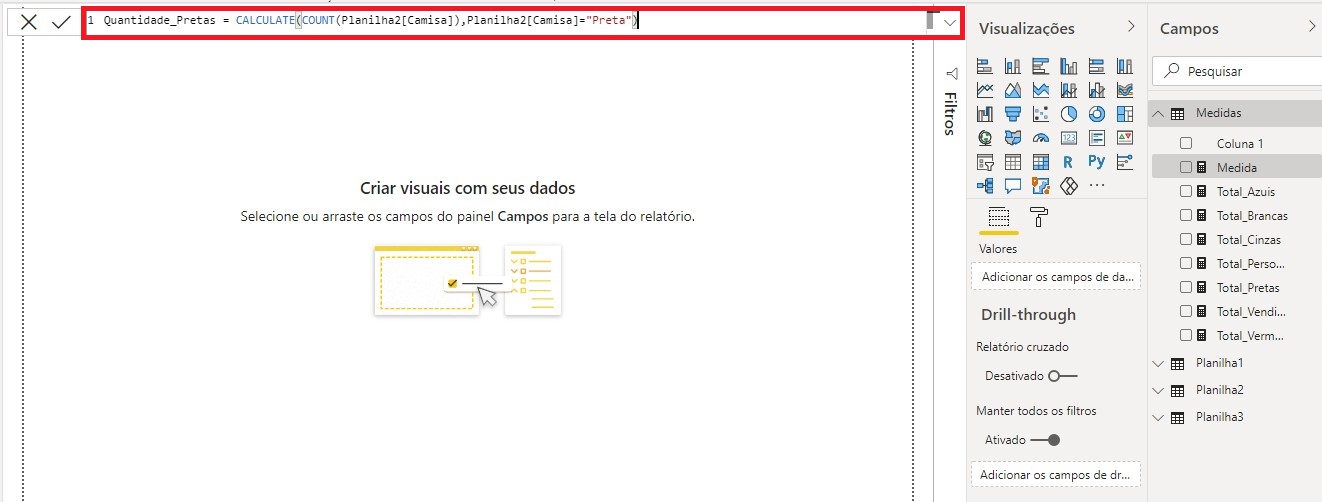
20. No campo “Resumo” selecione “Máximo”. No campo “Se o valor” escolha “é” no próximo campo digite “1” e no campo ao lado selecione “Número”. Por último no campo “então” selecione a cor para esta condição.
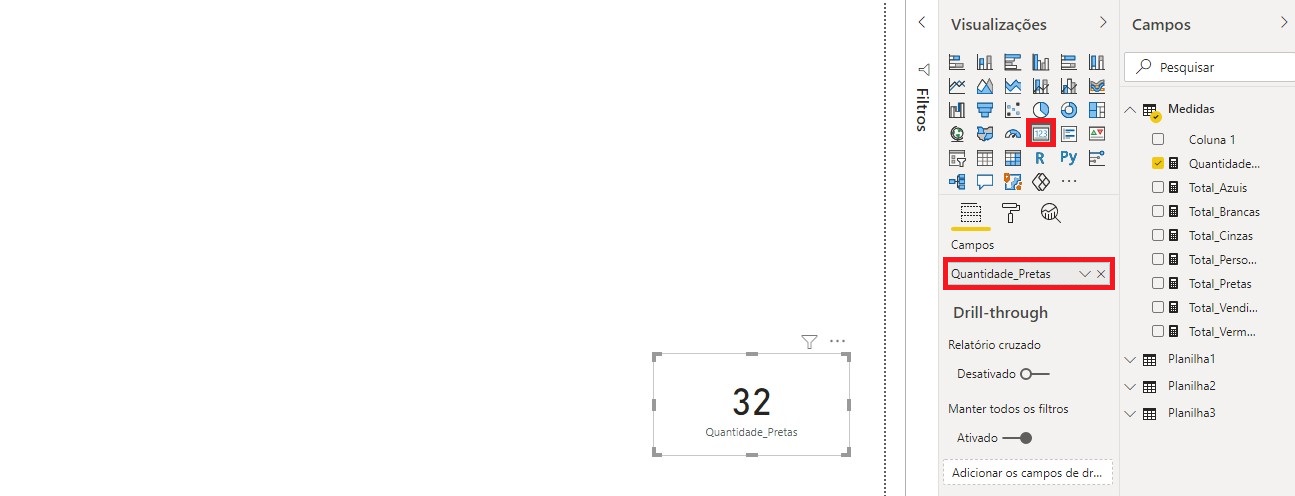
21. Selecione mais duas regras em “Nova regra” e escolha as demais cores para os outros critérios.

22. Perceba que a primeira coluna da tabela agora contém as cores de acordo com os critérios escolhidos. Faça o mesmo para os demais campos presentes na tabela.

23. Repita os passos 19, 20 e 21 para os demais campos.

24. Perceba que toda tabela agora está obedecendo os critérios de acordo com o status do aluno.

25. No caso abaixo, o desempenho dos alunos é mostrado de acordo com cada matéria.

Com o filtro por matérias, podemos ver de uma forma geral o desempenho da turma individualmente. A formatação condicional deixa a visualização dos resultados muito mais criativa.
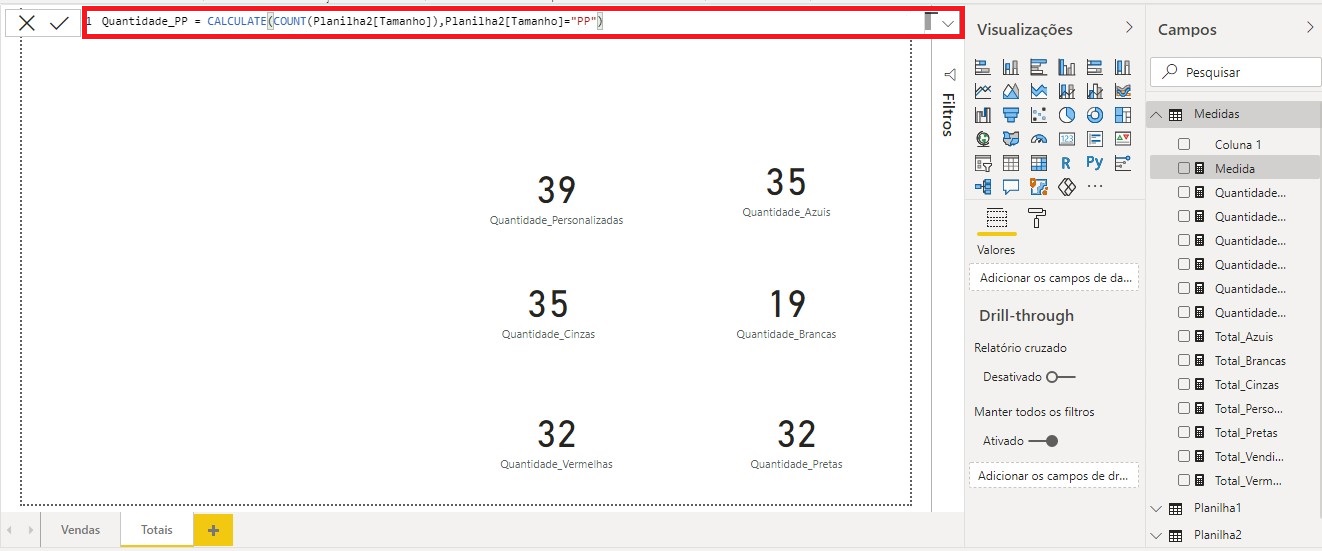
Formatação condicional no Power BI de acordo com Escala de cores
Além da forma tradicional por regras, podemos aplicar uma formatação condicional por escala de cores, ou seja, podemos escolher um gradiente de cores para representar os valores do máximo ao mínimo.
1. Para formatar por escola de cores, basta selecionar o visual desejado e selecione “Formato”>”Cores dos dados”.

2. Selecione o ícone “x” em “Cor padrão”.

3. No campo “Formatar por” escolha “Escala de cores”. A seguir, no campo “Com base no campo”, selecione a coluna da tabela desejada (no caso abaixo – coluna “Média” da tabela “Tudo”) e no campo resumo escolha a operação a ser avaliada (no exemplo a média da turma).

4. Habilite o campo “Divergente” e escolha a escala de cores para os valores mínimo, intermediários e máximo.

5. Com a escala de cores, podemos personalizar de forma mais clara e objetiva o layout de nosso Dashboards. É uma maneira interativa e rápida de visualizar os resultados obtidos. No exemplo abaixo, podemos perceber facilmente qual aluno mais se destacou e qual aluno mais precisa de melhora.
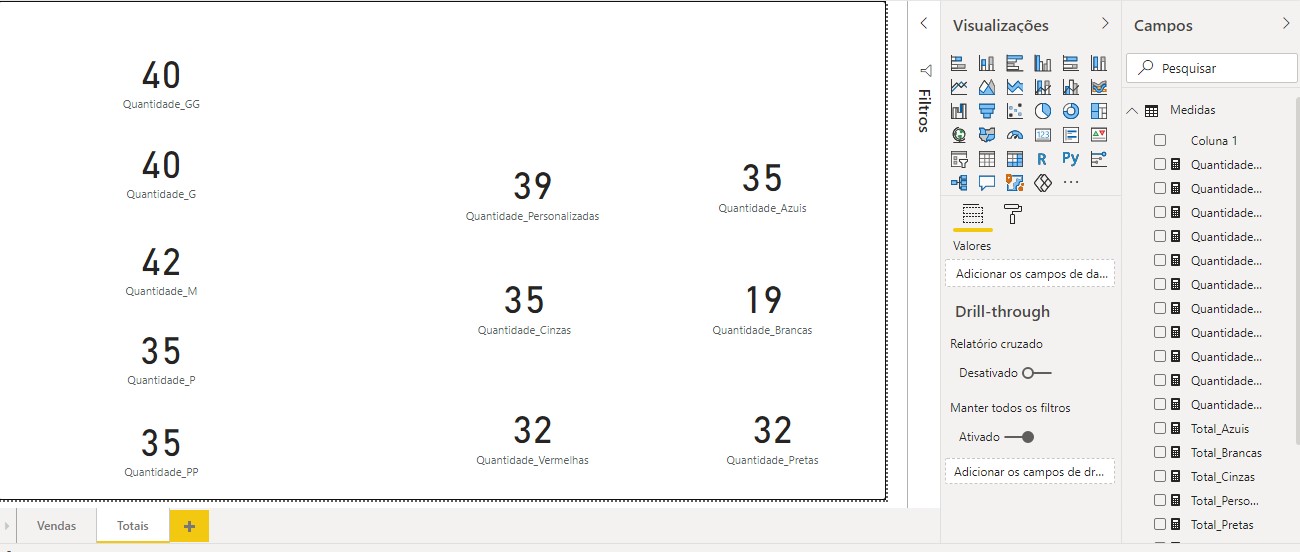
[ Acesse o Report ]
Portanto, a formatação condiciona torna-se um mecanismo indispensável para obtenção e visualização de resultados. Além de não se limitar apenas para planilhas, também está presenta nos relatórios criados diretamente no Power BI. Juntamente com os KPIs, podemos avaliar facilmente o desenvolvimento do mais simples ao mais complexo projeto, uma vez que, essa ferramenta atende a inúmeras situações, além de tornar os layouts dos Dashboards mais dinâmicos e criativos.






































