Blog Tecnológico
Automatizando o preenchimento de formulários no Adobe Acrobat
Diane Jey • 28 jun 2021 • Acrobat

Muitos de nós já nos deparamos muitas vezes na vida com uma tarefa repetitiva e tediosa, e enquanto a cumprimos sempre pensamos...” Poderia ter uma forma de automatizar essa tarefa”.
Tarefas repetitivas consomem muito tempo em nossa rotina e trazem muita frustração.
Uma dessas tarefas repetitivas é o preenchimento de formulários, muitas vezes extensos e dispendiosos de tempo.
Nesse artigo iremos mostrar como criar formulários preenchidos automaticamente a partir de uma planilha de dados trazida do Excel.
Antes de tudo é necessário que nosso arquivo Excel (.xlsx) seja convertido para o formato “Tab delimited Text” (.txt), portanto é recomendado que se crie uma cópia do arquivo de Excel para que não se perca a formatação original da planilha.
Para tal, basta usar a opção “Salvar como...” e abaixo do campo onde se coloca o nome do arquivo escolha a opção “Tab delimited Text” (.txt):
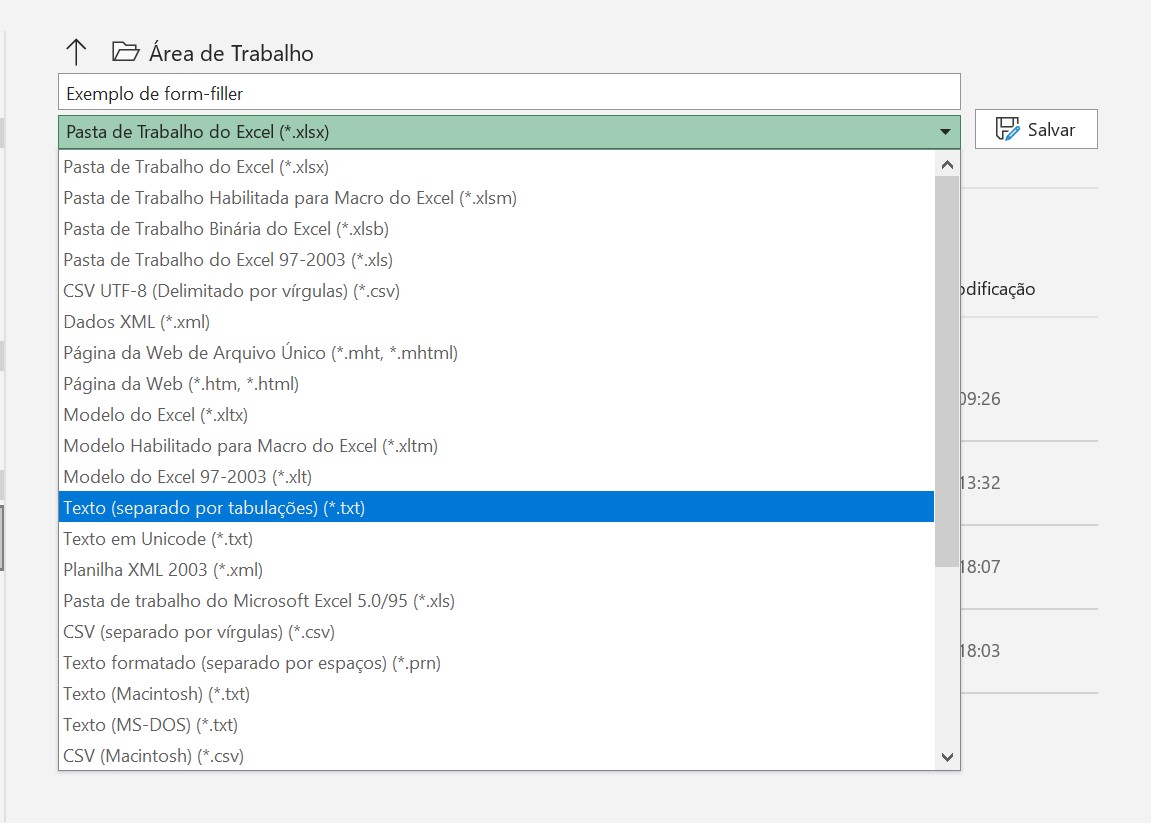
Atenção, pois como pode ser visto na imagem acima, há mais de uma opção de arquivo .txt.
E não se preocupe caso sua versão do Office seja mais antiga, pois irá abrir uma janela do Explorer, mas a mesma contém as mesmas opções.
Após selecionar o formato correto, basta salvar seu arquivo.
Agora abra seu PDF para criação do formulário. Nesse caso usaremos um exemplo simples com poucos campos.
Caso a opção não apareça na barra lateral direita, selecione “mais ferramentas”:
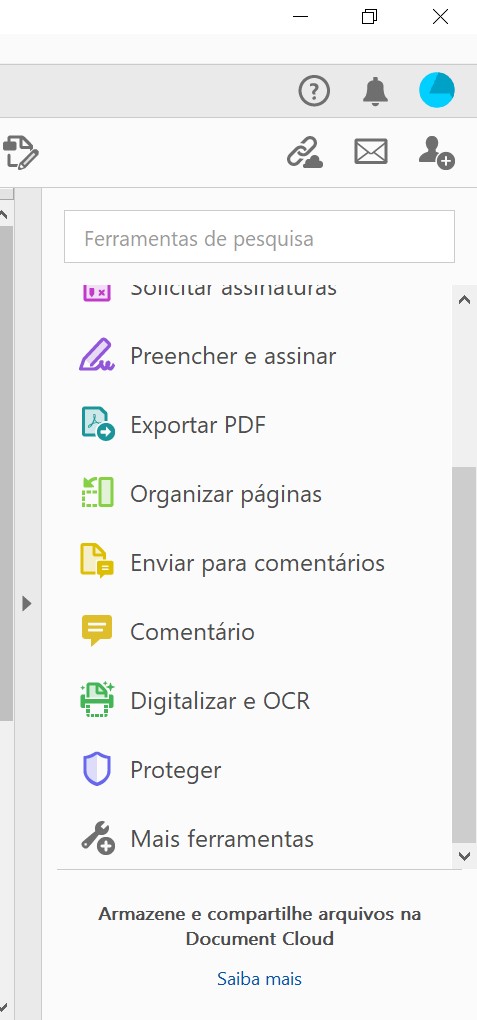
Na página que irá se abrir, selecione em “Formulários e assinaturas” a opção “Preparar formulário”:
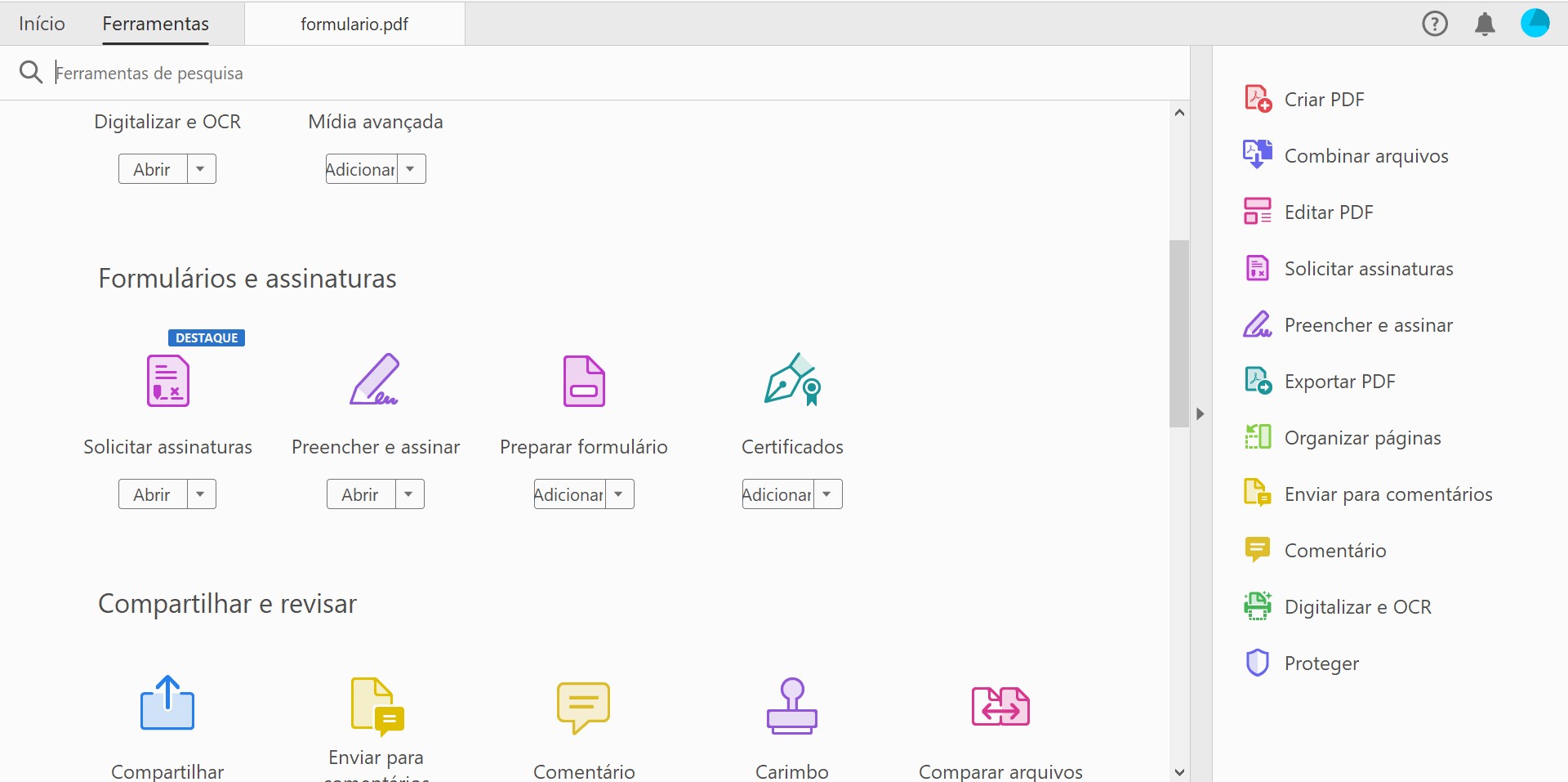
Você terá a opção de usar um arquivo pronto PDF, digitalizar um formulário ou criar do zero um novo documento:
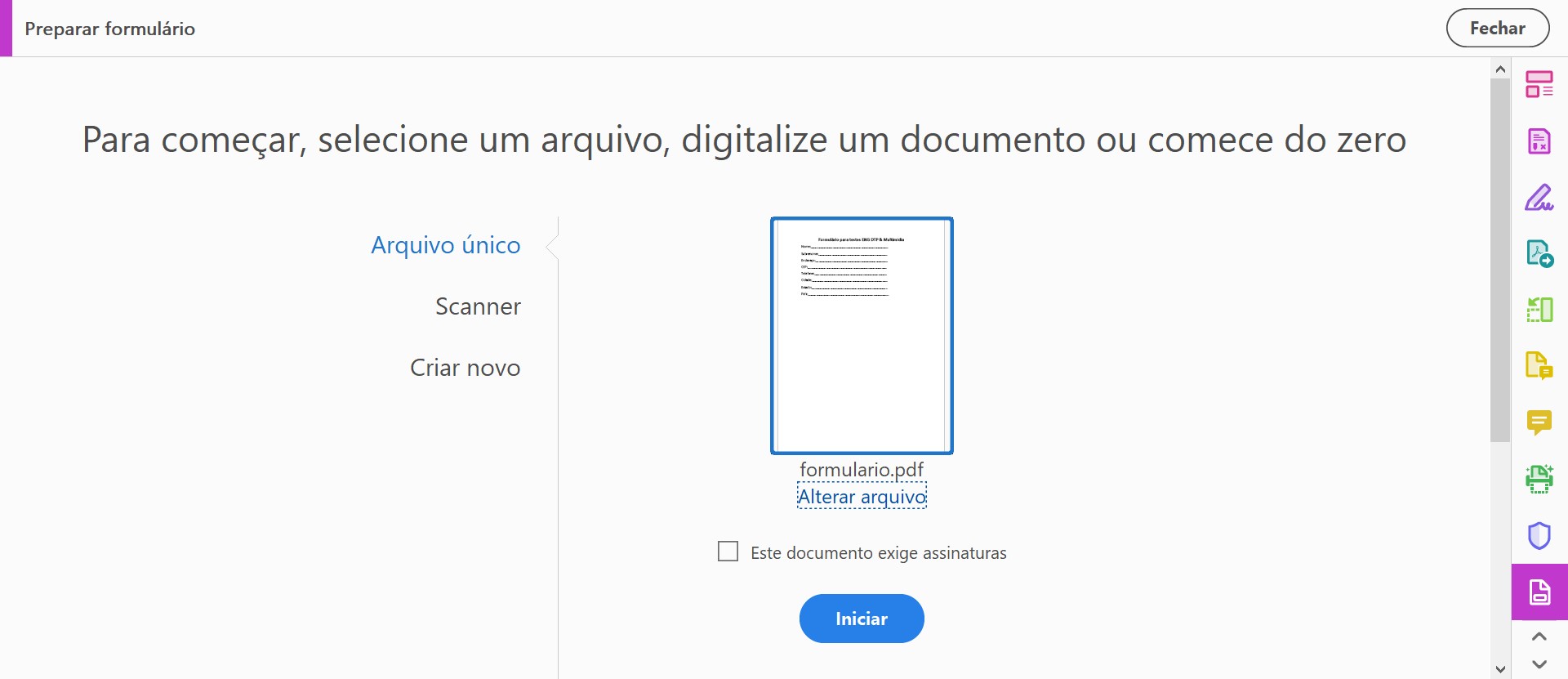
Nesse caso, o nosso formulário foi criado no Word e convertido para PDF usando a extensão Acrobat:

Caso seja um documento que exija assinaturas, não esqueça de marcar o campo “Este documento exige assinaturas”, depois clique em iniciar.
Utilizando a tecnologia Sensei note como os campos do formulário foram automaticamente criados baseado nos nomes indicados pelo documento:
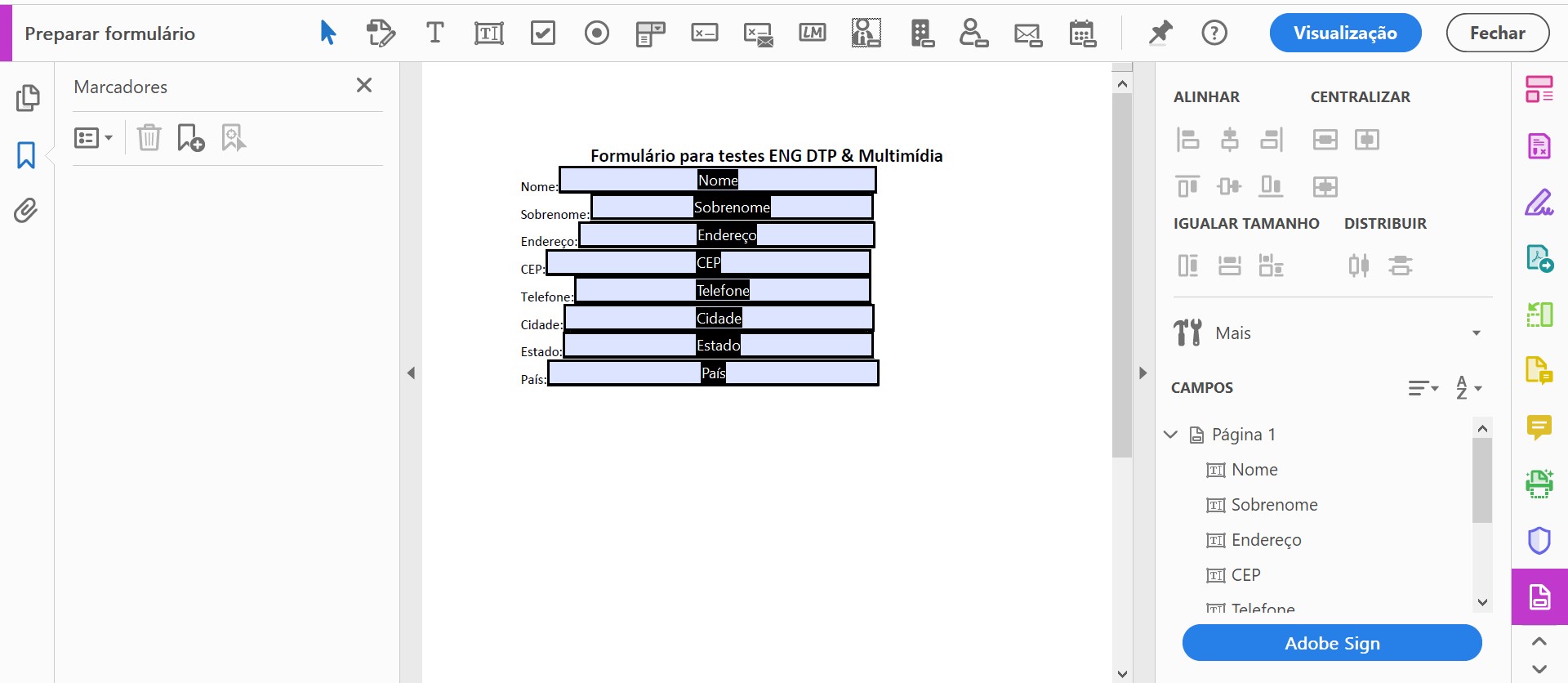
Atente-se ao nome dos campos, pois eles devem ser idênticos aos nomes das colunas referentes na sua base de dados do Excel, e diferenciam maiúsculas e minúsculas. Caso necessário, altere os campos para combinar com o .txt gerado anteriormente ou altere o próprio .txt para que combine com os campos criados no Acrobat.
No campo lateral direito, selecione a opção “Mais” com o botão de ferramentas:
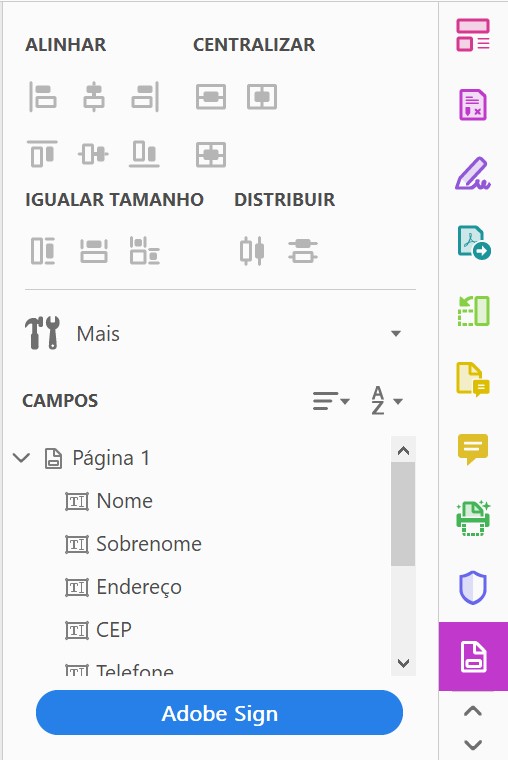
Na janela que se abriu, selecione a opção “importar dados”:
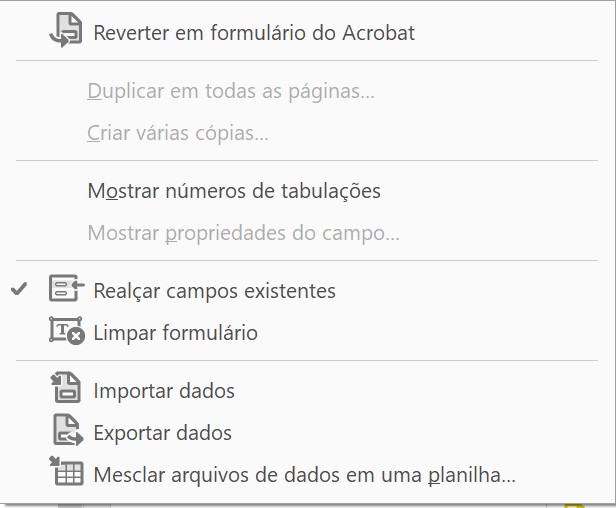
Ao abrir o Explorer, ao lado do campo nome, no formato dos arquivos a serem buscados, selecione “Arquivos de texto”(*.txt) para que o seu arquivo gerado no Excel apareça:
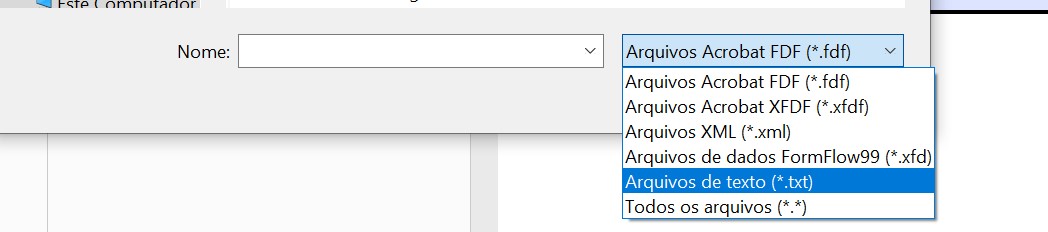
O Acrobat irá abrir uma janela com todas as linhas de dados separas para que você possa selecionar um, atenção pois usando esse método só podemos selecionar uma linha por vez. Por exemplo, em uma linha contém todos os dados do meu cliente fictício Amy Gunderson, e a partir dessa linha que eu selecionei o formulário será preenchido automaticamente ao clicar OK:
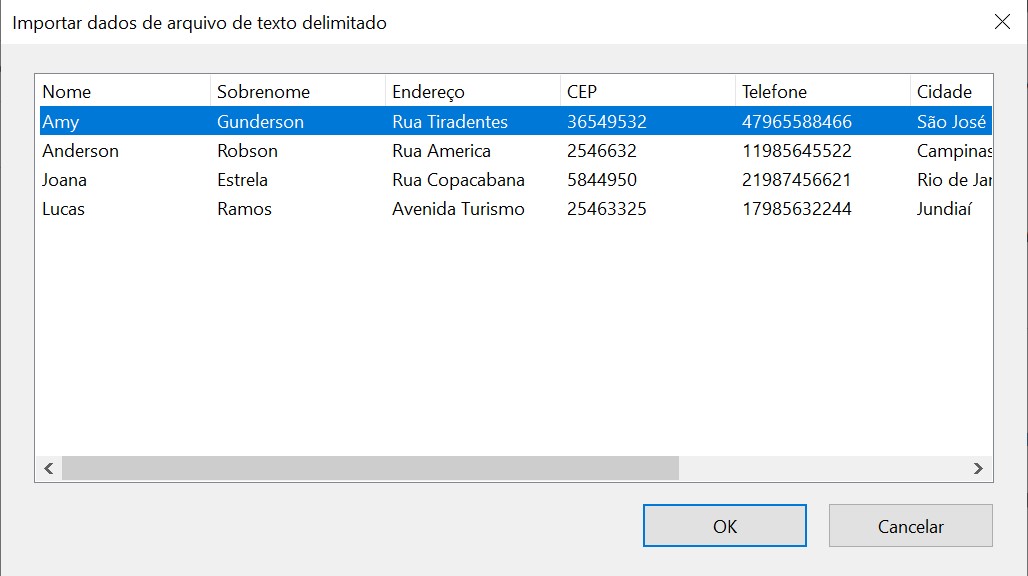
Ao preencher os dados automaticamente:
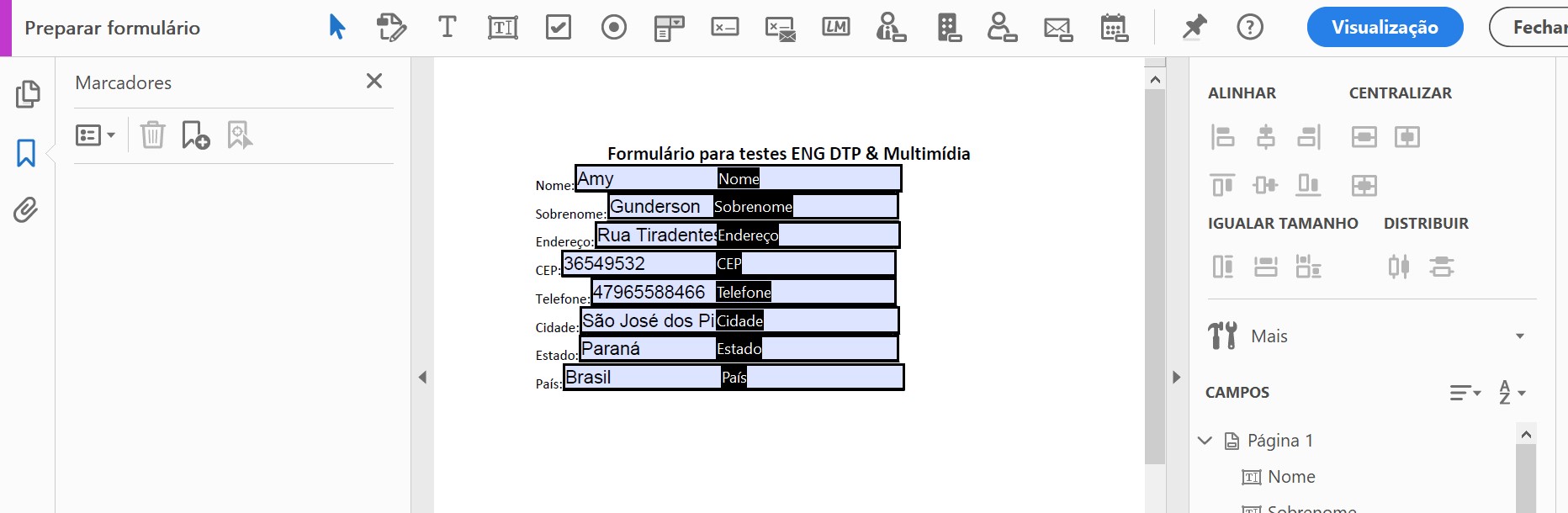
Podemos usar o caminho reverso, suponhamos que nosso cliente preencheu o formulário e agora eu quero exportar os dados para popular meu banco de dados, basta ir em “mais” e selecionar “Exportar dados”, poderemos selecionar dentre vários formatos que se encaixe melhor no nosso contexto.
Usando o autopreenchimento economizamos muito tempo em tarefas repetitivas.
Agora irei no botão de calendário no painel superior para adicionar um campo de data:

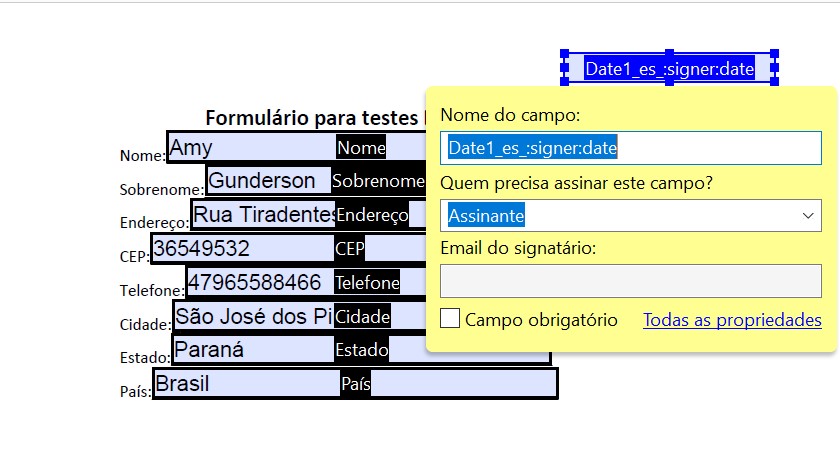
Nesse caso o campo de data será autopreenchido assim que o signatário um abrir o documento, que será enviado para assinatura usando a integração Acrobat e Adobe Sign.
Utilizando o botão “Adicionar campo de assinatura”, adicionei um campo para ser assinado:
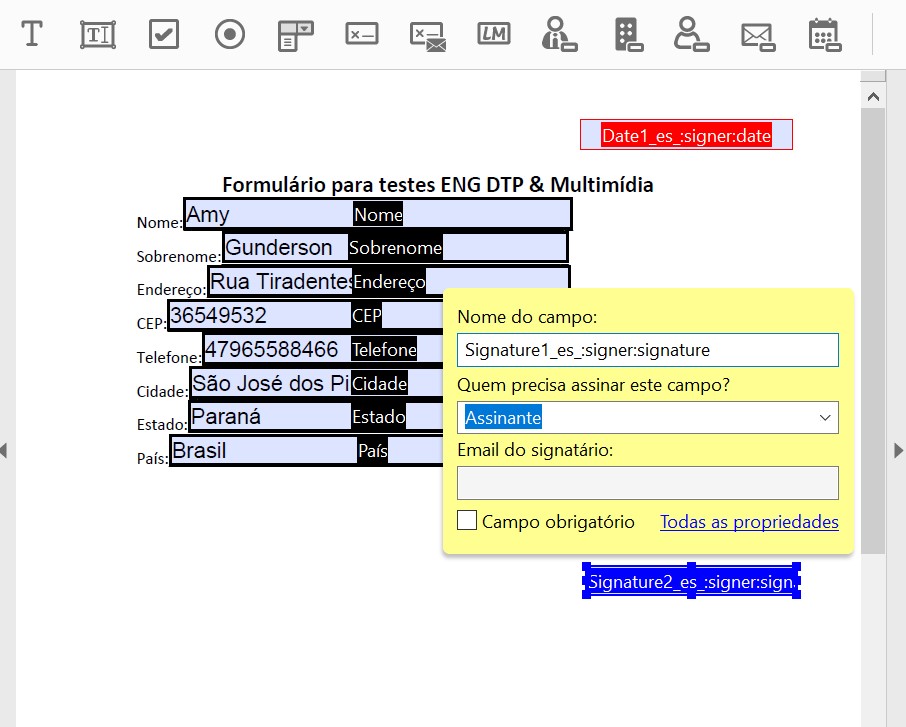
Agora na barra lateral direita nós temos um botão do Adobe Sign, que cuidará do envio:
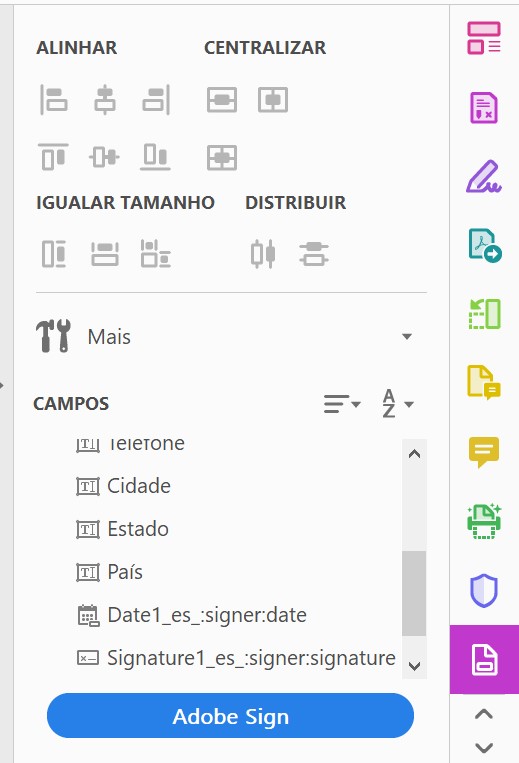
Podemos adicionar o Email do signatário e enviar um formulário preenchido para assinatura sem sair do Acrobat!
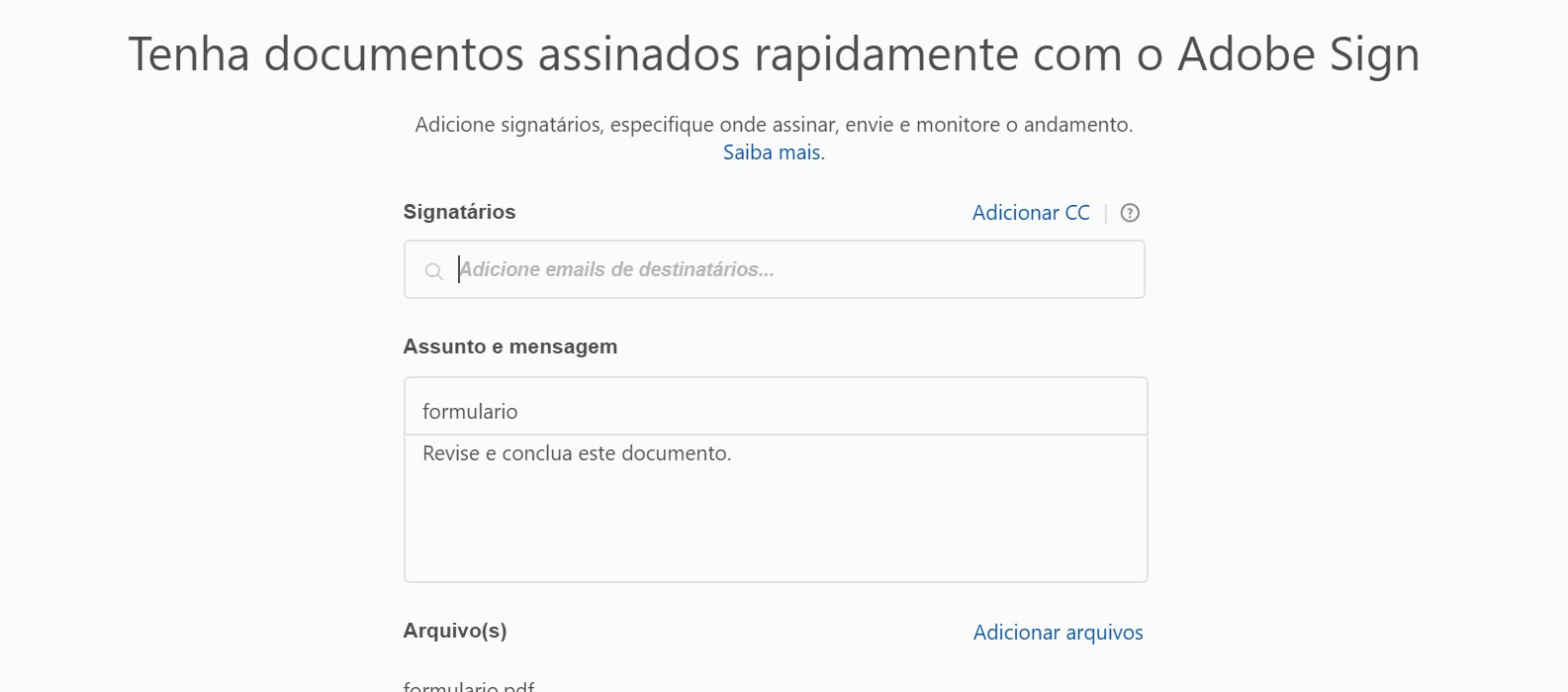
Dessa forma automatizamos o preenchimento de formulário e também o envio para assinaturas.
As possibilidades de uso são muitas em qualquer setor.
Para saber mais ou adquirir o Adobe Acrobat Pro DC basta preencher o campo abaixo que nós da ENG entraremos em contato!


























