Blog Tecnológico
Microsoft Excel 365: Automatizando com Power Query
Amauri Bekesius • 24 set 2024 • Microsoft Excel
.png)
Tendo em mente uma base em Excel 365 que entre diversas colunas e linhas necessitamos realizar alguma atualização, mas que em diversas situações encontramos dificuldades em por exemplo selecionar apenas colunas e linhas que nos interessa com receio de acabar alterando de forma irregular a integridade das informações desta base.
Neste artigo, utilizaremos o editor Power Query (suplemento à parte do Excel 365) e determinar quais colunas e linhas relevantes necessitamos para podermos trabalhar e não a base inteira.
Poderia realizar uma cópia da base e excluir ou ocultar as colunas que não tenho interesse (como acontece na sua grande maioria), mas irei realizar esta tarefa com auxílio do editor Power Query uma vez que necessito automatizar e ganhar tempo e não apenas excluir colunas. Detalhe, sem alterar a base principal.
Passo 1:
Nessa demonstração, trabalharemos em uma base com 7 colunas e 8466 linhas aproximadamente.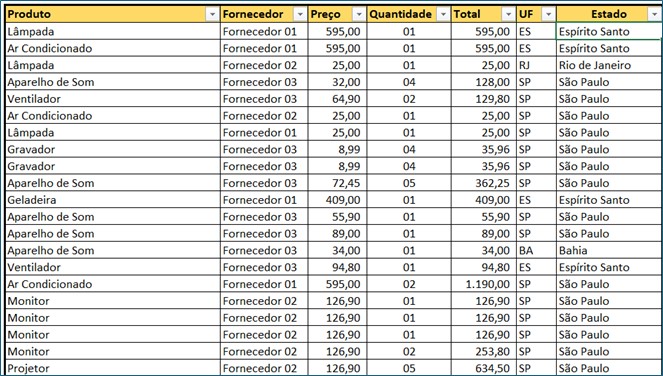
As colunas utilizadas ao qual necessito trabalhar são: Produto, Fornecedor, Total e Estado, as demais não necessito, sendo que tenho interesse no produtro: Aparelho de som do Fornecedor 03 do estado do Maranhão. Como mostra exemplo abaixo.
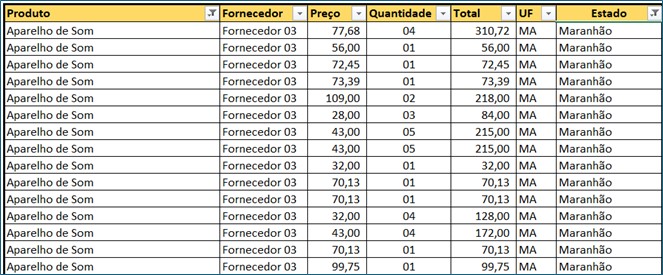
Passo 2:
Estando na guia Dados - Grupo: Obter e Transformar Dados: De Tabela/Intervalo
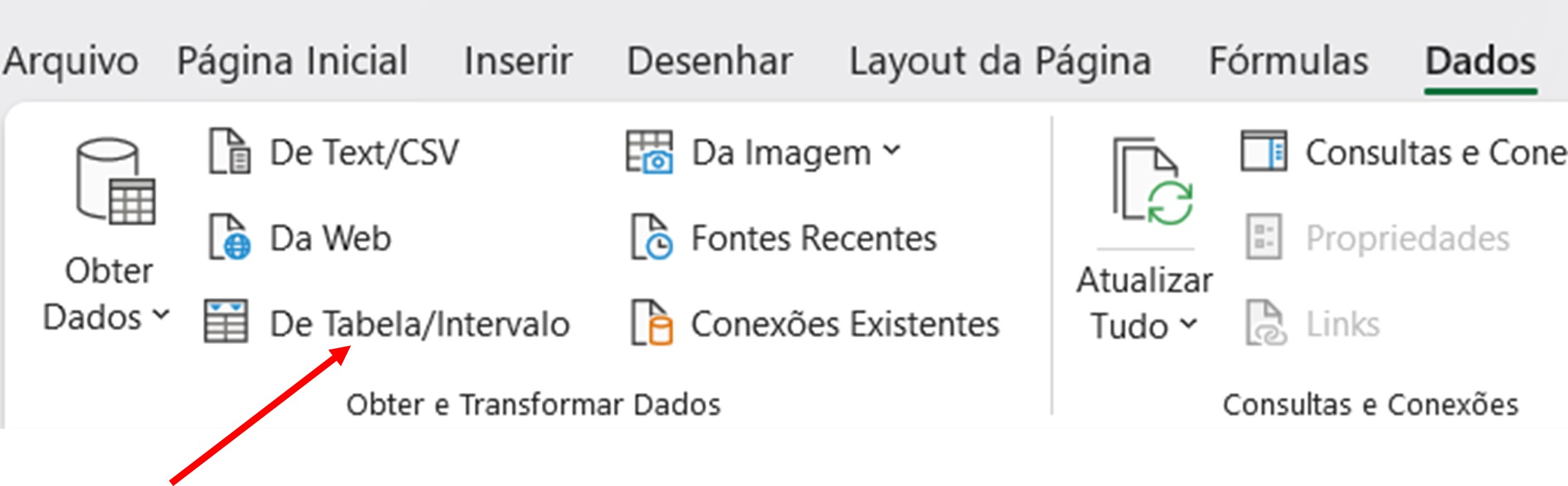
Ao selecionar (De Tabela/Intervalo), abrirá uma janela solicitando a criação da tabela. Clicando em OK, imediatamente a antiga base altera-se em tabela e o editor do Power Query é aberto.
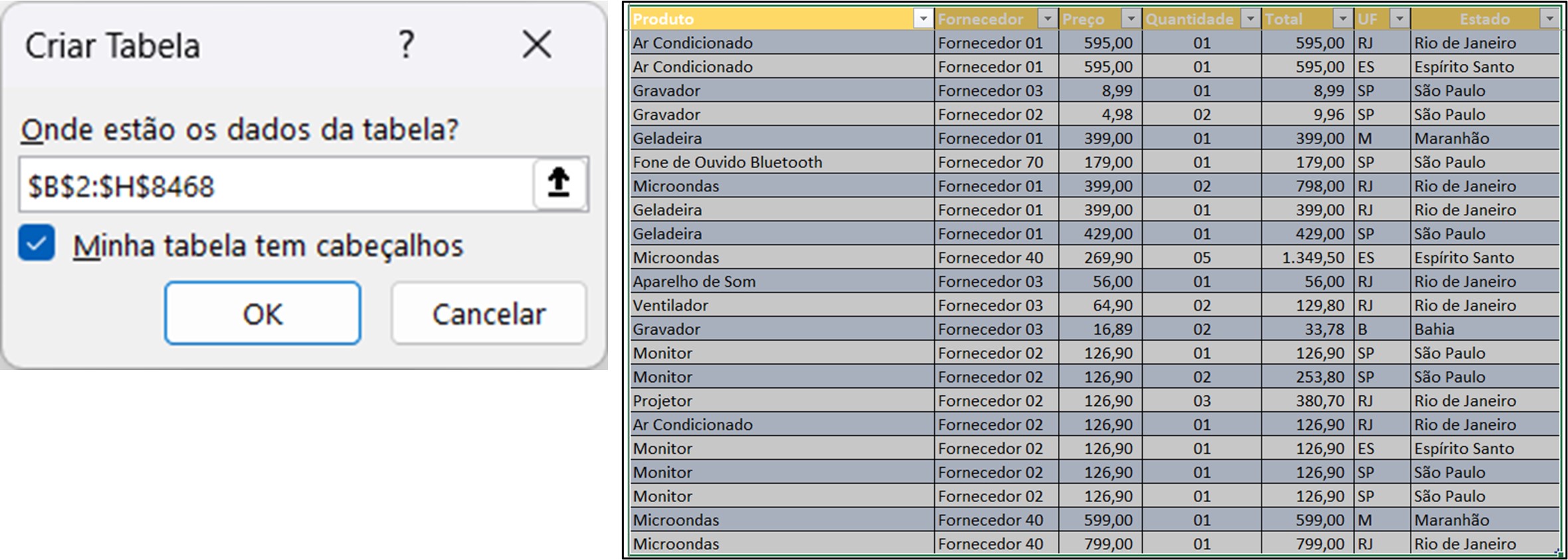
Editor Power Query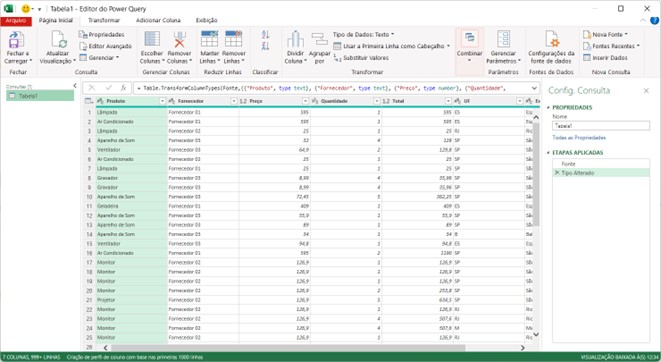
Passo 3:
Selecionarei as colunas que não desejo trabalhar com o Mouse + a tecla CTRL pressionada, logo após na guia Página Inicial clico em Remover Colunas ou se preferir utilizar o botão direito do mouse.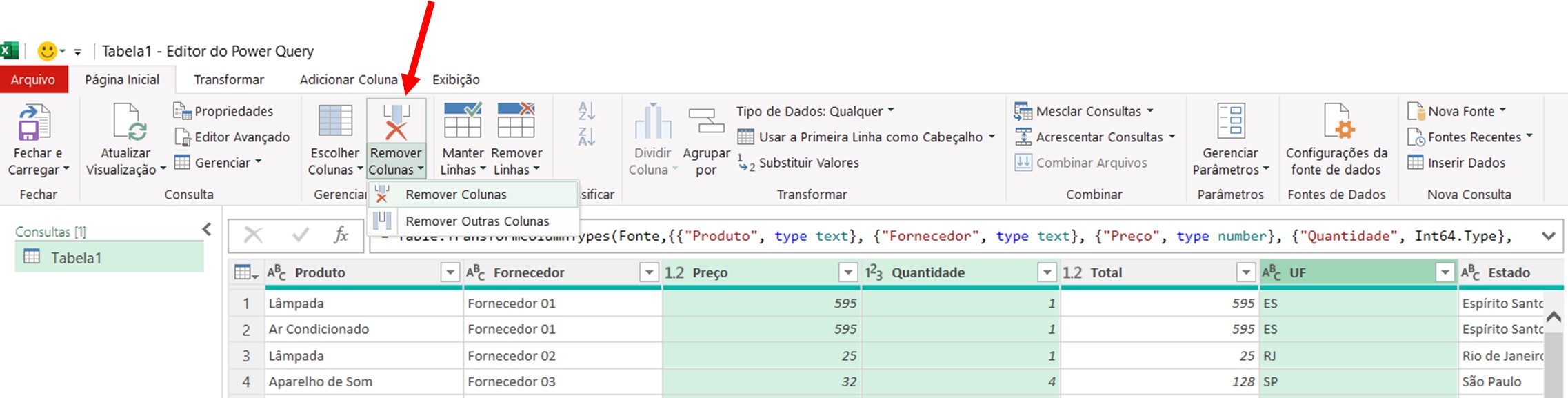
Colunas removidas:
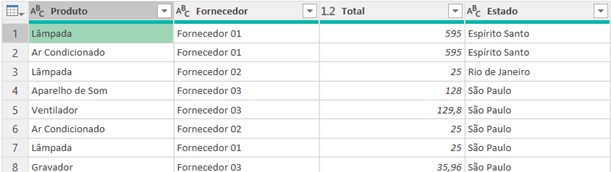
Aplico neste momento os filtros das informações que interessam conforme citado acima.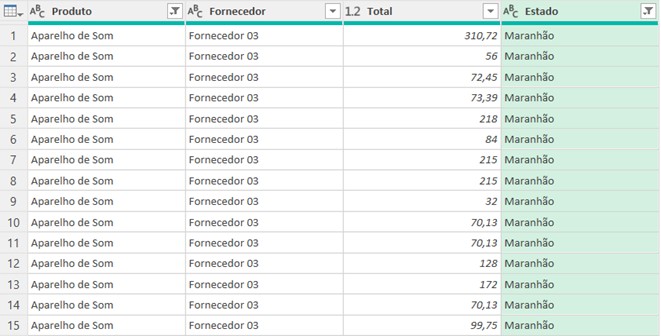
Estando ainda no editor Power Query e na mesma guia Página Inicial, clico em Fechar e Carregar
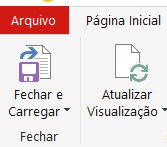
Feito isso, o editor Power Query sai de cena e tudo é transportado de volta para o Excel 365, com mais um detalhe, foi criada uma planilha sem alterar a base original.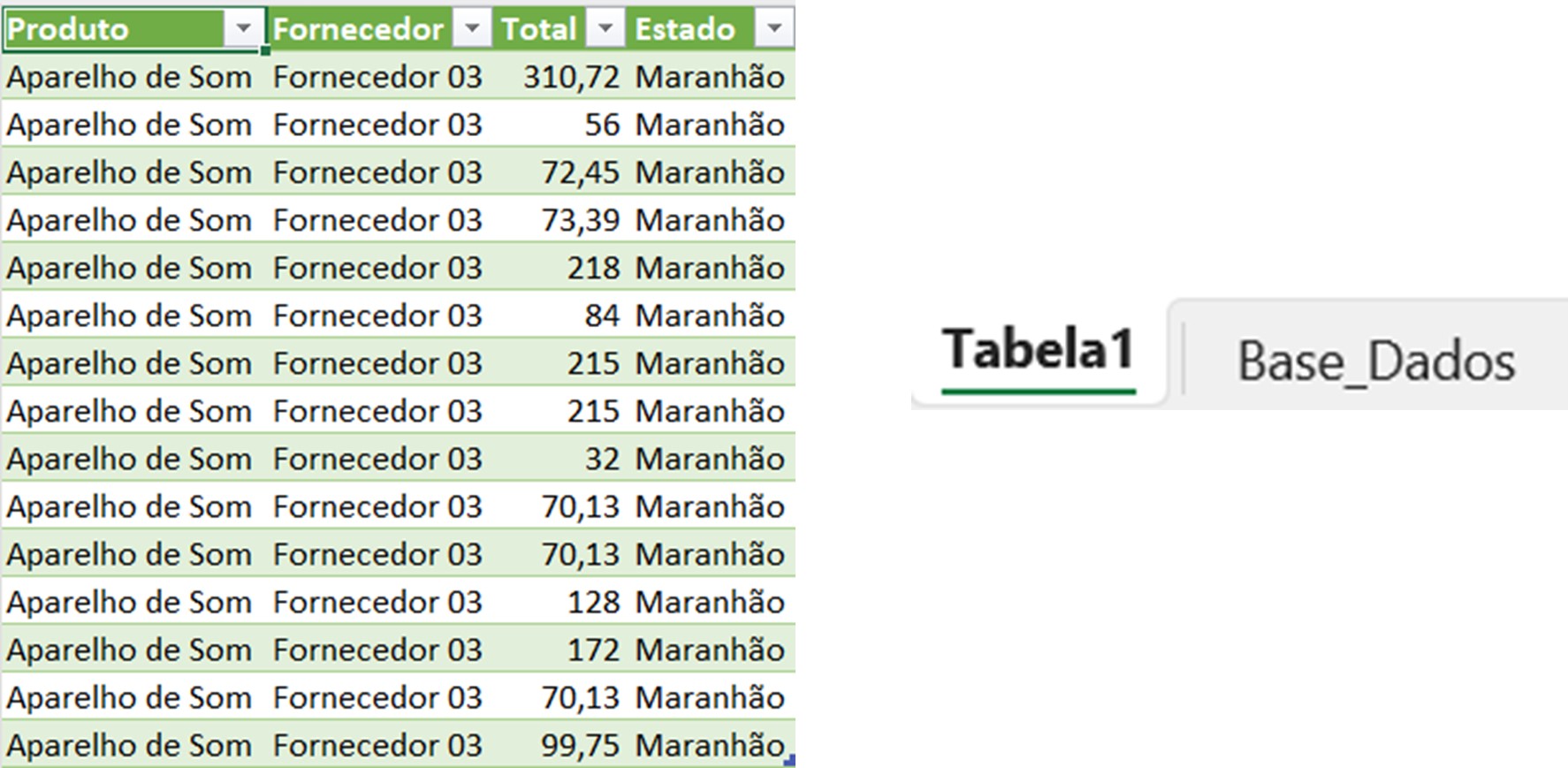
Passo 4:
Na base original será inserido mais duas linhas
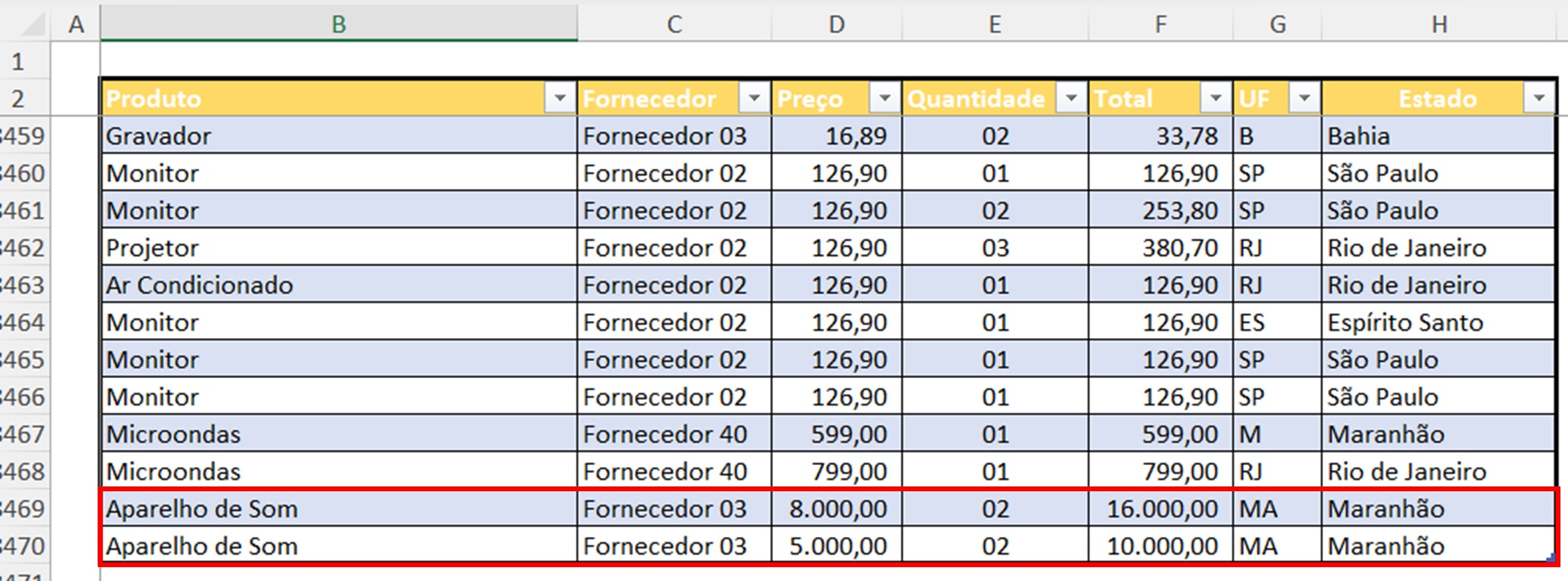
Indo à tabela nova, apenas pressiono o botão atualizar da guia Consulta e pronto, tabela atualizada com as novas informações inserida na base original
Após inserção dessas linhas, dirija-se à planilha gerada pelo editor do Power Query vá até a guia Consulta e pressione em Atualizar.

Note que a nova tabela foi atualizada com as novas informações cadastradas na base original
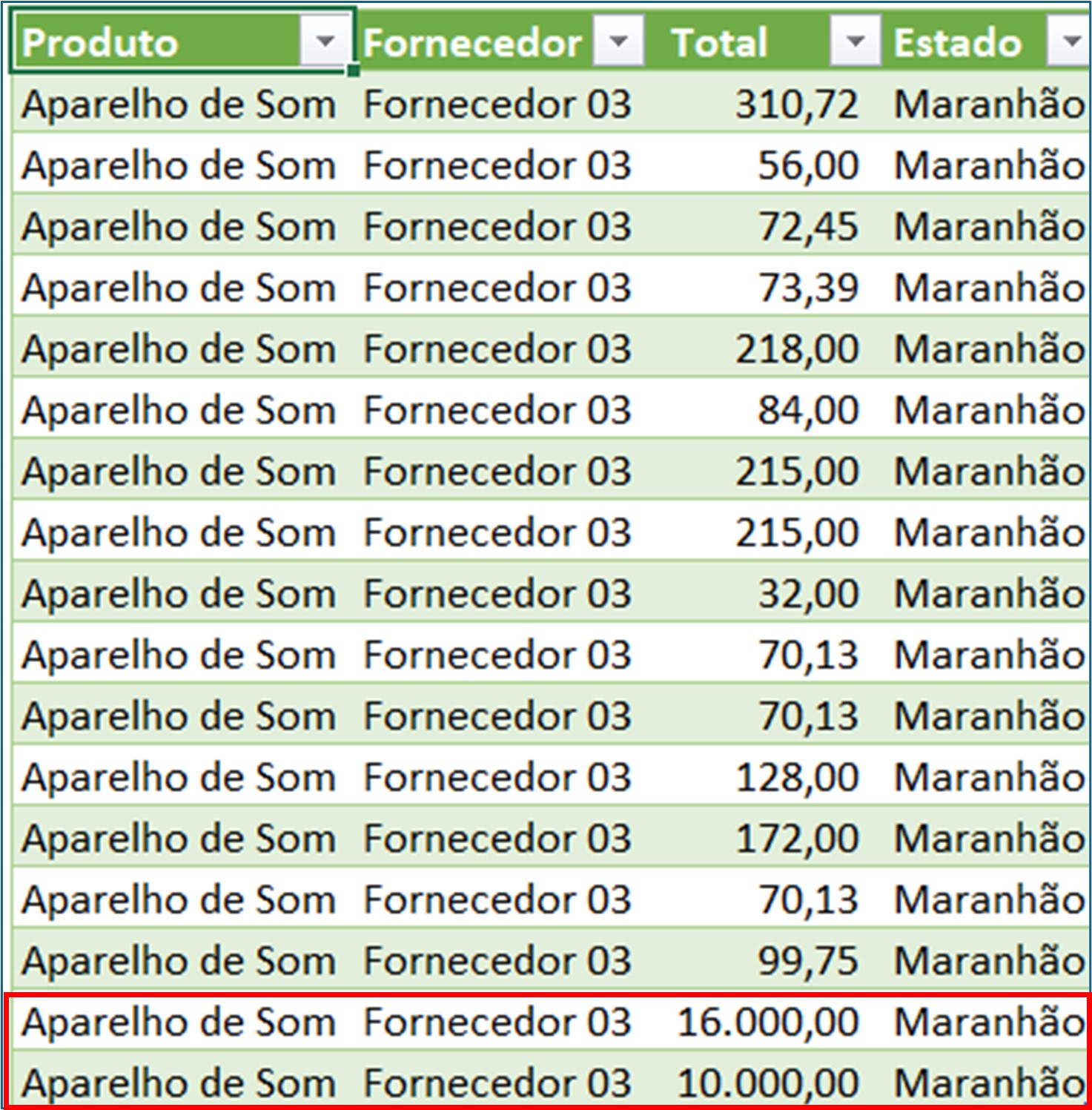
Conclusão:
A ideia é demonstrar que indo até o editor do Power Query e fazendo algumas alterações como exclusão de algumas das colunas e realizando os filtros conforme necessidade e no instante que aplico tais alterações essa nova tabela é gerada e quando a base original é alterada seja para exclusão de linhas ou novos cadastros a base criada pelo editor do Power Query através da guia Consulta e ao pressionar Atualizar, a base nova automaticamente é atualizada.
Verificamos as várias possibilidades de automatizar atividades, bastando apenas alguns minutos de dedicação para podermos conseguir alcançar nossos objetivos. Realizando essa automatização com uma base bem maior seja em número de linhas ou colunas e sabendo que a base original não será afetada, fica muito mais interessante trabalhar “enxugando” e desenvolvendo suas tarefas afetando apenas o que interessa naquele instante do seu dia a dia.


.png)
.png)






















