Blog Tecnológico
BIM com Revit: Importar Topografia do AutoCAD DWG
Cláudia Vieira • 16 mar 2021 • Autodesk Revit

Antes de iniciar a importação do arquivo DWG para Revit, vale a pena verificar se o levantamento planialtimétrico está localizado próximo as coordenadas 0, 0, 0. Isto será importante, para o arquivo não ficar “perdido” ao ser importado no Revit, pois o software utiliza as coordenadas 0, 0, 0 como base.
Lembre-se: O arquivo DWG precisa estar em 3D, caso contrário você não conseguirá trabalhá-lo no Revit.
O primeiro passo é trazer o DWG para o Revit.
1) Na aba ‘Inserir’ – painel Importar – Clique em ‘Importar CAD’
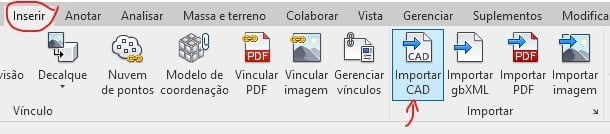
2) Uma janela ‘Importar formatos CAD’ irá abrir. Selecione seu arquivo DWG da topografia, mas ainda não dê ok, pois você irá alterar os campos na parte inferior da janela.
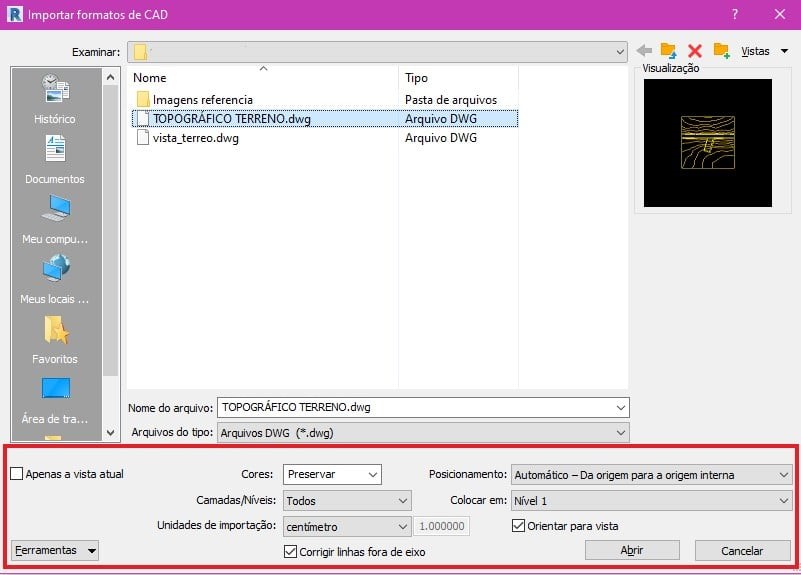
3) O que cada configuração pode alterar na inserção do DWG?

Cores – Definir se as cores serão as originais (do AutoCAD), preto e branco ou cores invertidas.
Camadas/Níveis – É possível escolher todas as camadas, camadas visíveis ou específicas (manual).
Unidade de Importação – Você deve especificar a unidade do arquivo original.
Posicionamento:
• Automático – origem/origem
• Automático – Centro para centro
• Centro (manual) e origem (manual)
Colocar em – Em qual nível irá inserir o desenho.
4) Após configurar, clique em ‘Abrir’
O próximo passo é inserir a superfície topográfica em seu projeto.
5) No seu Navegador de Projeto, abra a planta de piso do Terreno. Na aba ‘Massa e Terreno’ – painel Modelar terreno, clique em ‘Superfície Topoográfica’.

6) O painel Modificar irá aparecer, nele clique na pequena seta da opção ‘Criar Importação’ e depois em ‘Selecionar instância da importação’
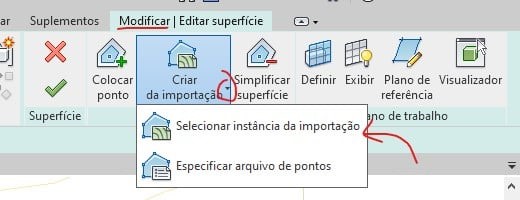
7) Clique no DWG que você inseriu no Revit, que no caso é a instância. Caso você tente clicar sobre o arquivo de topografia sem estar no nível do Terreno, um aviso irá aparecer.

8) Caso isso aconteça, altere para o nível do Terreno no Navegador de Projeto.
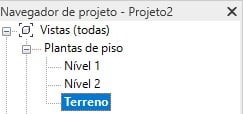
9) No momento em que você clica no DWG, uma janela ‘Adicionar pontos de camadas selecionadas’ abrirá. Nela, você escolhe quais camadas serão convertidas para superfície.

10) Clique em ‘ok’, veja se a malha está correta.
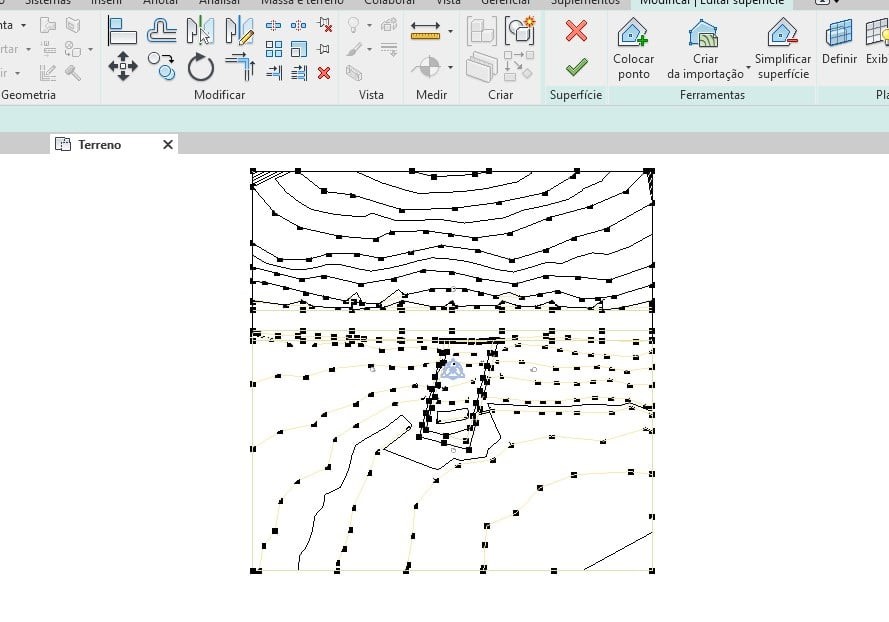
11) Então, clique no ok verde na aba 'Modificar' para poder confirmar.

12) Após isso, a superfície foi criada! Você pode visualizá-la alterando para a vista 3D. Você também pode alterar o estilo visual para melhor visualização.
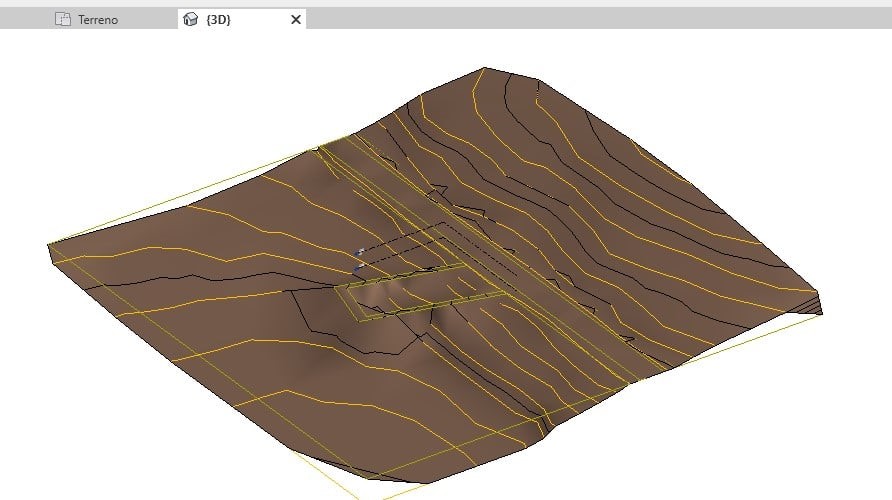
Para remover o arquivo dwg, você não conseguirá deletá-lo apenas selecionando e apagando.
Então, selecione o arquivo e veja que a aba 'Modificar' irá aparecer.
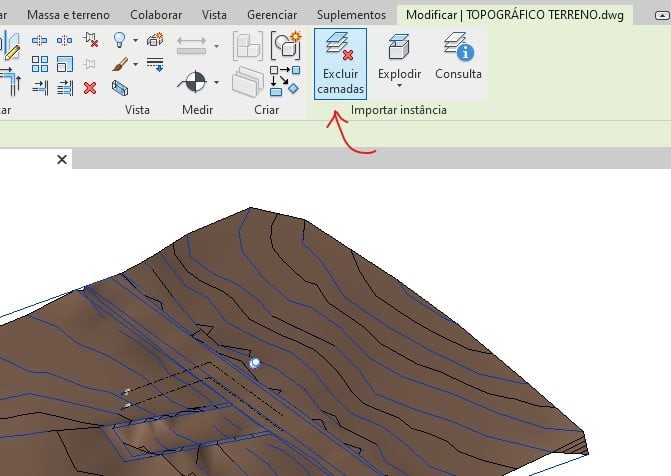
Clique na opção ‘Excluir camadas’, selecione todas e depois clique em ok.
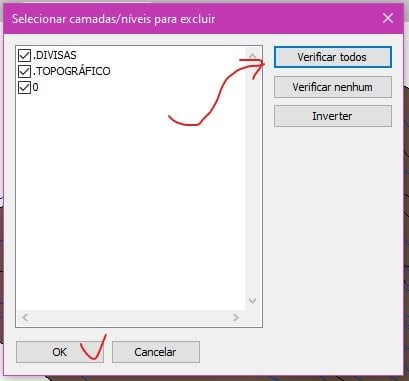
E tudo certo! Seu terreno foi inserido com sucesso!





































