Blog Tecnológico
Transforme o dia em noite no Photoshop
Giovanna Talamini • 18 mar 2021 • Adobe Photoshop

Como em um toque de mágica o dia vira noite, já pensou se fosse assim?! No Photoshop isso é possível em poucos cliques! Há diferentes maneiras de fazer essa edição, o método de hoje é o mais rápido, garantindo mais agilidade ao seu projeto. Confira o passo a passo:
1. Abra a paisagem diurna no Photoshop.
2. Clique na ferramenta criar nova camada de preenchimento ou de ajuste e em seguida em pesquisa de cores.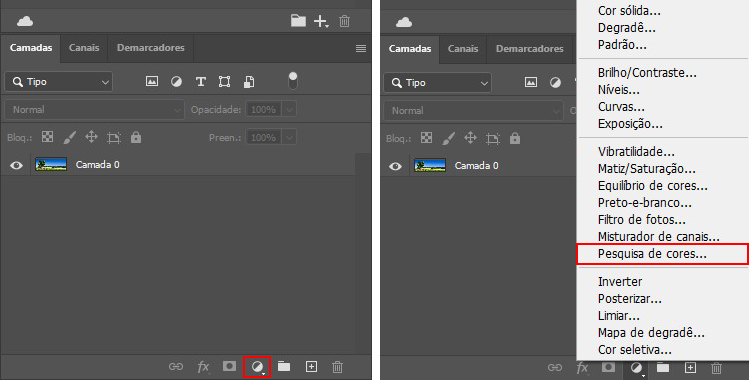
3. Se abrirá uma nova aba. Selecione a opção arquivo 3DLUT e ao lado, carregar LUT 3D. Após aberta a caixa de opções, marque Moonlight.3DL.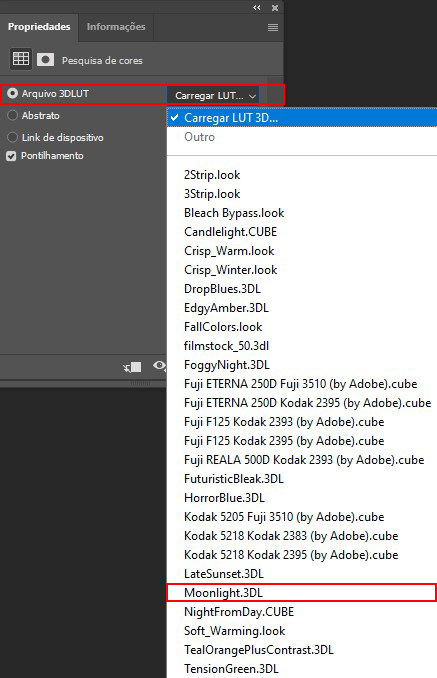
4. Para regular a intensidade do efeito selecione a camada pesquisa de cores e diminua sua opacidade.
Viu só? Eu disse que era rápido, já está pronto! Se você deseja aprimorar ainda mais o resultado, não saia daqui pois a edição continua!
Se você deseja aprimorar ainda mais o resultado, não saia daqui pois a edição continua!
5. Insira elementos para uma melhor composição de imagem. Faça uma pesquisa em seu buscador e opte por utilizar palavras em inglês para que haja uma maior variedade de resultados. Adicione a palavra overlay (sobreposição) para que as imagens tenham fundo preto. Veja como pesquisei:
• Star overlay = sobreposição estrelas
• Moon overlay = sobreposição lua
• Cloud overlay = sobreposição nuvem
6. Salve as imagens em seu computador, e no Photoshop vá na aba arquivo e escolha a opção colocar incorporado. Também é possível apenas copiar e colar a imagem diretamente no programa.
7. Em modo de mesclagem, selecione a opção divisão para que o fundo preto desapareça.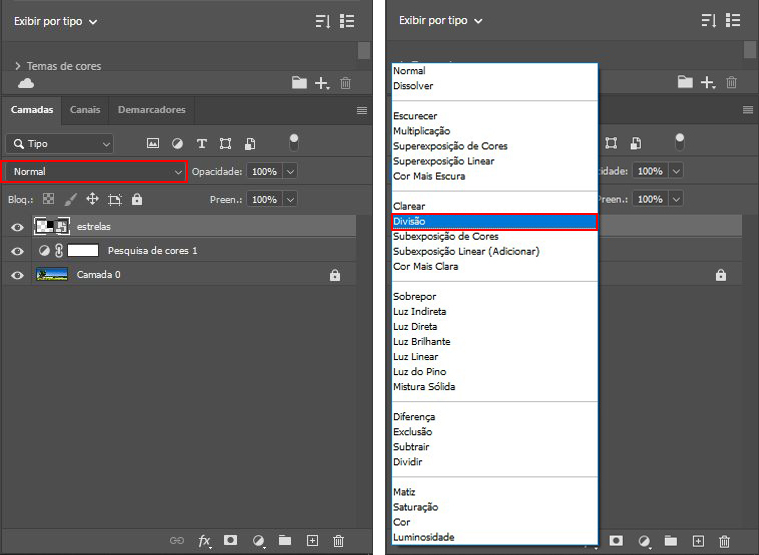
8. Posicione o item, e se for necessário, altere sua intensidade selecionando a camada e regulando a sua opacidade.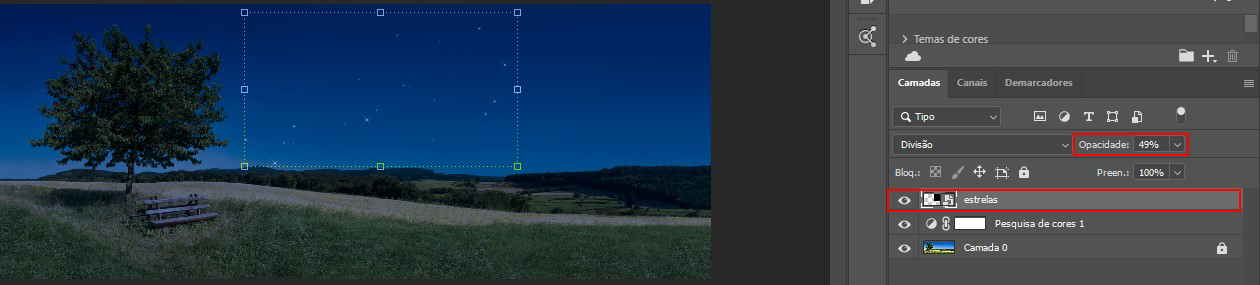
9. Se precisar apagar elementos, selecione a camada e apague com a ferramenta borracha (atalho tecla E).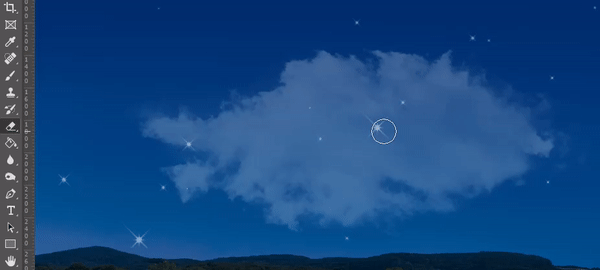
Agora sim, uma bela noite estrelada!
Confira o antes e o depois:
Espero que tenha ajudado, até a próxima!
Ah, não deixe de conferir outros macetes de edição no blog da ENG.
Fui!

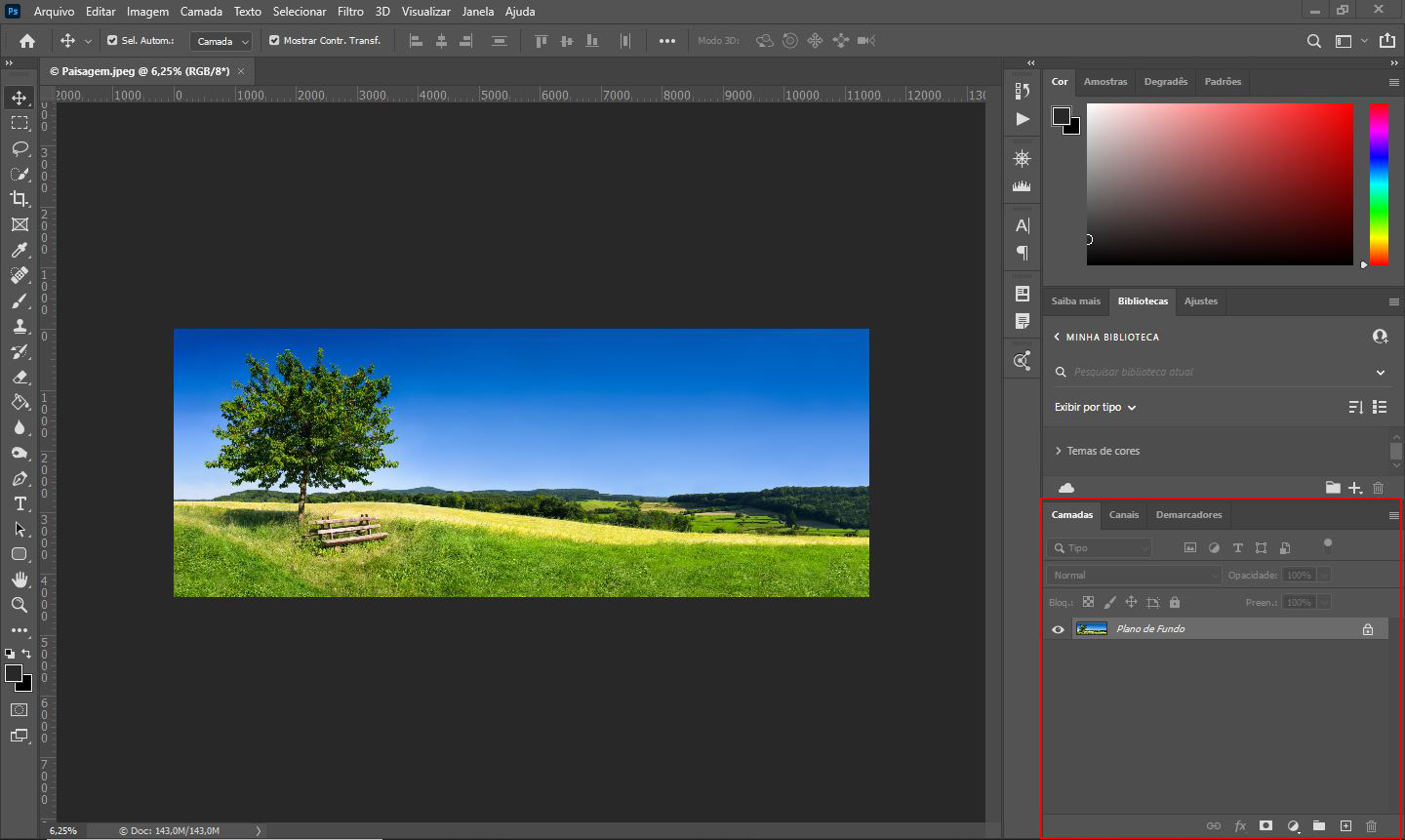










.png)
.png)
.png)





.jpg)



















