Blog Tecnológico
After Effects: Uso do Chroma Key com a ferramenta Keylight
Marcos Vieira • 08 ago 2021 • After Effects

Você já deve ter visto ou ouvido falar sobre o Chroma Key, conhecido popularmente como “Fundo Verde”, pelo fato de ser essa a cor mais utilizada para o uso desse efeito, mas não é regra a utilização dessa cor, alguns usam o azul, na realidade pode ser usada qualquer cor, o uso desse fundo com uma cor única é para que a ferramenta enxergue a cor separada da pessoa (ou objeto) que é o assunto principal e elimine a cor da imagem, é importante que a pessoa ou objeto que for ser gravado ou fotografado não tenha em si nada da mesma cor do fundo, seja roupa, acessórios, etc.
No After Effects existe uma ferramenta feita para a utilização desse efeito chamada Keylight, vou mostrar para você como utilizar esse efeito.
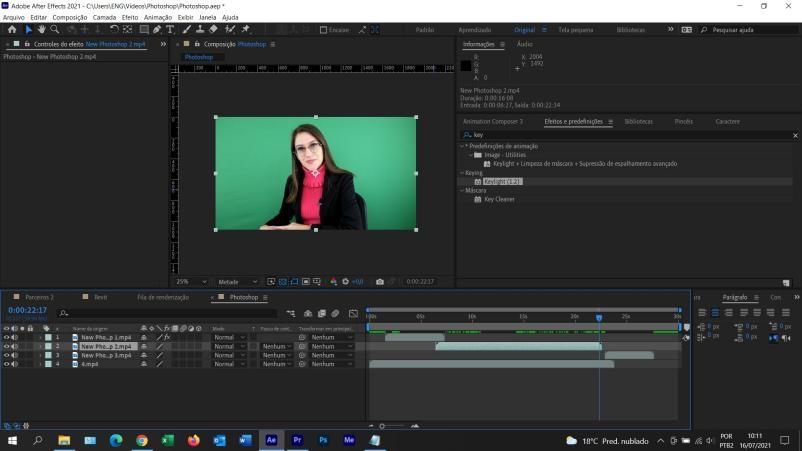
Importe para o seu projeto do After o vídeo gravado com o fundo de cor única (o verde no meu caso), posicione o vídeo dentro de sua composição acima das imagens que serão usadas para ficar ao fundo.
Na janela de Efeitos (ou Effects & Presets se estiver usando o software em inglês) busque na parte superior, onde tem uma lupa, a ferramento Keylight (1.2), que está dentro do grupo de efeitos Keying, clique no efeito, segure e arraste até o vídeo em que o efeito será usado (pode ser arrastado tanto em cima do próprio vídeo na visualização, como também onde está o nome do arquivo no projeto).
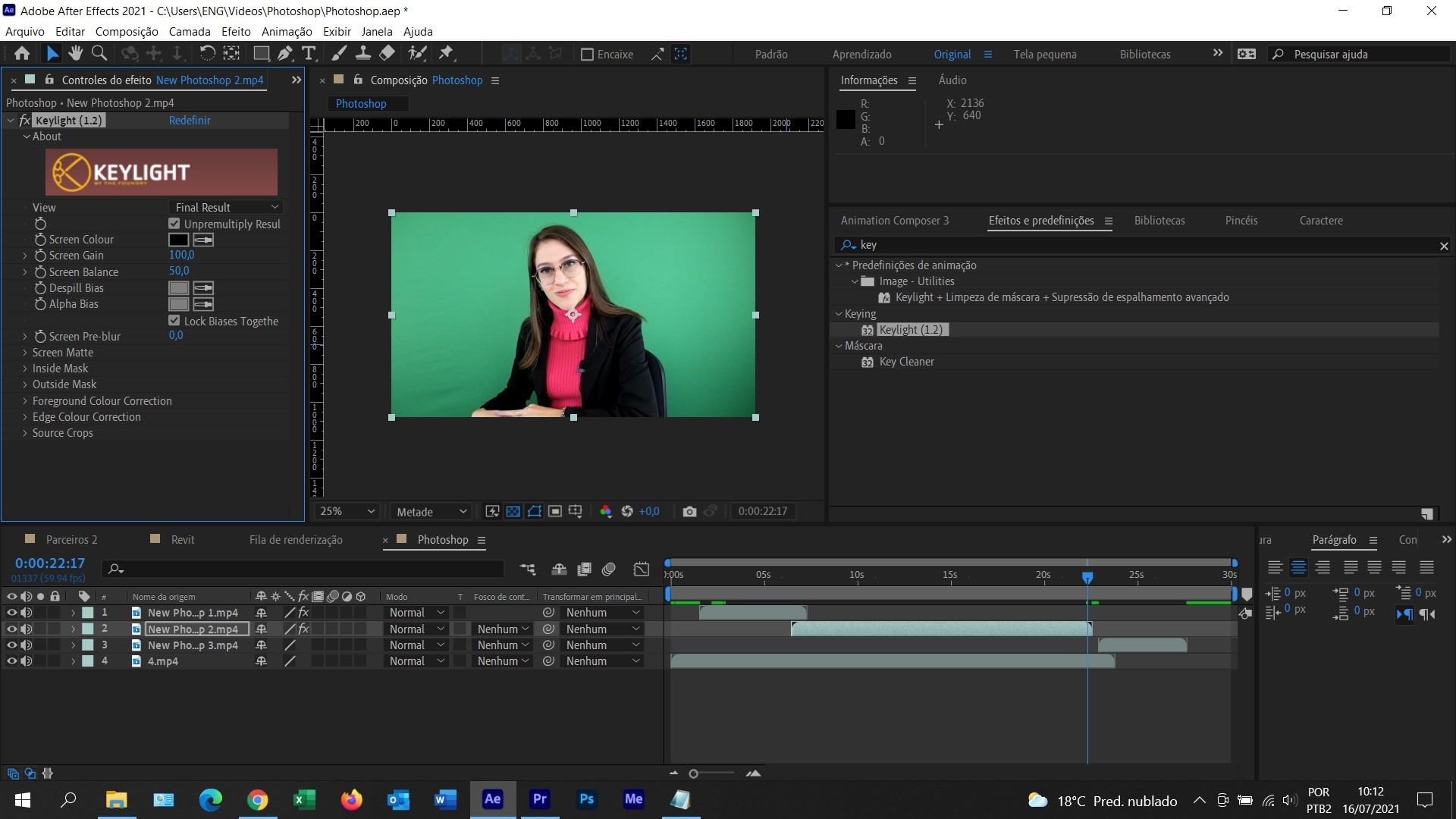
Na janela “Controle de Efeitos” ou “Effects Controls”, ficam as configurações do efeito a ser utilizado, para selecionar a cor do fundo a ser apagada vá em Screen Colour e clique no conta gotas que está ao lado do quadro que mostra a cor (nesse caso está com a cor preta), com o conta gotas selecionado clique no verde do fundo.
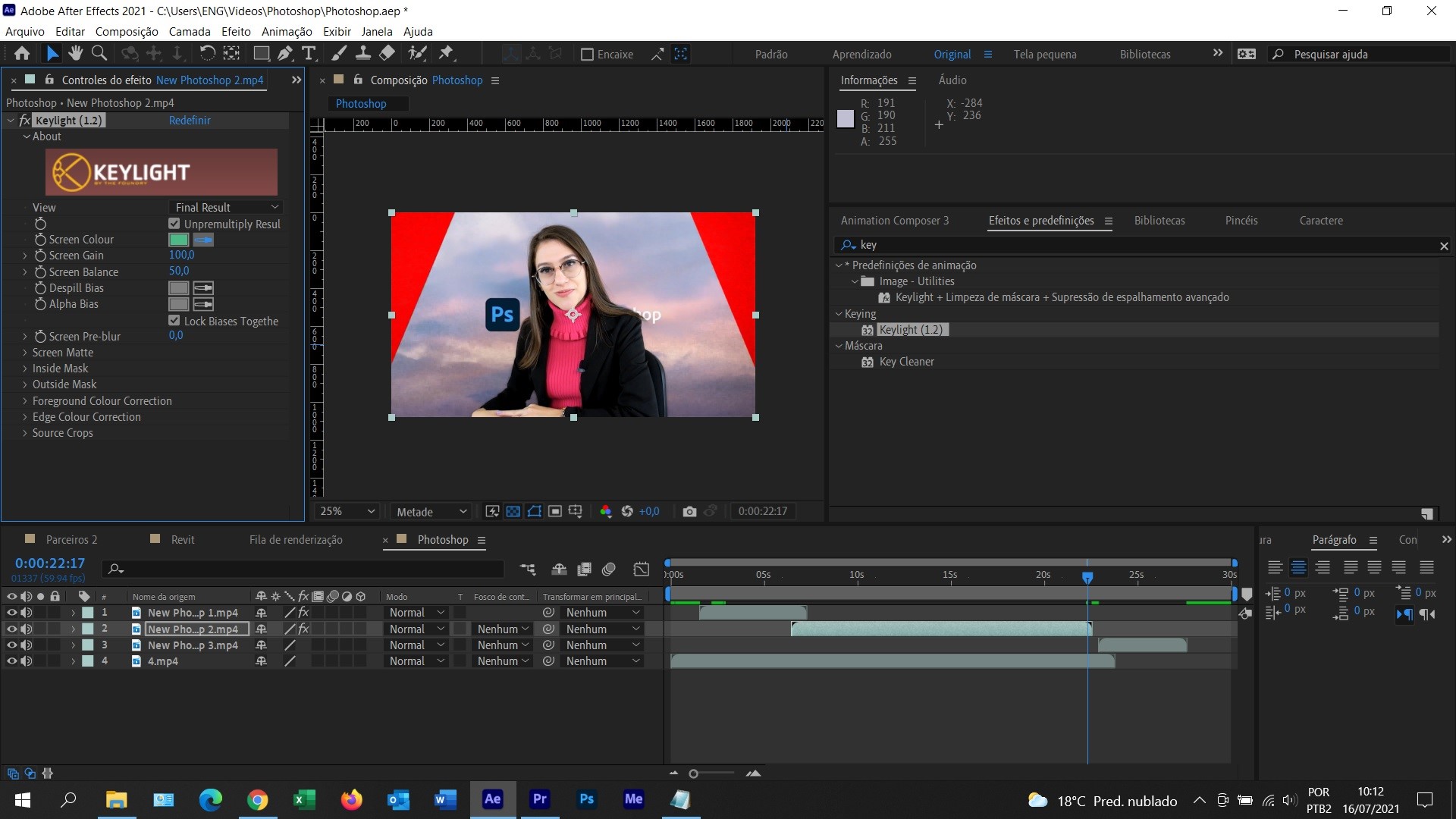
Automaticamente ele já apaga o verde (ou a cor que você for utilizar) do fundo.
É só isso? Ainda não, mesmo que aparentemente, a olhos mais distraídos possa parecer que está bom, o efeito ainda pode apresentar algumas falhas que precisam ser corrigidas, vamos ver como corrigir isso:
Na parte de cima do controle de efeitos tem a opção “View”, ele estará por pré definição já na opção “Final Result”, clique nele e escolha a opção “Screen Matte”.
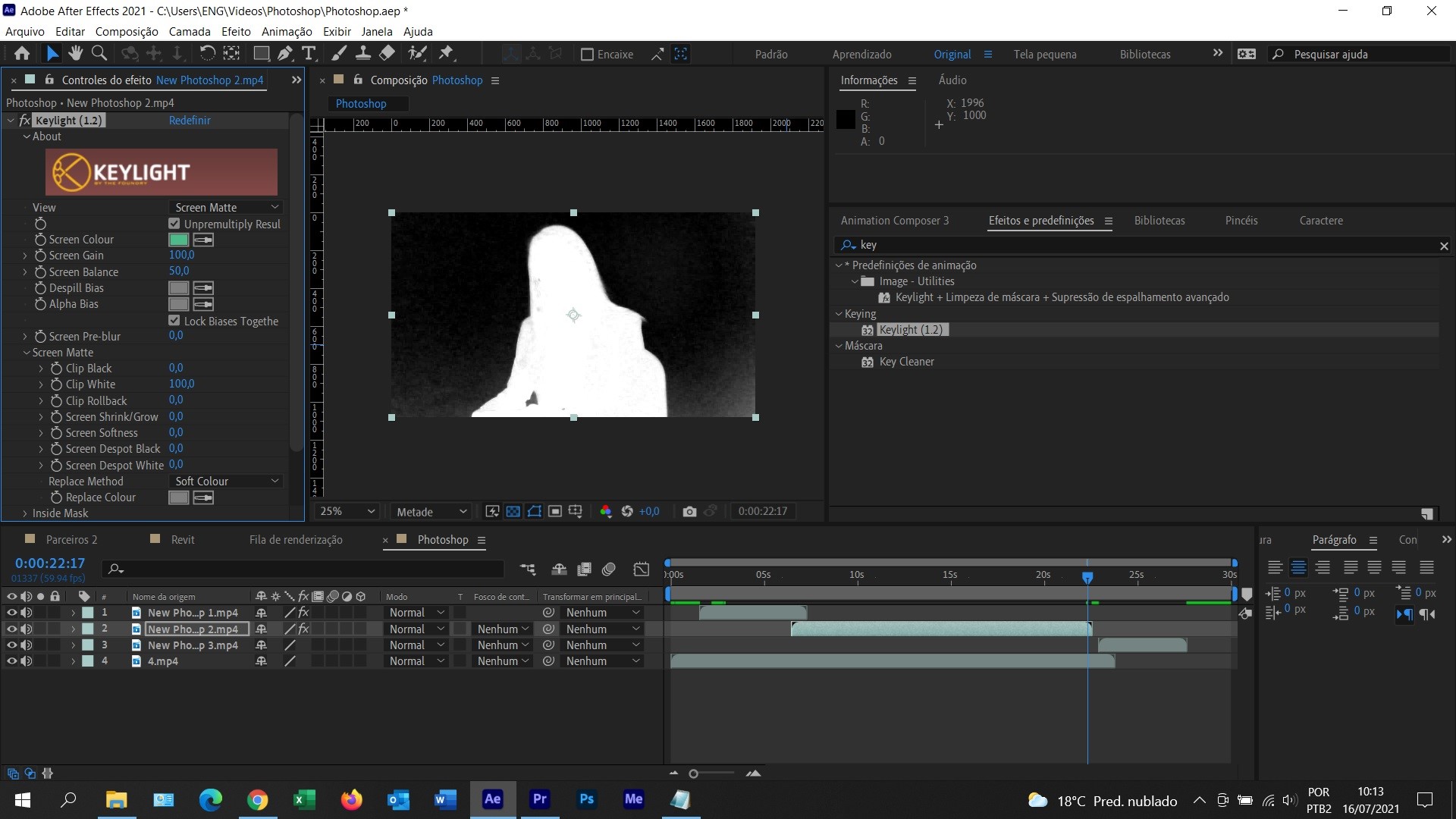
A imagem aparecerá somente com as cores preta e branca, o lugar que estiver em preto é a parte da imagem que está sendo apagada e o lugar que estiver em branco é a imagem que vai aparecer.
Repare que podem aparecer algum tipo de degradê em lugares que deveriam estar totalmente pretos, e esse lugares não estarão totalmente apagados estando dessa forma, isso pode ocorrer por diversos fatores, o fundo não ser totalmente liso, sombras, iluminação, a câmera usada para a filmagem, mas isso é consertado nas opções do efeito, vamos ver como resolver isso.
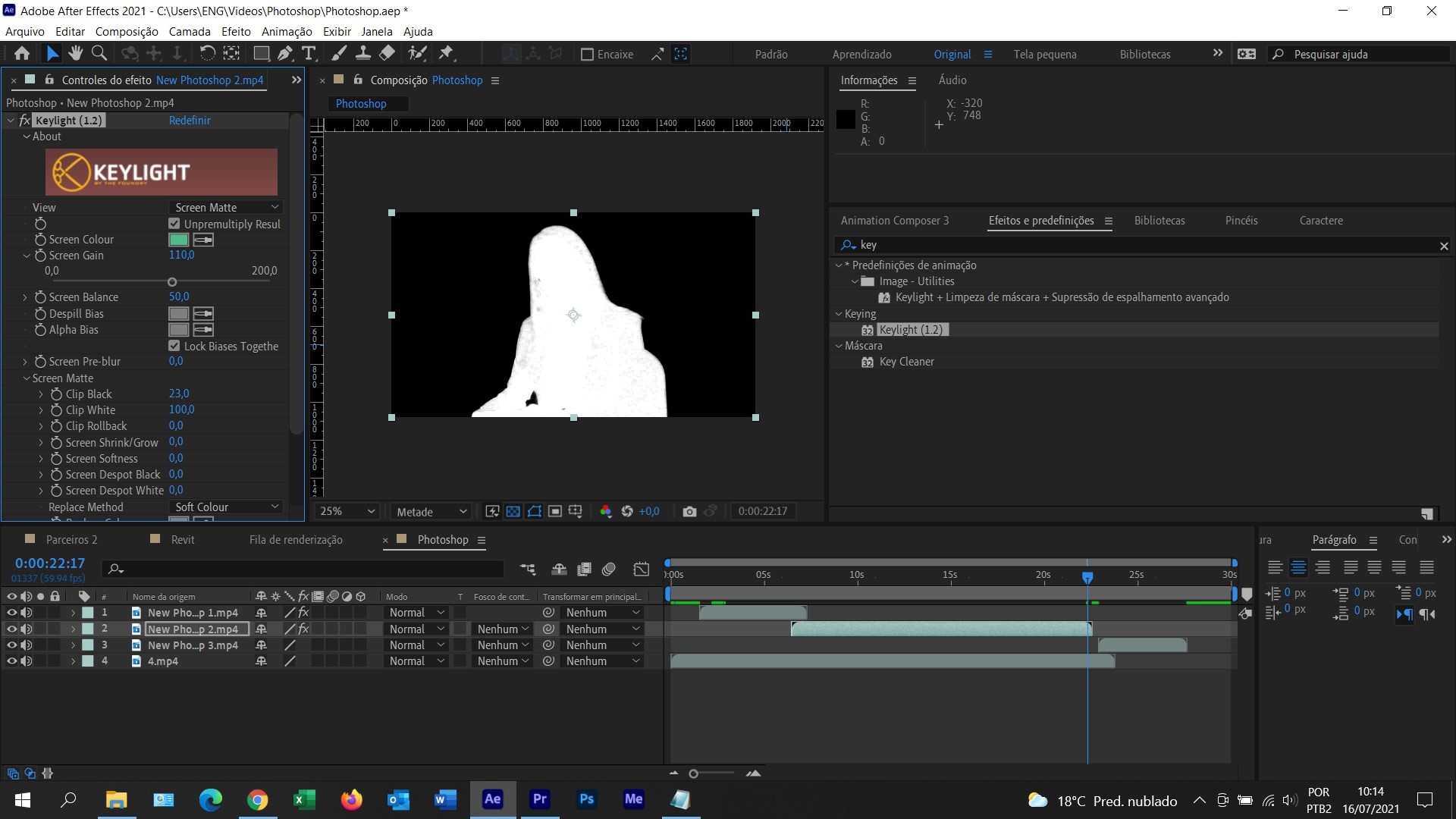
Existem duas opções principais que são usadas para que esse defeito seja corrigido, o Screen Gain e as opções do Screen Matte, geralmente aumentando o Screen Gain (nesse exemplo eu aumentei em 10 pontos) e alterando as opções de Clip Black e de Clip White dentro do Screen Matte (nesse caso aumentei o Clip Black até 23) já resolvem o problema, mas cada caso é um caso, você pode ir alterando essas configurações e vendo na visualização até que o que precisa ser apagado fique totalmente da cor preta e o que irá aparecer fique totalmente da cor branca.
Um cuidado que você precisa ter nesse momento é de não subir muito os valores para que não aconteça de partes que precisam aparecer sejam apagadas também, partes que precisem estar em branco fiquem mais escuras.
Você pode ir fazendo esses ajustes e trocando o View para Final Result para ir conferindo o resultado final, ao final do processo não esqueça de deixar o View nessa opção de Final Result para que ele apareça como você deseja no seu projeto.
Pronto, agora é só posicionar os vídeos da maneira que ficar melhor e criar o seu conteúdo.

























