Blog Tecnológico
Power BI: Ferramentas de Dados
Amauri Bekesius • 18 nov 2024 • Microsoft Power BI

Necessito aprimorar algumas bases e que muitos ainda até me perguntam: Posso fazer atualizações, alterações, exclusões, inclusões etc. no meu Excel e depois “subir” no Power BI?
A resposta: claro que pode afinal o que vale são os resultados para tomadas de decisões, porém, essas modificações também podem ser desenvolvidas diretamente no Power BI com editor Power Query.
Tenho algumas bases: Fato Vendas, Dim Clientes e Dim Produtos vou realizar algumas pequenas alterações do tipo agrupamento, mesclagem de bases e adicionando novas informações à essas bases.
Passo 1: TABELAS
Já estou com as tabelas obtidas no Power BI bastando apenas utilizar os itens acima mencionados, ou seja:
- Tabela de Vendas (Fato_Vendas);
- Tabela de Clientes (Dim_Clientes);
- Tabela de Produtos (Dim_Produtos).
Passo 2: AGRUPAR
Utilizando a tabela de Produtos, iremos agrupar a coluna Marca realizando uma média em relação ao Preço Unitário. Para realizar esse agrupamento, necessitamos entrar no editor do Power Query procurar pela tabela Dim Produtos e duplicar a mesma com botão direito do mouse. Renomeando a nova tabela como Dim Produtos Agrupados Marca.
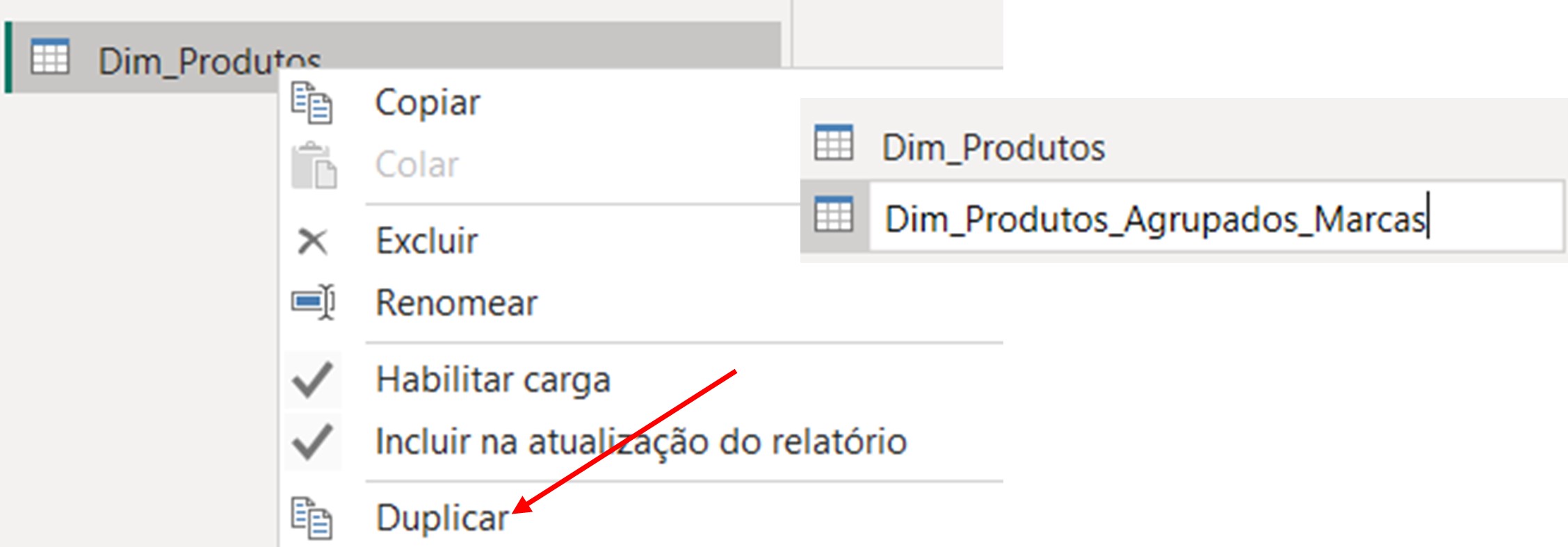
Em seguida na guia Transformar do Power BI divisão Tabela, Agrupar por:
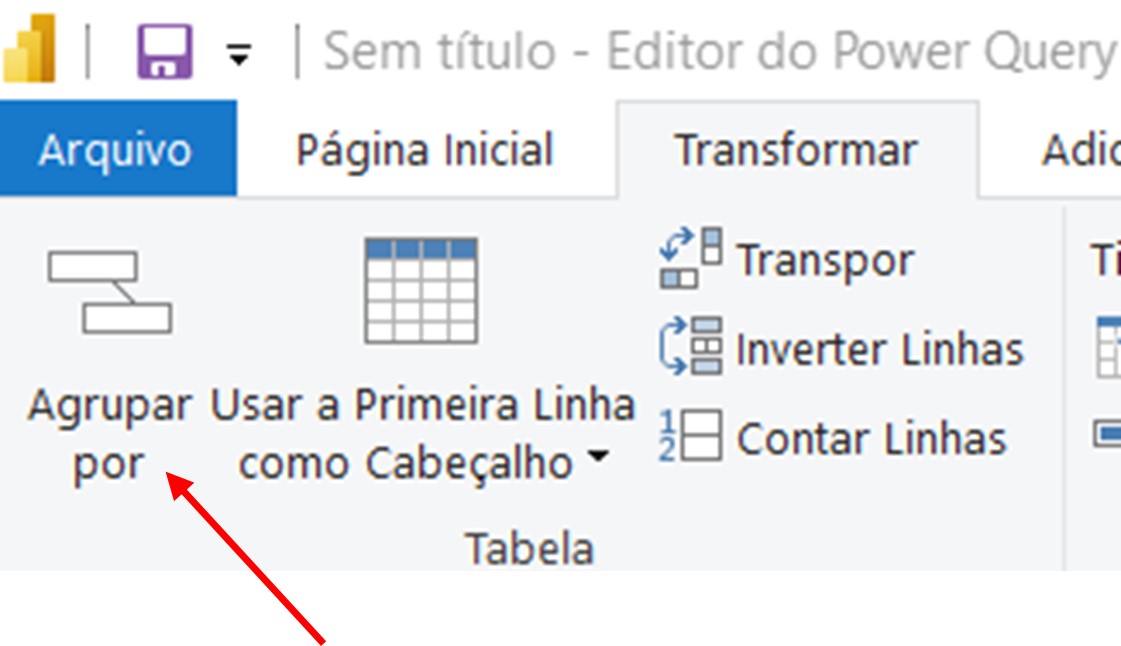
Nesta janela aparecerá duas opções a Básica é que iremos usar, porém, caso necessite agrupar por mais de uma coluna, escolha Avançadas.
Escolhi o campo Marca e nesta nova coluna atribui a nomenclatura de Marcas Agrupadas sendo a operação média referente a coluna Preço Unitário. Ao pressionar o botão OK, verifique o resultado:
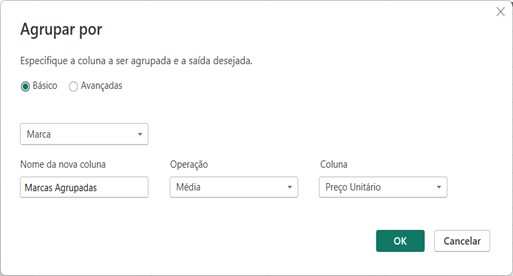
Neste exemplo todas as Marcas foram agrupadas (somadas) e feita a média aritmética.
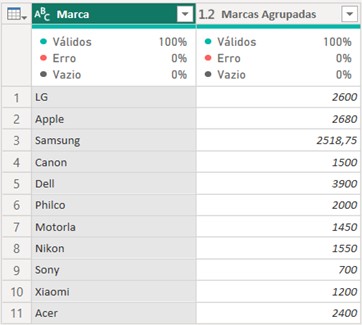
Passo 3: MESCLAR
Nesta exemplificação, utilizarei 3 bases (Vendas, Produtos e Clientes), para tanto deverei entrar no editor do Power Query e para cada base verificar se existem campos em comum entre essas tabelas.
Começando com a tabela Fato Vendas, verifico que tenho tanto o código do Cliente como o código do Produto, portanto, esses serão os campos que utilizarei para desenvolver essa mesclagem criando uma base denominada Fato Vendas Mesclado.
Estando na guia Página Inicial, procuramos ao lado direito o Grupo: Combinar – Mesclar Consultas

Depois selecione na Tabela Fato Vendas o campo código do Cliente, abaixo a tabela Dim Clientes e selecione também a coluna código Clientes pressionando o botão OK logo em seguida.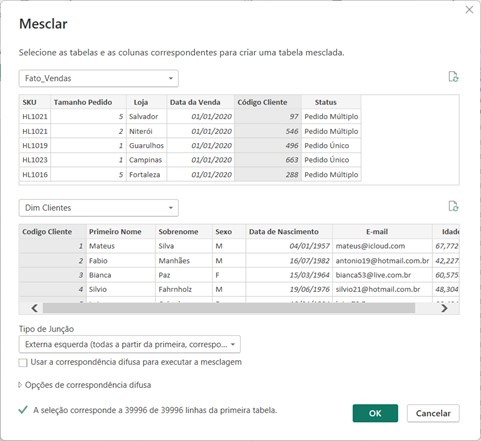
Será criada uma coluna onde deverá escolher qual ou quais campos gostaria que fizessem parte dessa nova base mesclada.
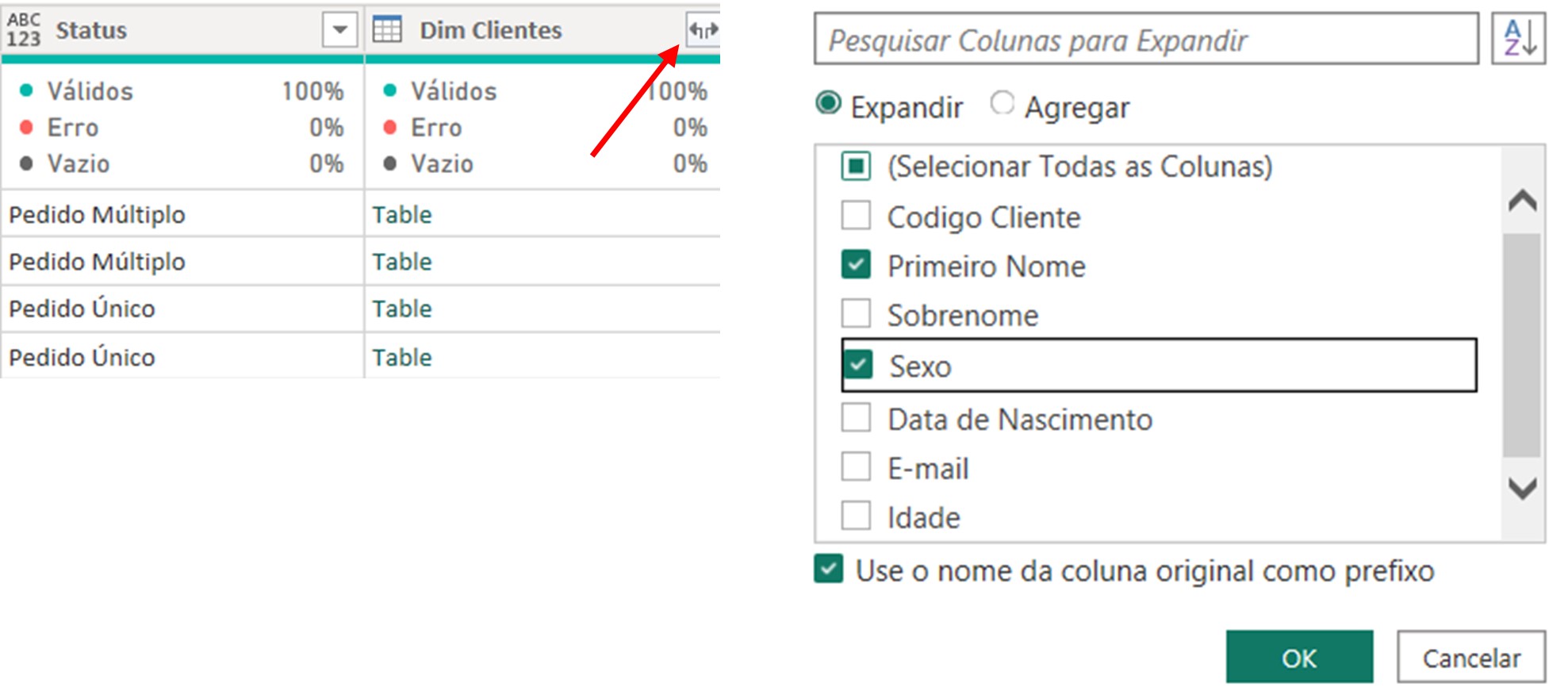
Escolhi para compor o conjunto de campos da tabela Fato Vendas Mesclada os campos Primeiro Nome e Sexo pressionando o botão OK logo em seguida, conforme:

Basta apenas renomear as colunas para Nome e Sexo respetivamente.
Neste próximo exemplo, farei o mesmo, porém com a tabela Dim Produtos.
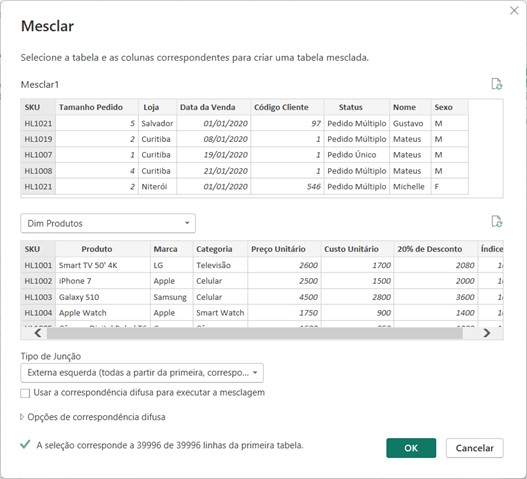
Tabela Nova Mesclar1 campo SKU e abaixo tabela Dim Produtos também campo SKU. Pressionando botão OK temos: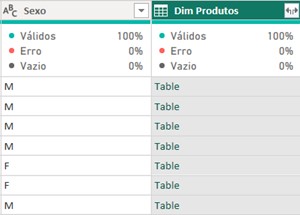
Será criada uma coluna onde deverá escolher qual ou quais campos gostaria que fizessem parte dessa base mesclada.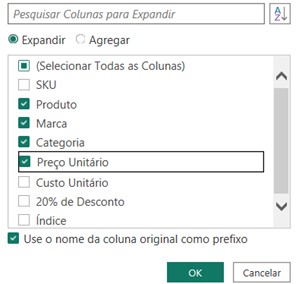
Acabei escolhendo 4 (quatro) campos: Produto, Marca, Categoria e Preço Unitário e já renomeando as colunas com os nomes conforme: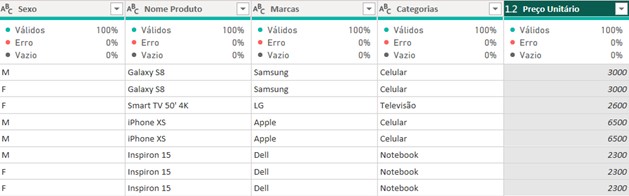
E finalmente renomeando a base nova para Fato Vendas Mesclado
.jpg)
PASSO 4: ACRESCENTAR
Tendo uma base com novas informações(e mesma estrutura), necessito que estas sejam acrescentadas na base anterior. Um bom jeito de fazer isso utilizando o editor Power Query é acrescentando consultas.
Na guia Página Inicial – Grupo: Combinar – Acrescentar Consultas

Neste exemplo, será criada uma tabela onde nesta imagem escolho a opção Duas tabelas “procuro” as tabelas Dim Subcategoria Produtos e Dim Subcategoria Novos Produtos:
Verifique a tabela Dim Subcategoria Produtos
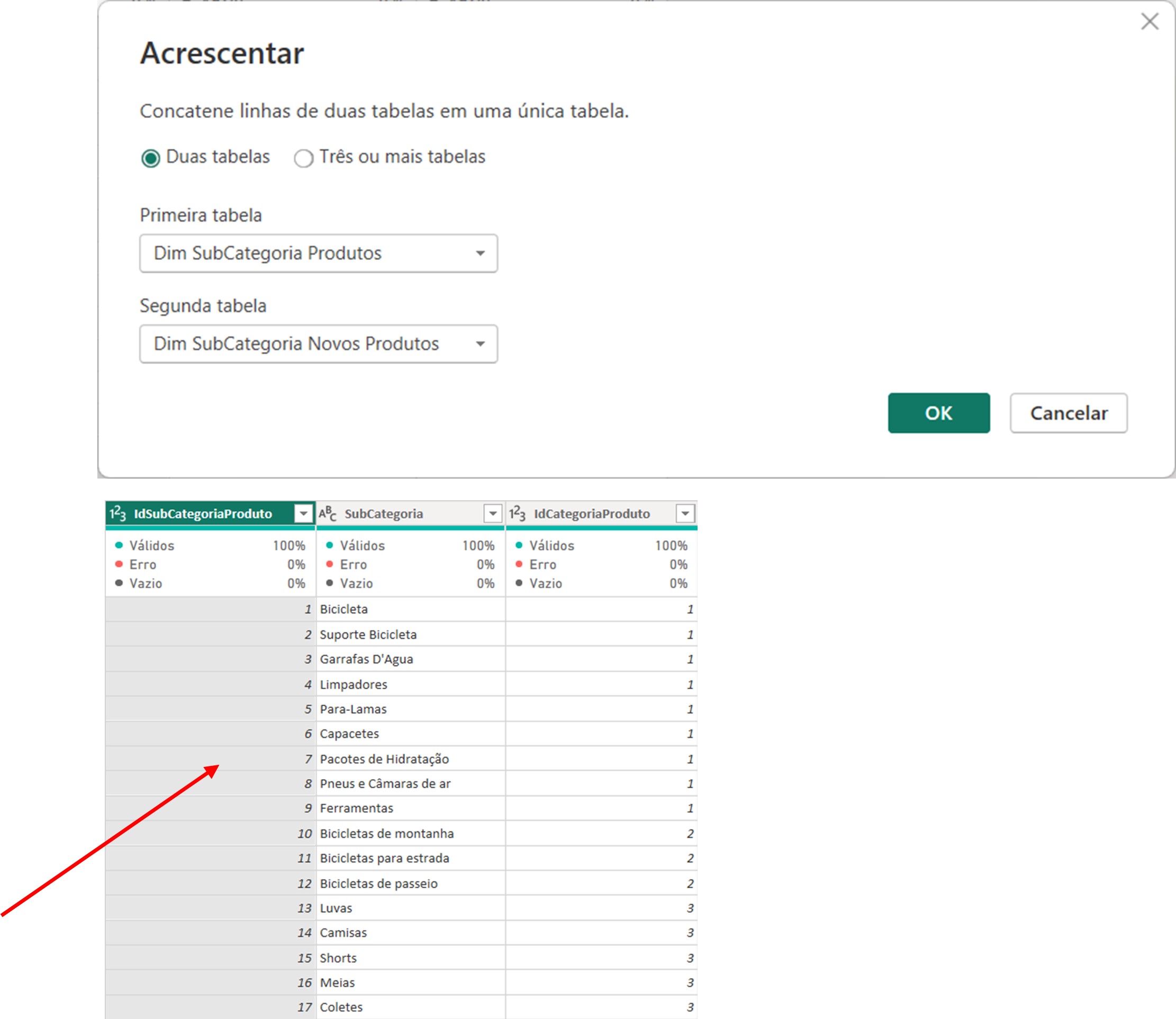
Verifique a tabela Dim Subcategoria Novos Produtos
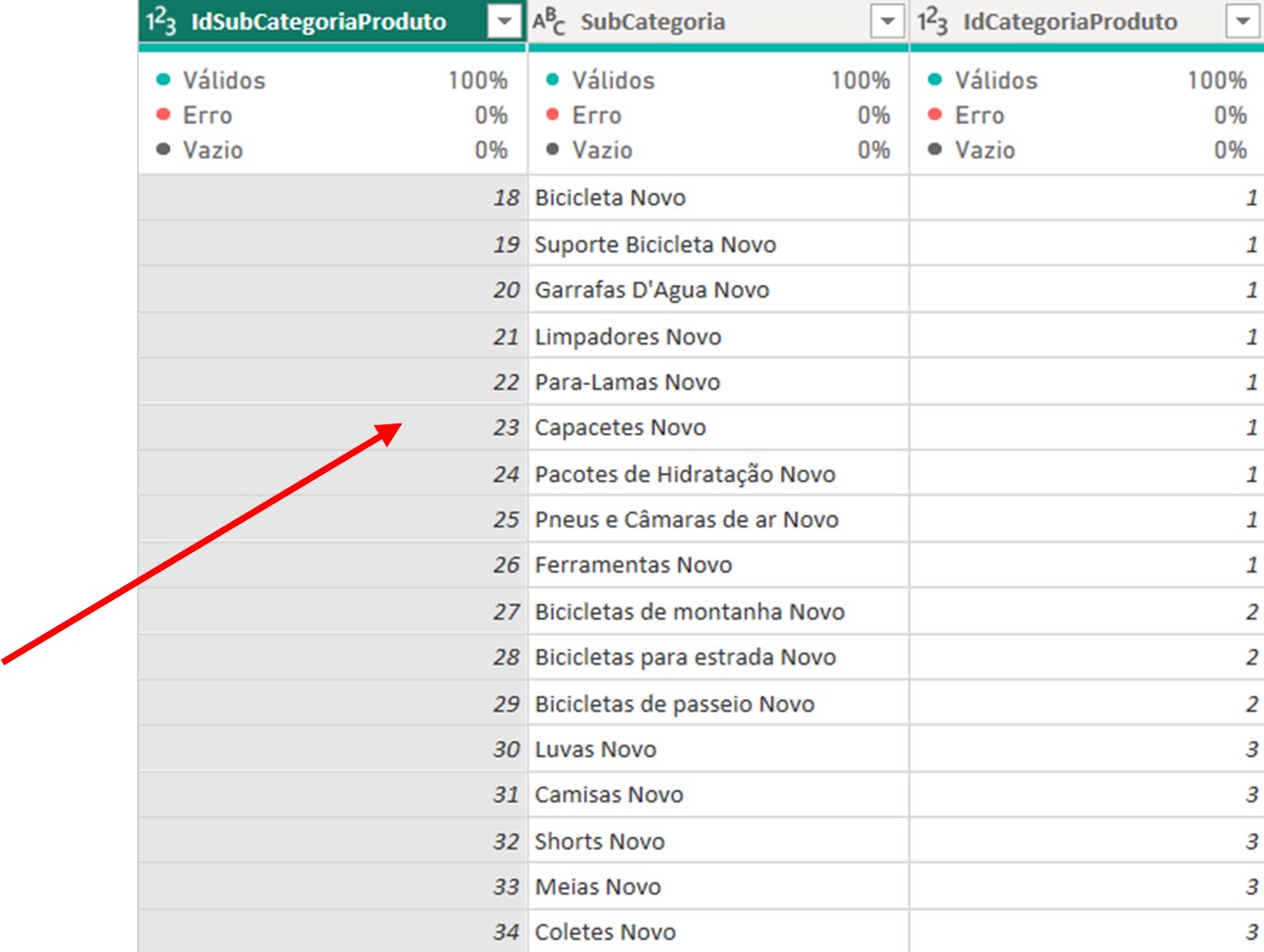
E agora a nova tabela com as duas acrescentadas, faltando apenas colocar novo nome:
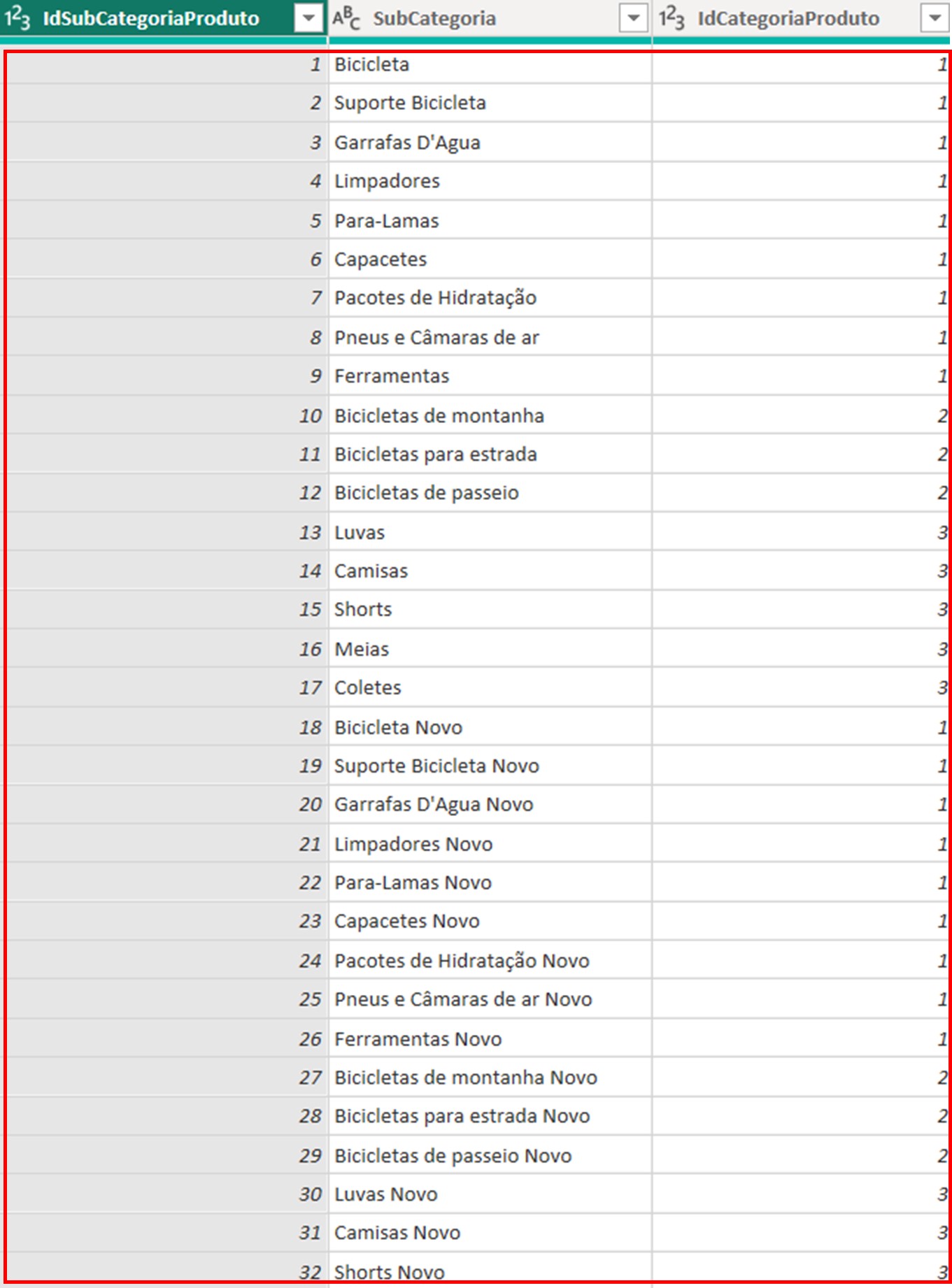
Basta fechar e aplicar o Power Query retornando ao Power BI e desenvolver seu relatório.
Conclusão:
Com essas demonstrações, espero que a ideia de realizar o que foi feito acima seja agora implementado no Power BI com o editor Power Query, sem a necessidade de retrabalho, ou seja, “subo” as bases no Excel faço todas as modificações (nada contra) depois “subo” as bases modificadas no Power BI.
Vale ressaltar que são apenas exemplos que podemos realizar de uma forma bem simples, mas cada analista deverá utilizar de seus conhecimentos para verificar a real necessidade dessas modificações nas suas bases. O que desejo a vocês são inspirações.


2.png)




.png)
9.png)







.png)




















