Blog Tecnológico
Excel 365: Painel De Seleção - Exibir e/ou Ocultar
Amauri Bekesius • 11 dez 2024 • Microsoft Excel
.png)
A utilização do Painel de Seleção do Excel 365 como aplicabilidade para exibir ou não itens de um Dashboard / Relatórios. Um dinamismo para impulsionar nossas apresentações, bem como, emocionar nossos espectadores. Desta forma, iremos “brincar” com uma planilha onde extrairemos alguns insights (resumos - cálculos de médias) e criaremos gráficos. Estes gráficos ficarão sobre esses insights e quando quiser visualizar os insights, ocultaremos os gráficos e assim ao contrário.
O objetivo é mostrar o recurso do Excel 365 “ligar” e “desligar” informações que estejam na planilha, por exemplo gráficos, formas ou imagens.
Passo 1:
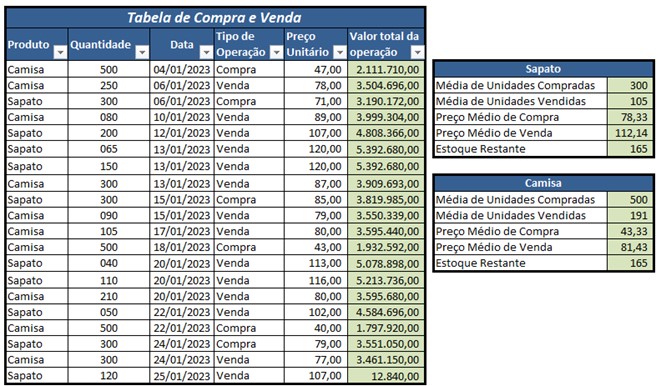
Uma planilha simples com insights do lado direito de compras e vendas de camisas e sapatos. Este é o cenário inicial, claro que poderia fazer os gráficos e coloca-los por exemplo em outra planilha ou abaixo dessas.
Mas o intuito é coloca-los por cima das médias e utilizar o Painel de Seleção para exibir e/ou ocultar esses gráficos.
Passo 2:
Aqui estão os gráficos por sobre as médias:

E aqui a forma de oculta-los utilizando Painel de Seleção. Estando na aba Página Inicial grupo Edição - Localizar e Selecionar escolha Painel de Seleção: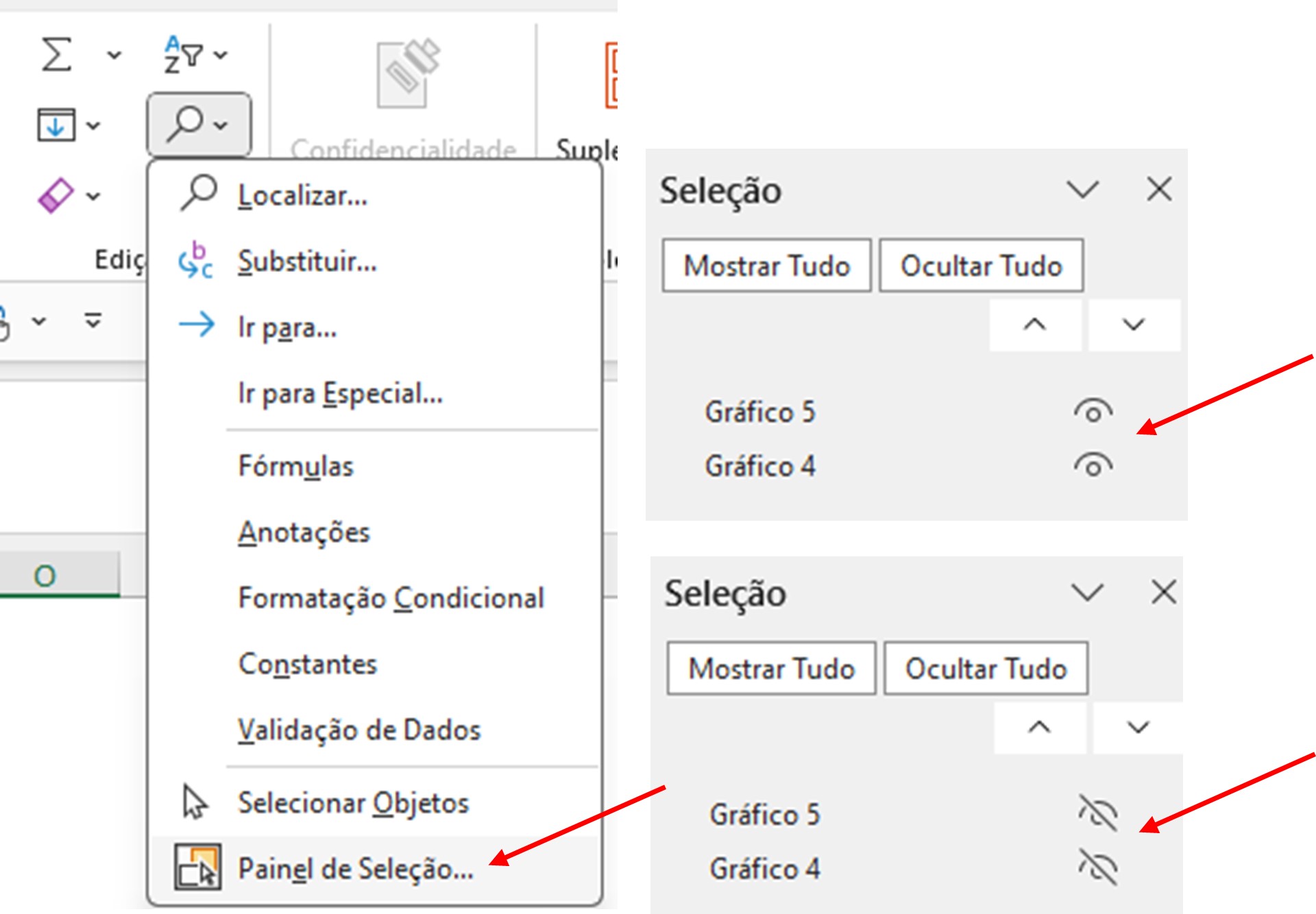
Nesta janela que se abre denominada Seleção, percebam que tenho 2 (dois) “olhos” um para cada gráfico. Portanto, irei “fecha-los“ para que os gráficos fiquem ocultos.
Passo 3:
Neste instante, para poder visualizar os gráficos e/ou as médias (insights) necessito a todo instante entrar no Painel de Seleção e abrir ou fechar os “olhos” (procedimento repetitivo que para evitar tal mecanismo criamos macros. Neste caso, uma para exibir os gráficos e outra para ocultar os gráficos) e também, inseri duas formas (retângulos) uma para a cada macro.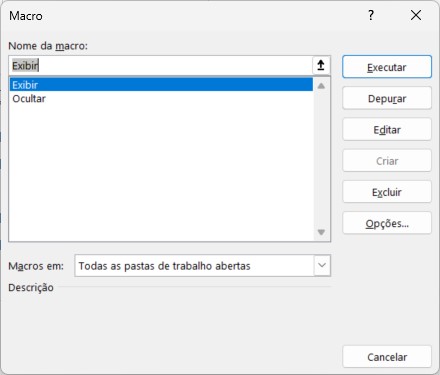
Pronto, agora não necessito ir a todo instante no Painel de Seleção, basta clicar em um dos “botões” e visualizar os gráficos ou oculta-los. Para tanto, preciso atribuir as macros aos “botões” conforme imagem abaixo:
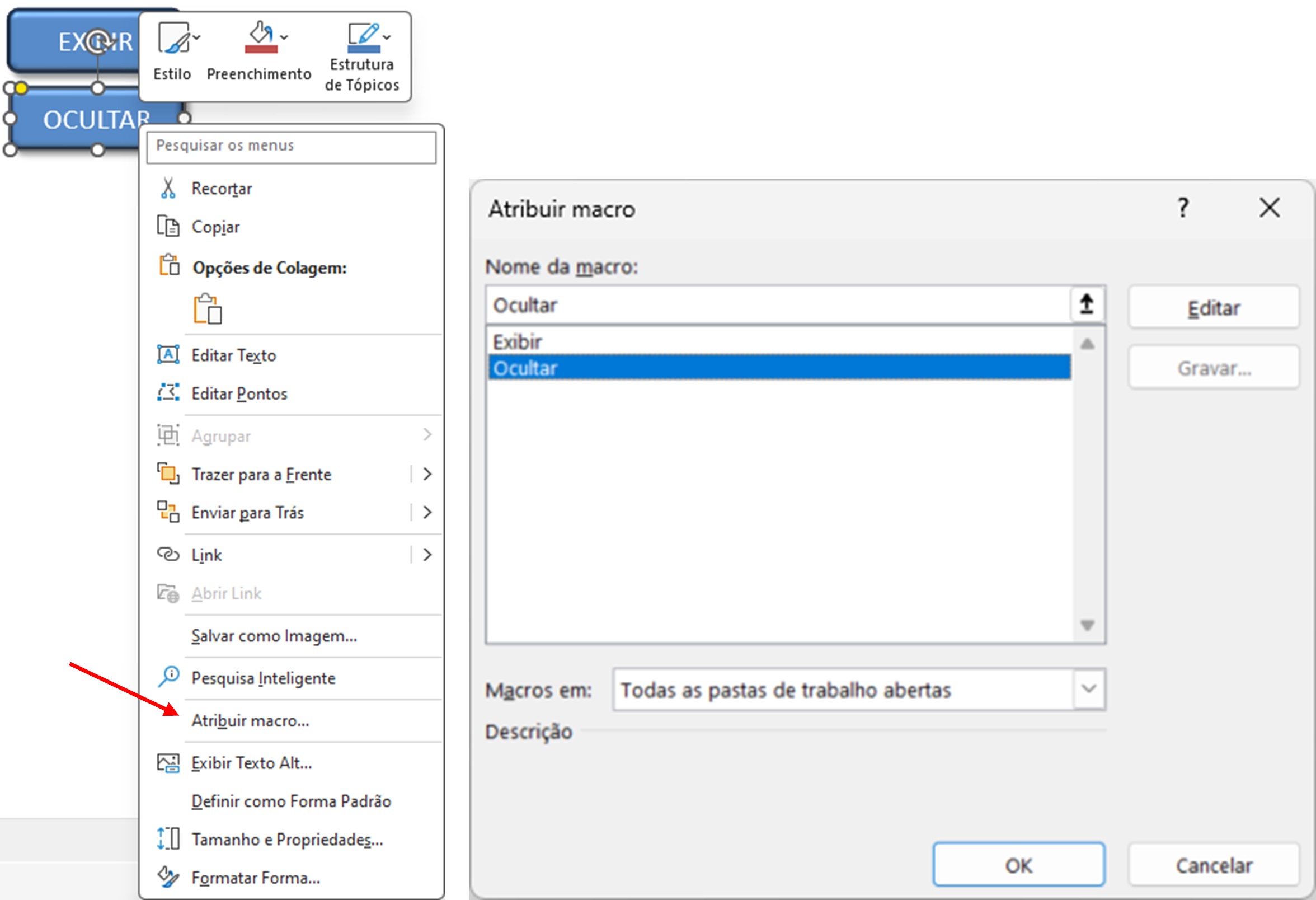
No momento em que clico no “botão” OCULTAR o efeito:
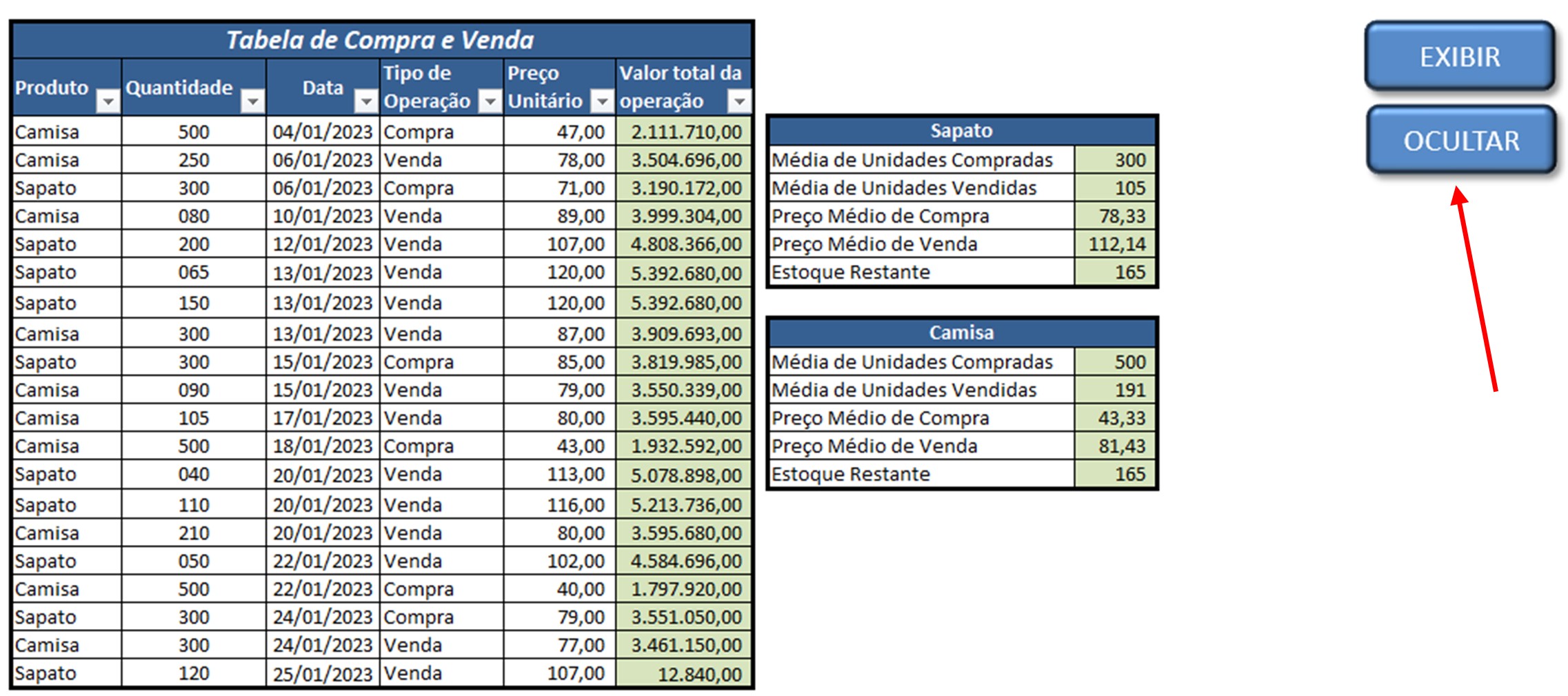
No momento em que clico no “botão” EXIBIR o efeito: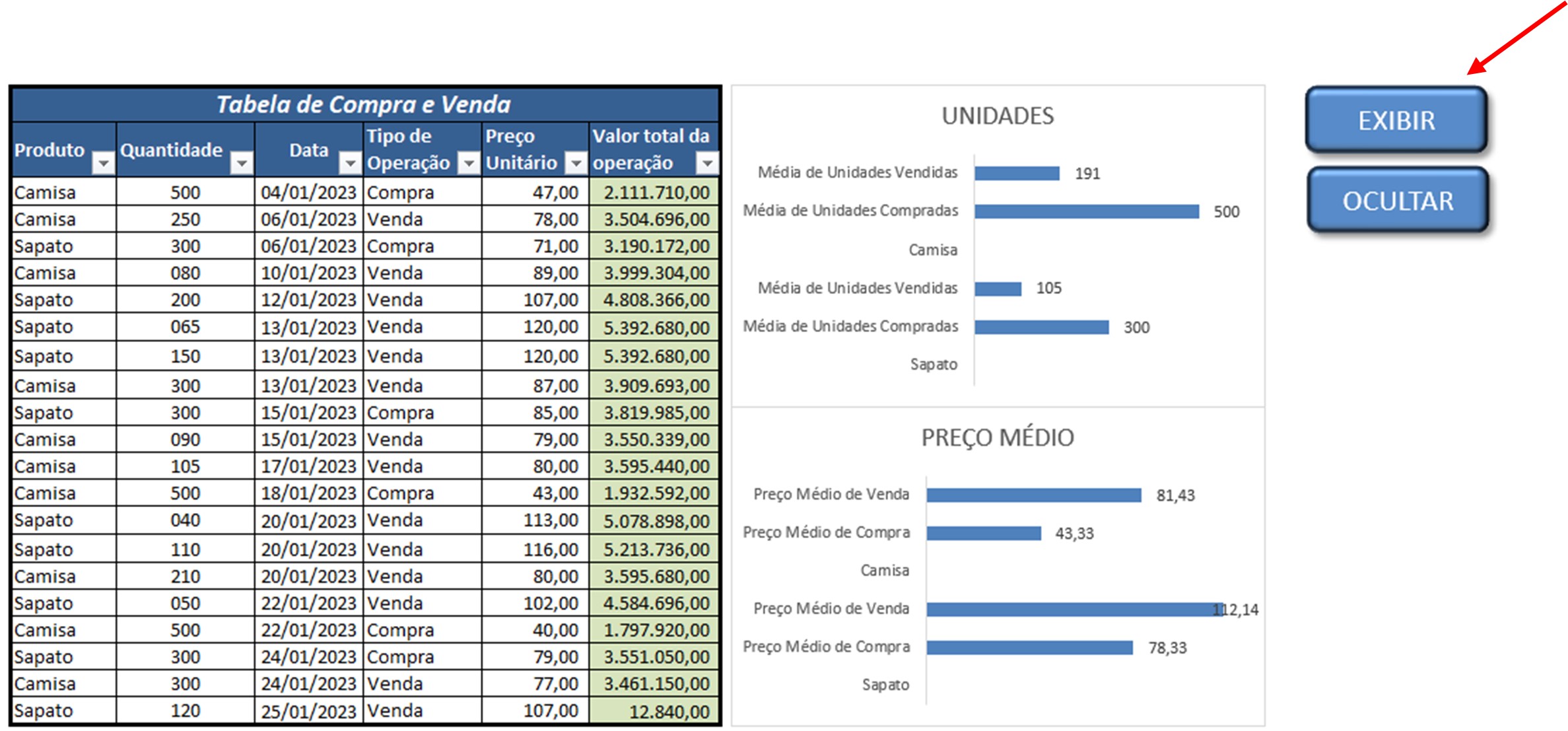
Aqui as macros criadas pelo Excel 365 para ocultar e exibir os gráficos (não entrarei nos detalhes da criação das macros e sim na funcionalidade do Painel de Seleção):
Sub Ocultar()
ActiveSheet.Shapes.Range(Array("Gráfico 5")).Visible = msoFalse
ActiveSheet.Shapes.Range(Array("Gráfico 4")).Visible = msoFalse
End Sub
Sub Exibir()
ActiveSheet.Shapes.Range(Array("Gráfico 5")).Visible = msoTrue
ActiveSheet.Shapes.Range(Array("Gráfico 4")).Visible = msoTrue
End Sub
Conclusão:
Com Excel 365 tenho possibilidades, funcionalidades, facilidades de trabalho na questão ganho de tempo, portanto, são detalhes que muitos não conseguem “enxergar”. Além das macros criadas a ideia foi mostrar mais essa funcionalidade do Excel 365 que é o Painel de Seleção que imagino poucos conheçam.
Agora, colocando esses “efeitos” em um Dashboard durante uma apresentação podendo “ligar” e “desligar” determinados gráficos ou imagens, com muita certeza fará toda a diferença. O que quero dizer é que podemos incrementar nossas apresentações em Excel 365 e impactar resultados com esses recursos.
Enfim, mais uma vez, cada situação uma situação. Esses artigos são para vocês lerem e analisarem a necessidade e possibilidade de utilização. São exemplos simples que uso para demostrar a “facilidade” dessa e de diversas outras funções do nosso Excel 365.





1.png)































