Blog Tecnológico
Adobe Creative Cloud: Instalação, passo a passo de licenças para Windows e Mac
Patrick Gainher • 24 set 2020 • Adobe Photoshop

O Adobe possui dois tipos de licenciamento para seus clientes, uma delas é a licença nomeada (por usuário/conta de e-mail), e a outra é a licença por dispositivo. Vamos analisar as duas com calma.
Licença por usuário nomeado

O licenciamento por usuário nomeado é o método de licenciamento padrão e mais popular para implantar e usar os produtos da Adobe Creative Cloud. Ele foi criado para o cenário conectado à rede no qual as licenças de aplicativos são gerenciadas com base na necessidade individual do usuário quanto ao uso do aplicativo.
O Licenciamento por usuário nomeado associa o uso de aplicativos e serviços da Adobe a um usuário individual, como uma conta de e-mail institucional. Ele funciona bem se os requisitos do produto e serviços estiverem associados a um usuário ou a uma função. O Licenciamento por usuário nomeado fornece aos administradores de TI controle total para adicionar e remover licenças de produto de um usuário a qualquer momento. Ele também facilita o monitoramento da conformidade, pois os administradores de TI não precisam monitorar as máquinas e podem gerenciar as licenças de modo centralizado.
Licença por dispositivo compartilhado (SDL)

Já o licenciamento por dispositivo compartilhado é um método voltado para instituições de ensino no qual o software é atribuído a um dispositivo em vez de um indivíduo. Qualquer pessoa que fizer logon nesse dispositivo terá acesso aos produtos e serviços da Adobe.
O licenciamento por dispositivo compartilhado é ideal para computadores desktop em laboratórios de computação e salas de aula. Por exemplo, você pode instalar os aplicativos da Creative Cloud em laboratórios de computação para permitir que alunos e professores com acesso a esses computadores usem os aplicativos e serviços disponíveis como parte do contrato de licença com a Adobe.
As licenças para dispositivos compartilhados permitem que as instituições registradas no Value Incentive Plan (VIP) licenciem softwares para um computador específico.
Criação de licenças nomeadas

Assimilar licenças nomeadas à usuários é uma tarefa bem fácil. Primeiro, é necessário entrar no painel Adobe Admin, onde você acessa com sua conta associada à empresa.
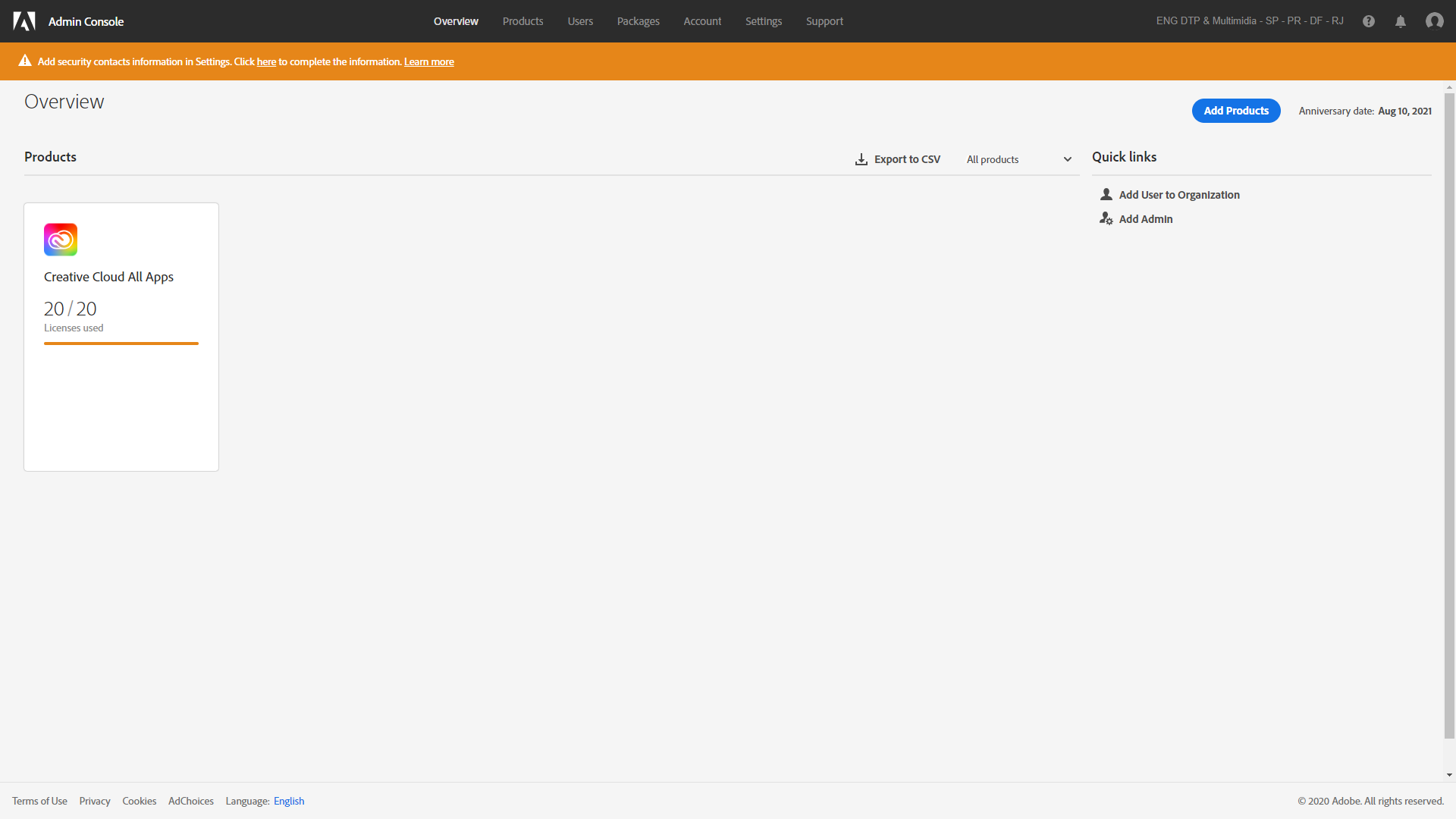
Um detalhe muito importante é notar que a necessidade de ter o produto “Creative Cloud: All Apps” associado à sua conta empresarial, ou não haverá forma de associar licenças aos usuários. Eles ficam na aba “Produtos”.
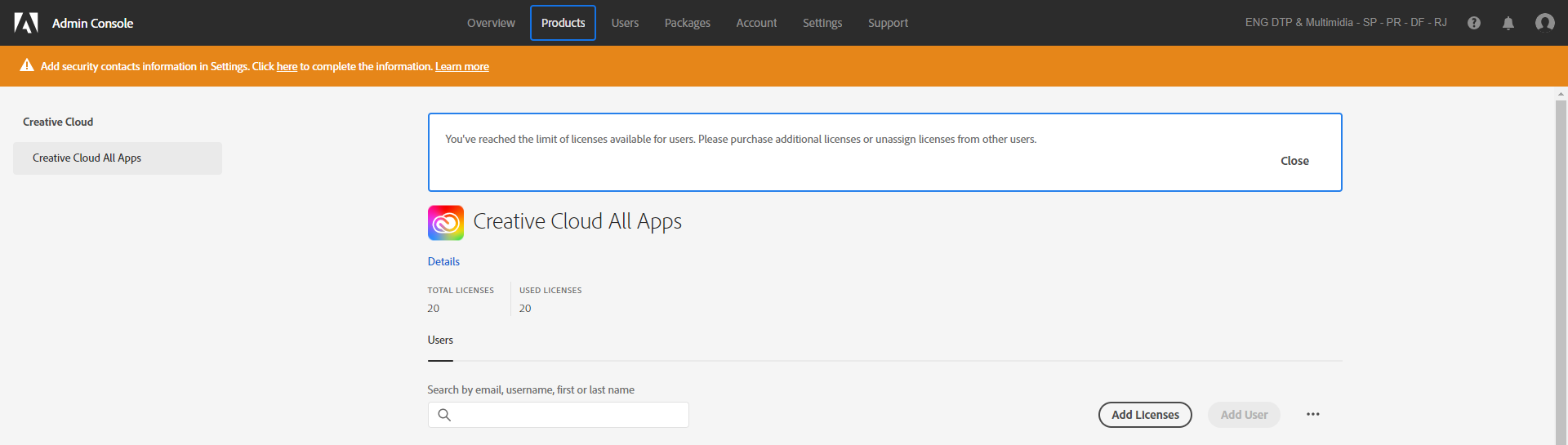
Tendo considerado tudo isso, acessaremos ou a aba “Usuários” ou também podemos utilizar os links rápidos que ficam na aba “Overview”, no canto à direita, e clicar em “Adicionar Usuários à Organização”.
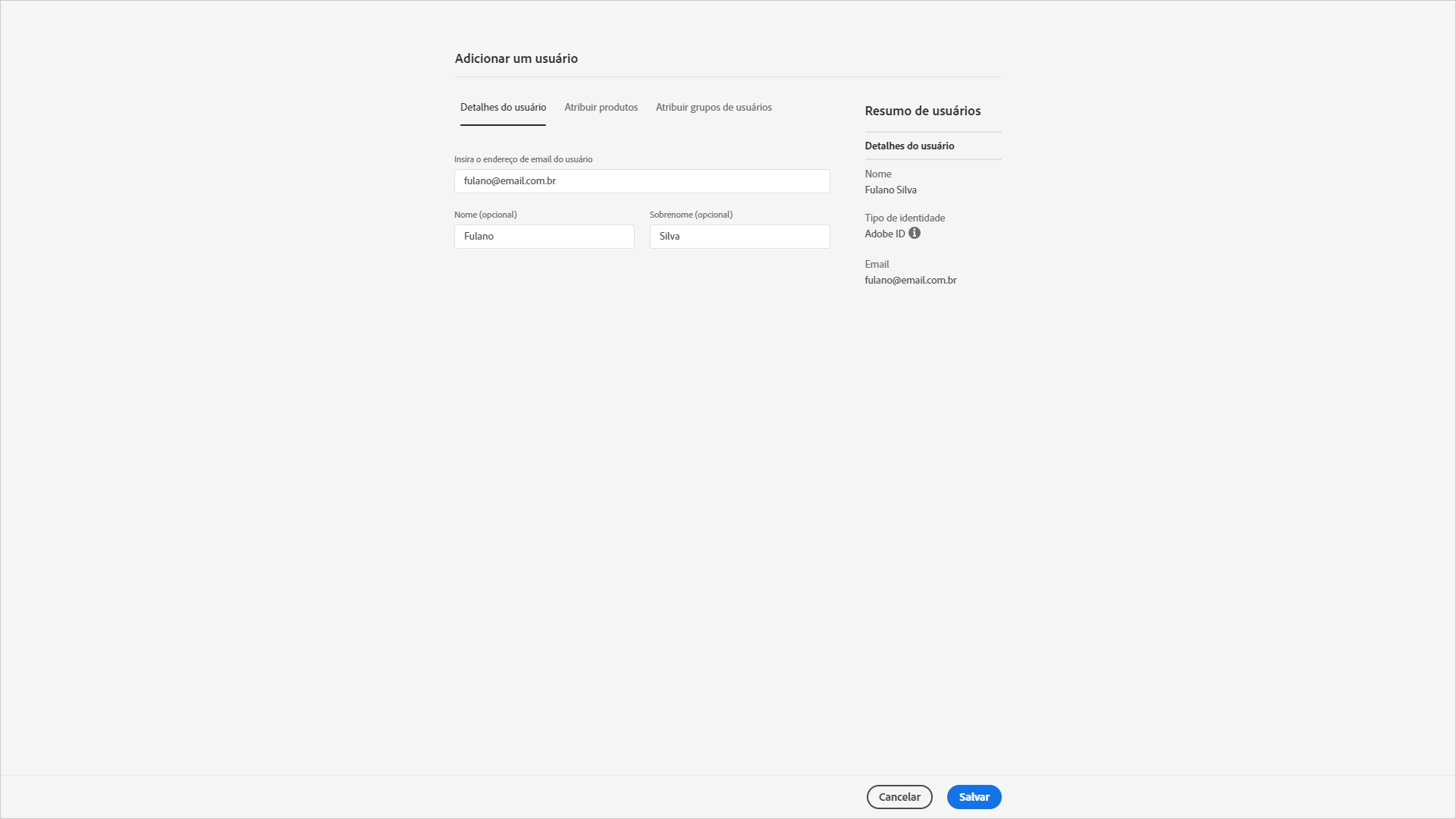
Aqui, será necessário preencher os detalhes sobre o endereço de e-mail, nome e sobrenome e qual o tipo de identidade Adobe (Adobe ID). Nas abas “Atribuir Produtos” e “Atribuir a Grupos de Usuário”, você pode atribuir licenças nomeadas da Adobe a este usuário, ou em grupos previamente criados em sua organização.
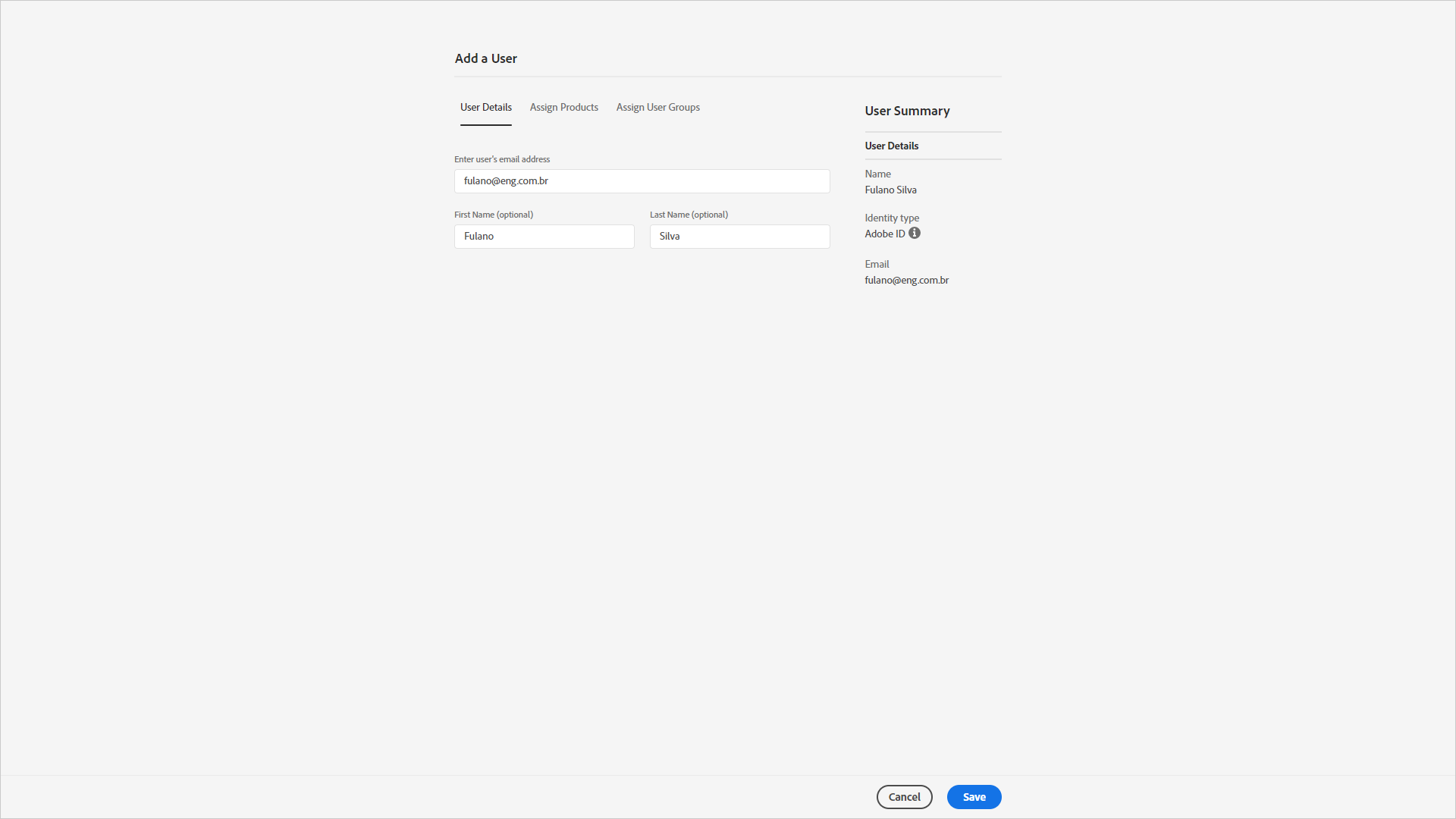
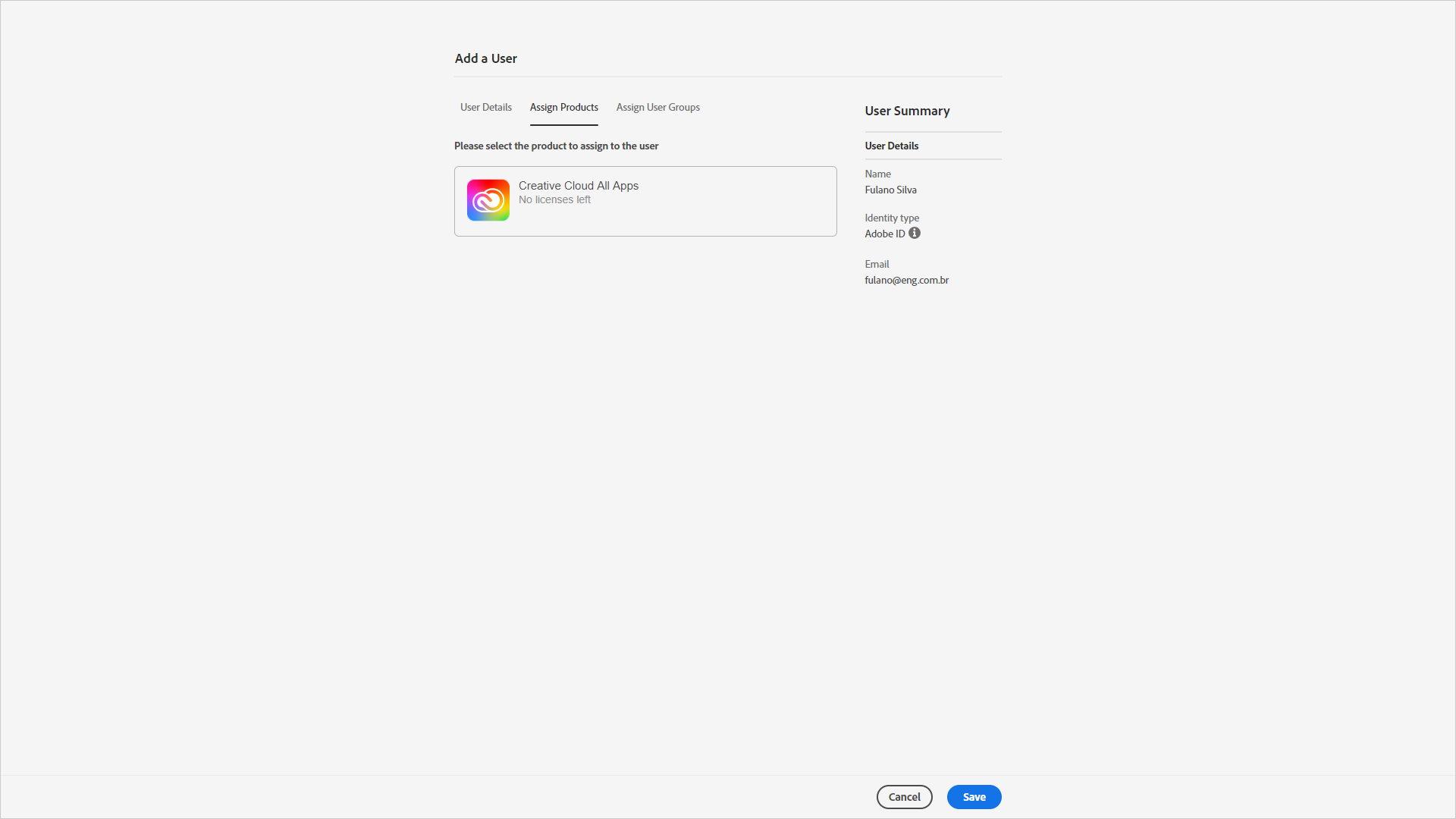
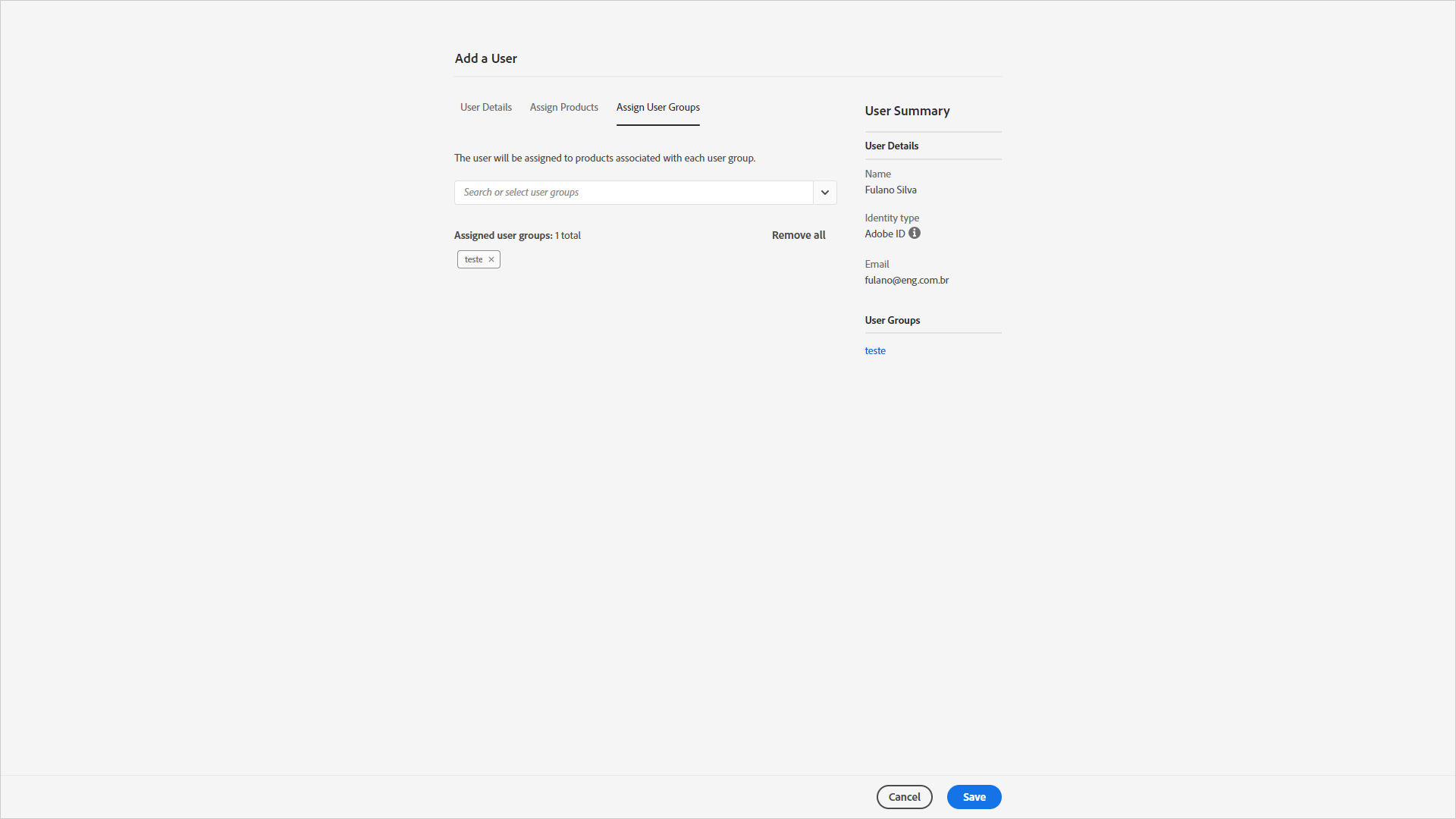
Um método alternativo é ir na aba “Pacotes”, onde vemos quais são os pacotes com produtos Adobe.
Caso não haja nenhum pacote previamente criado, a tela será assim:
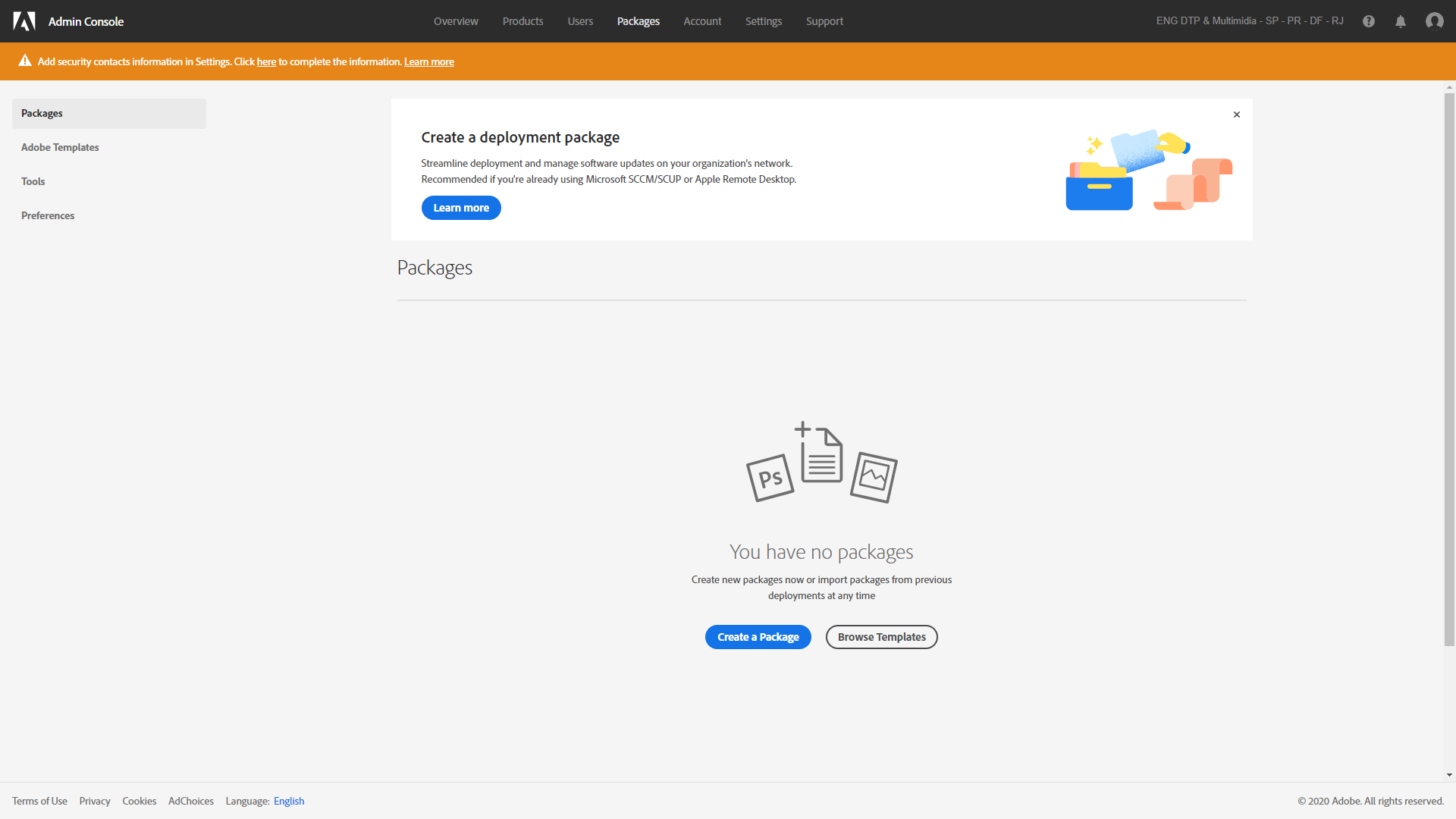
Caso contrário, assim:
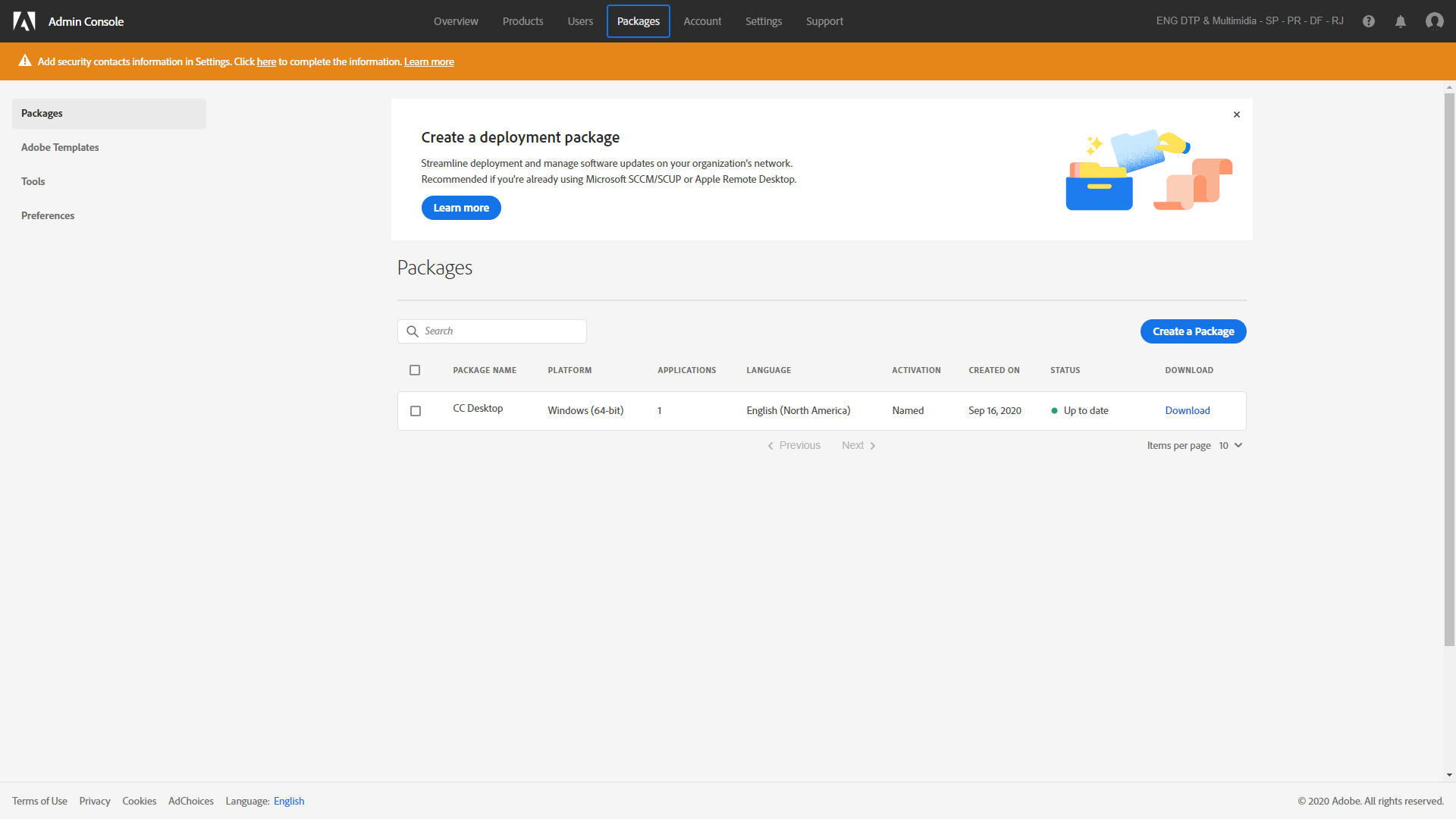
Clique em “Criar novo pacote”, onde você verá um guia passo-a-passo com o que deve fazer. Há o “Pacote Self-Service” e o “Pacote Gerenciado”. A diferença é que o Self-Service é um pacote onde os usuários sem privilégios de administração podem gerenciar os aplicativos pelo aplicativo do Creative Cloud. Caso contrário, no Gerenciado, apenas usuário administrativos podem fazer alterações nos programas instalados e seus updates, o que torna algo mais controlado. As licenças nomeadas são do perfil do pacote Self-Service, então essa opção que deve ser escolhida.
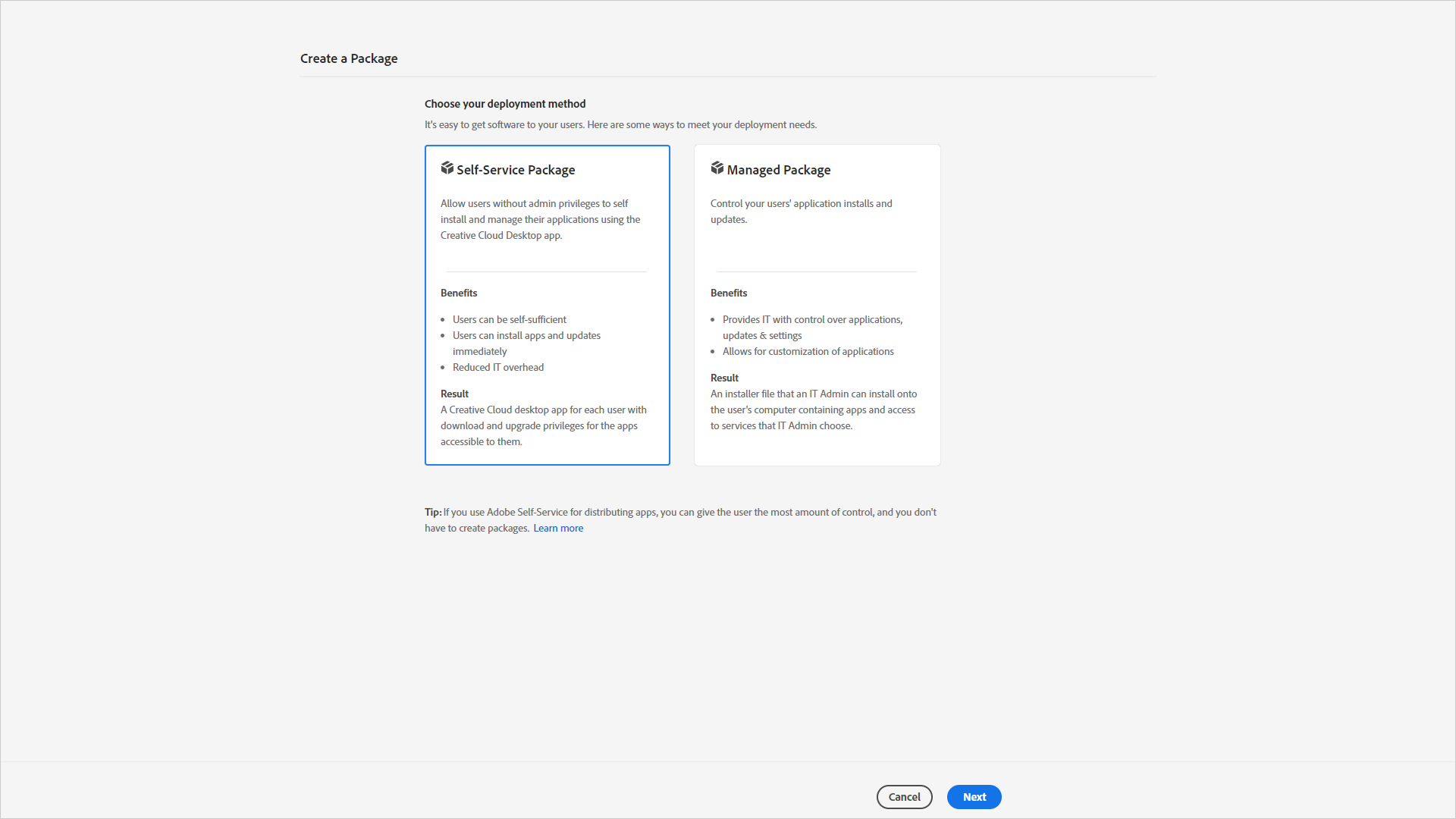
Após isso, devemos inserir os dados como o nome do pacote, o sistema operacional e o idioma.
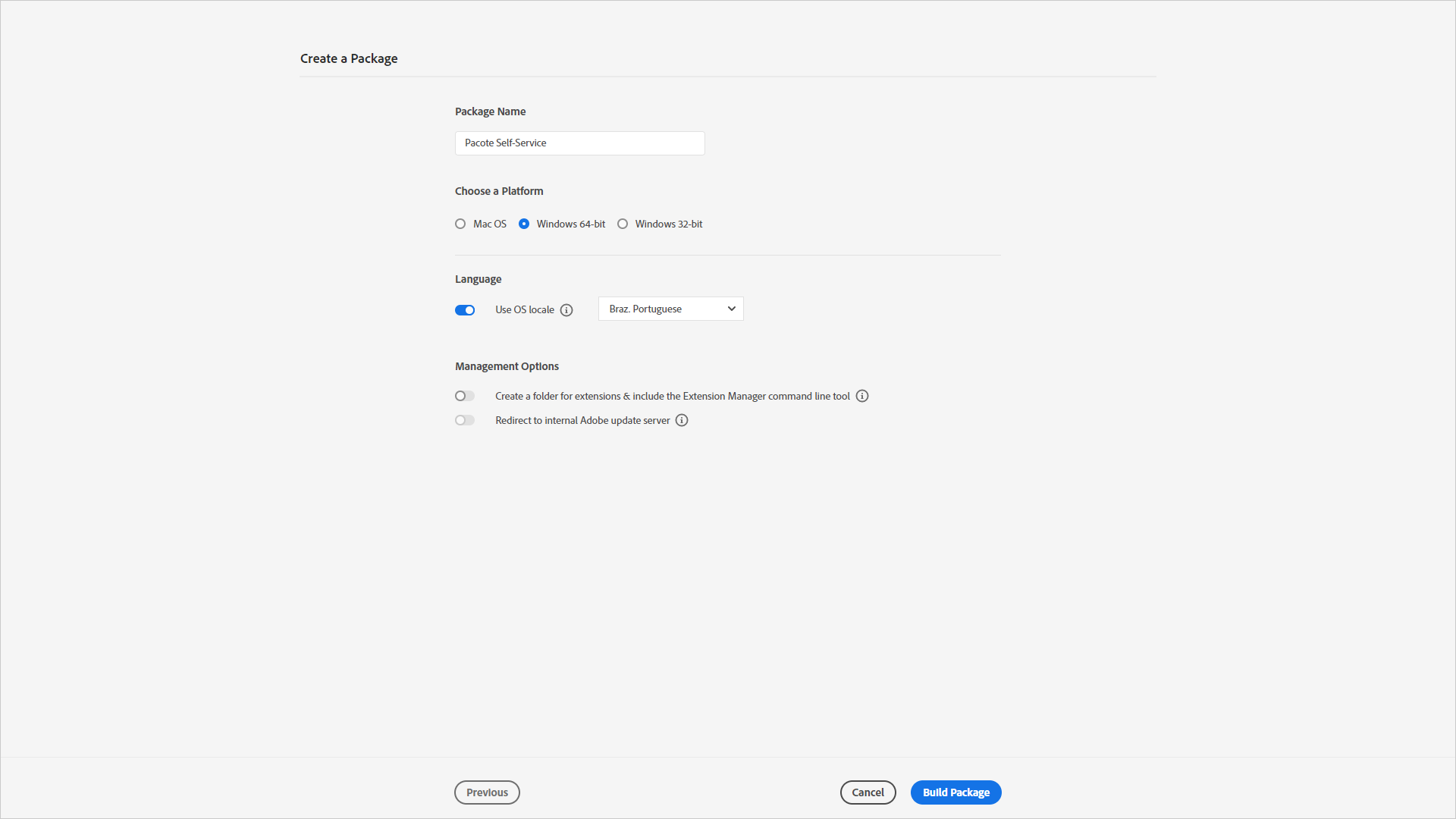
Feito isso, será gerado um pacote em extensão .Zip, onde deverá ser descompactado, e em seguida rodado para ser feita a instalação do Creative Cloud na máquina. O download iniciará sozinho, depois é só necessário extrair as informações.
Fique atento! Os pacotes têm vida útil de 3 (três) dias, por isso é importante baixá-lo o mais rápido possível após sua criação.
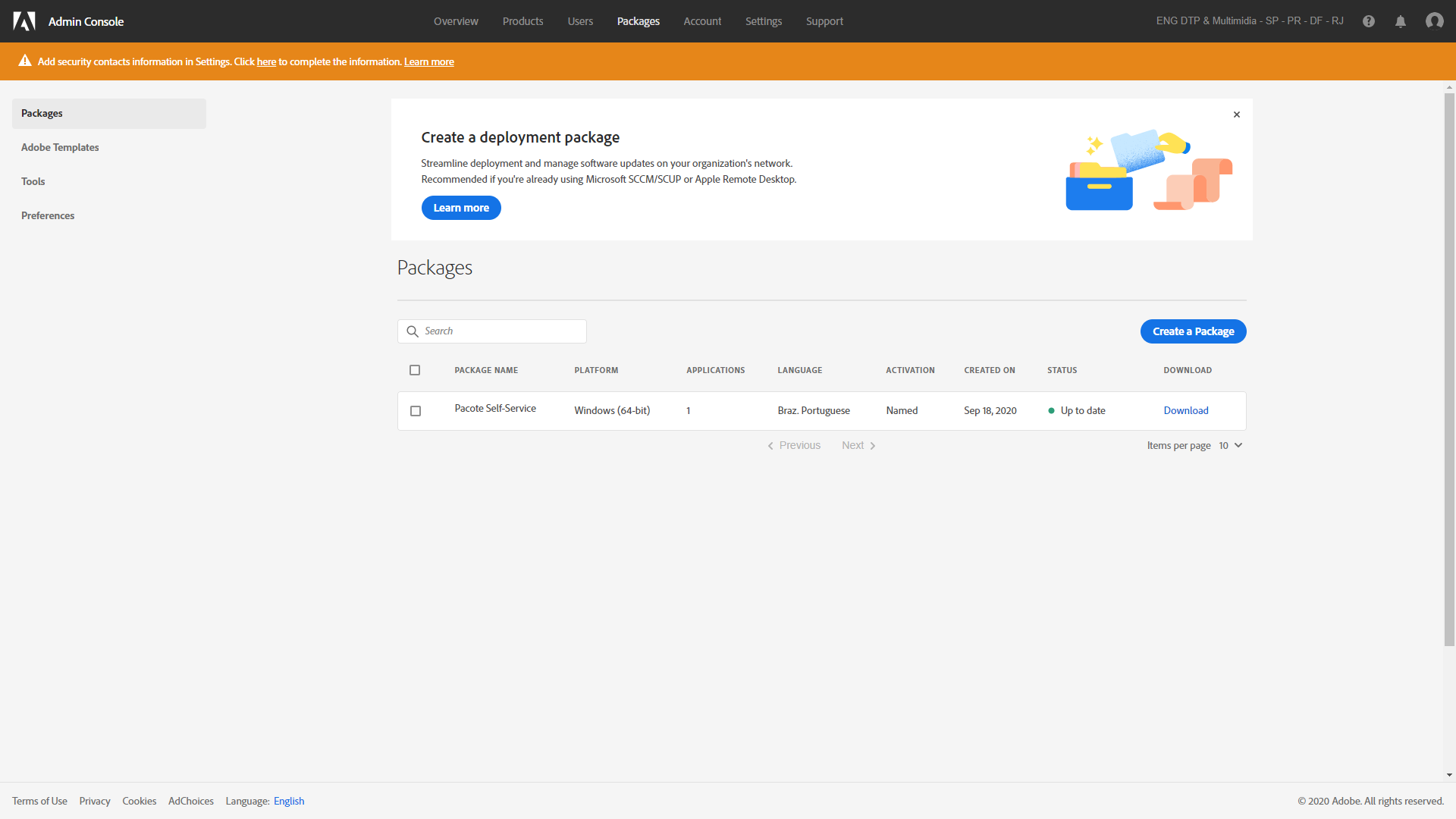
Criação de licenças de dispositivos compartilhados
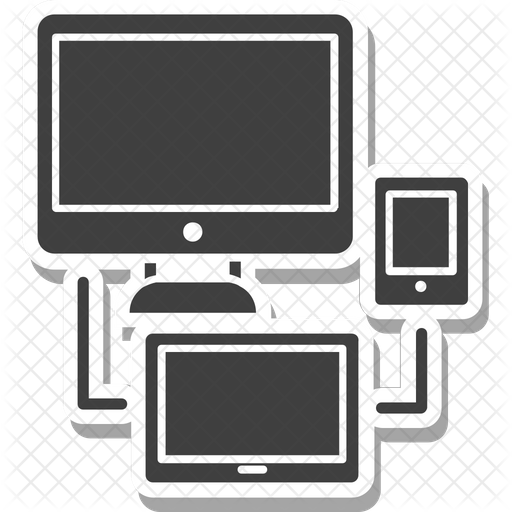
Agora, vamos ver como se é feito com dispositivos compartilhados. Lembrando que é necessário entrar no painel Adobe Admin, onde você acessa com sua conta associada à empresa, e que você deve ter os produtos disponibilizados, como o “Creative Cloud All Apps”.
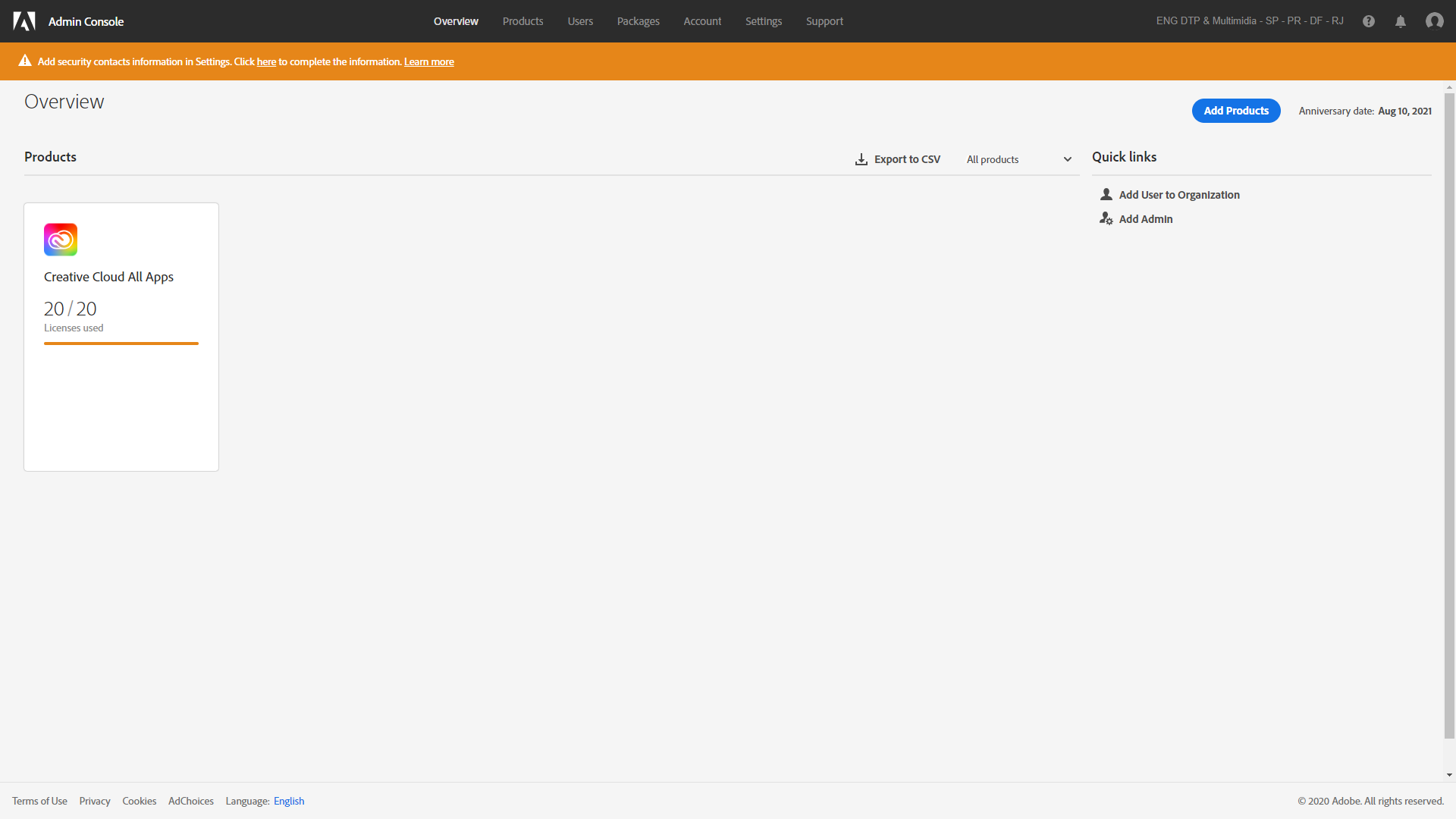
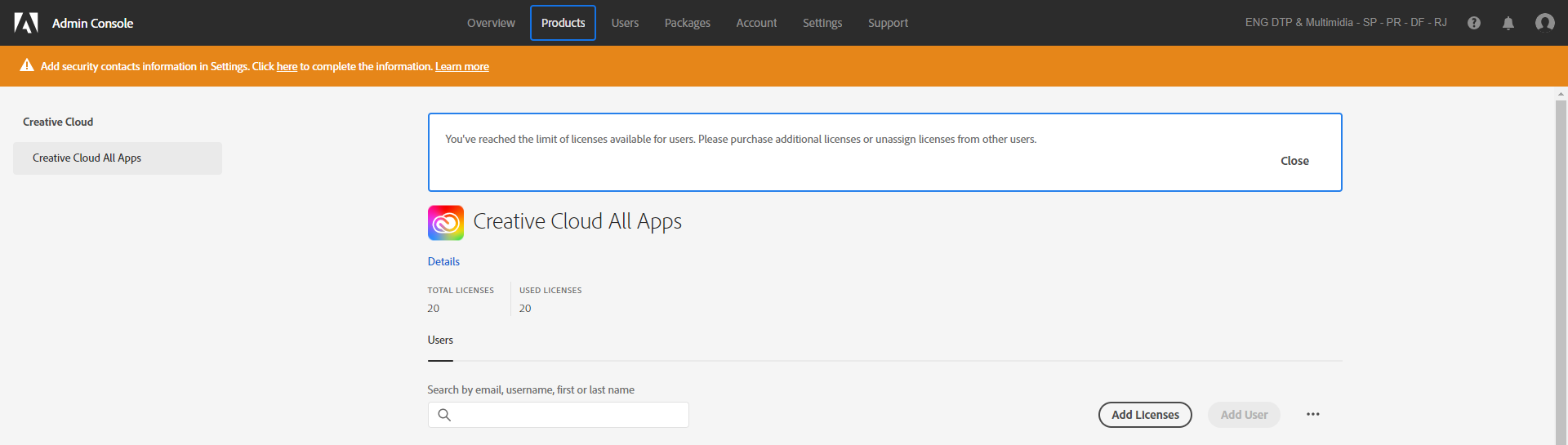
Em seguida, vamos acessar a aba “Pacotes”, que é onde ficam os pacotes que criamos, com todos os programas que queremos, para serem instalados pelos usuários nos dispositivos. É necessário frisar que podemos habilitar com que o usuário escolha os aplicativos, ou podemos pré selecioná-los.
Lembrando que os pacotes têm vida útil de 3 (três) dias, por isso é importante baixá-lo o mais rápido possível após sua criação.
Caso você não veja nenhum pacote, a tela exibida será essa:
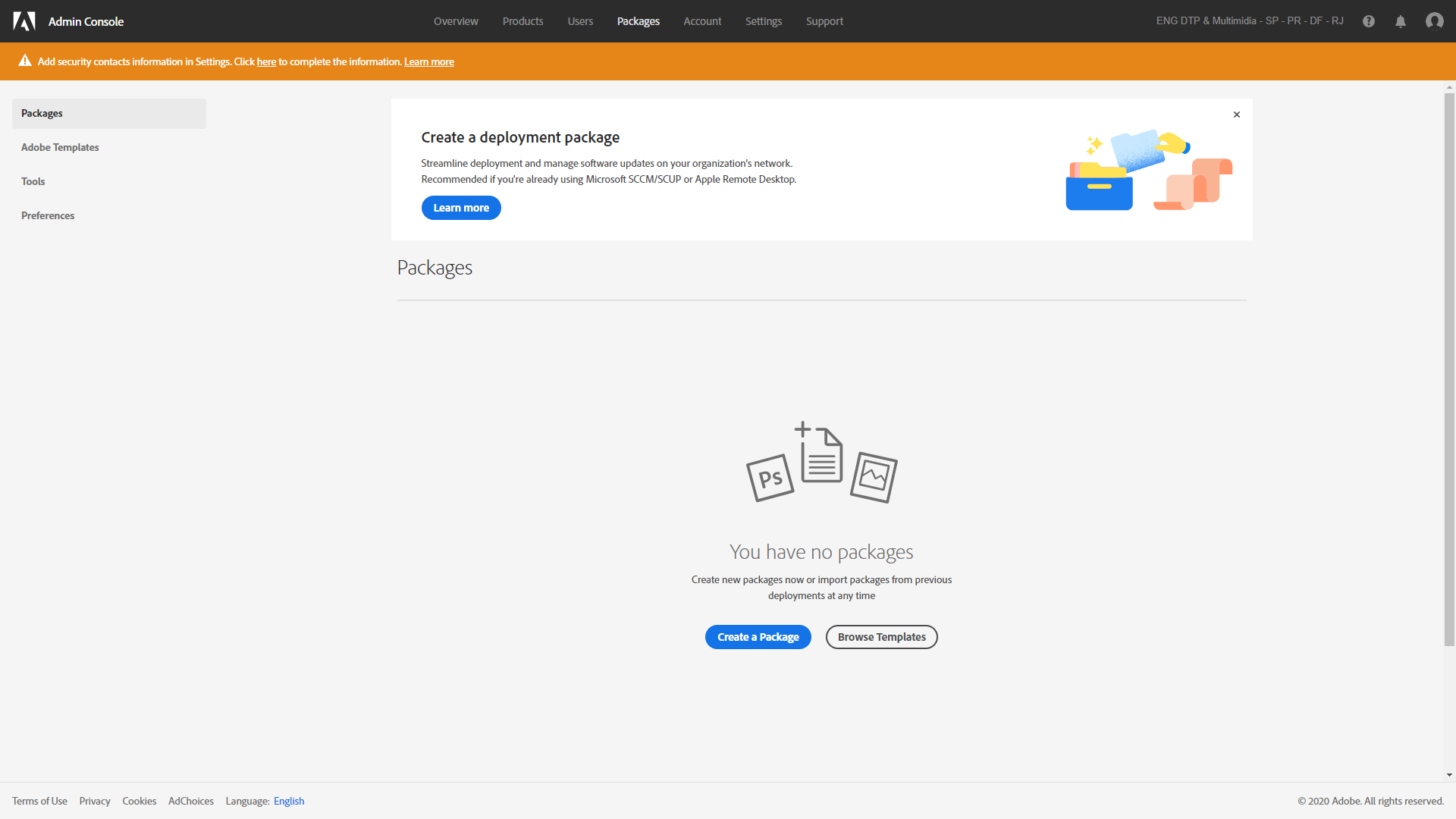
Caso sim, será essa:
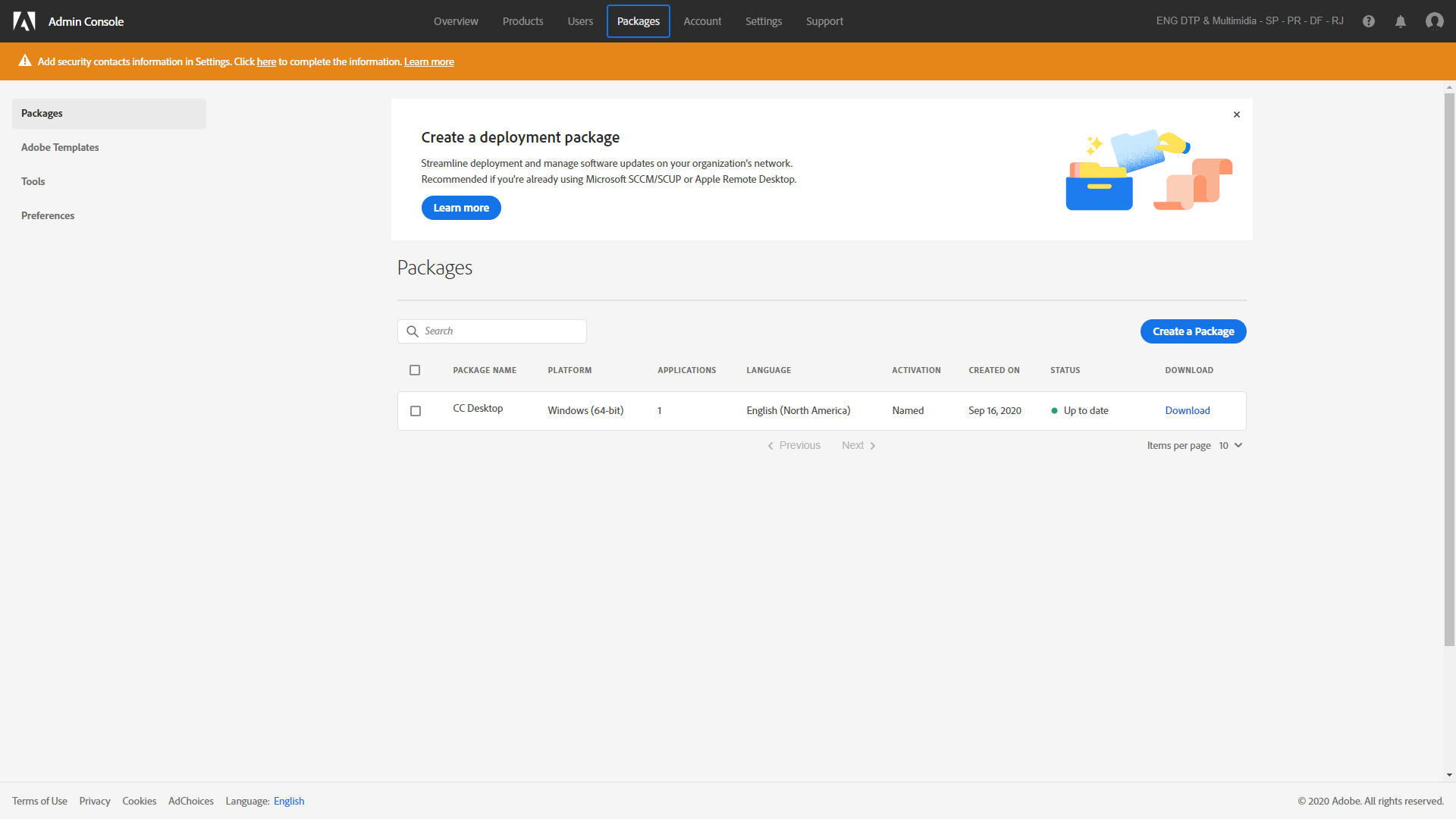
Agora criaremos um Pacote Gerenciado.
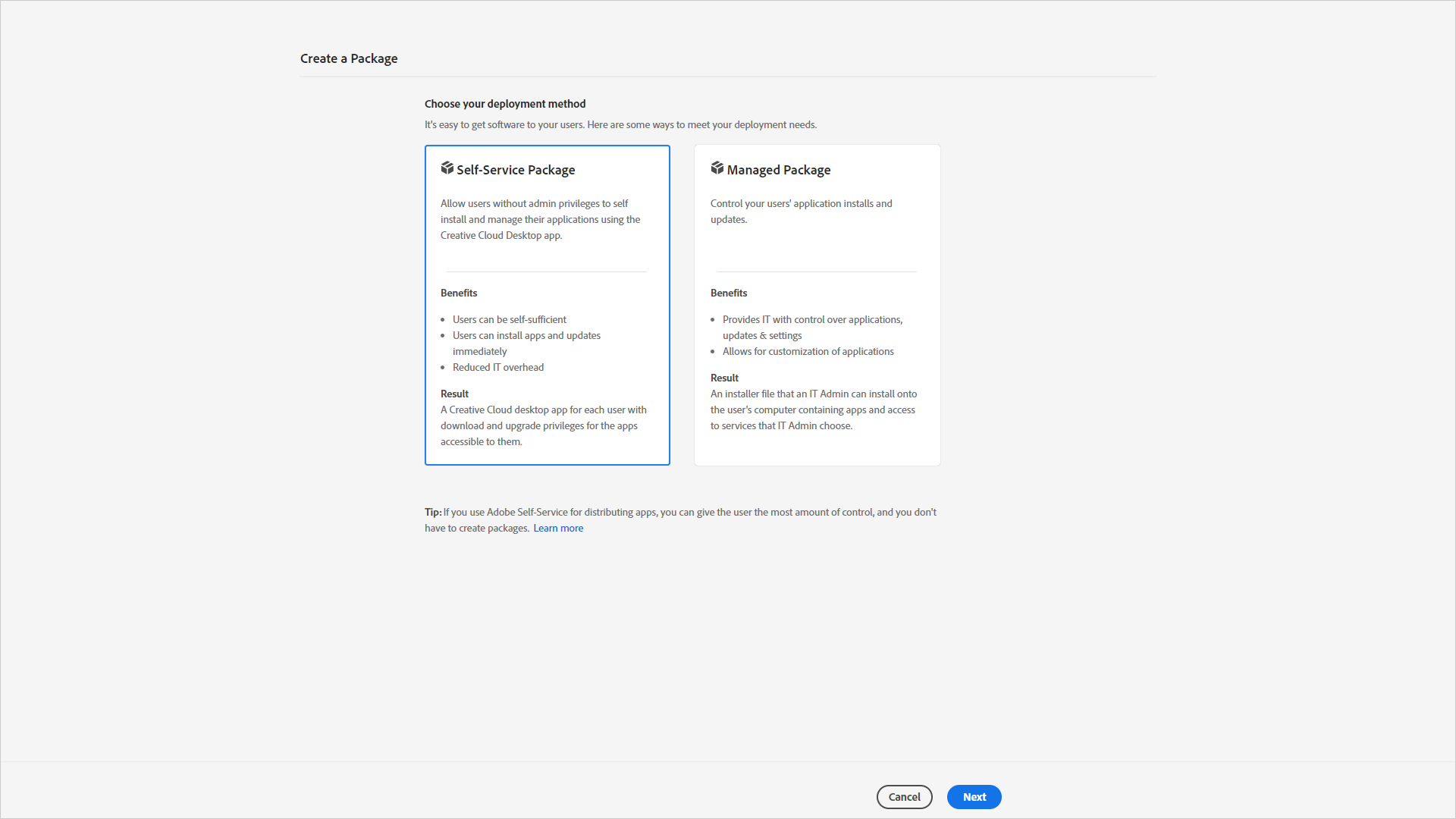
Você verá que agora há cinco etapas a serem seguidas, que consistem em:
- Configurar;
- Escolher aplicativos;
- Opções;
- Finalizar.
Primeiro, devemos escolher o sistema operacional e o idioma dos apps.
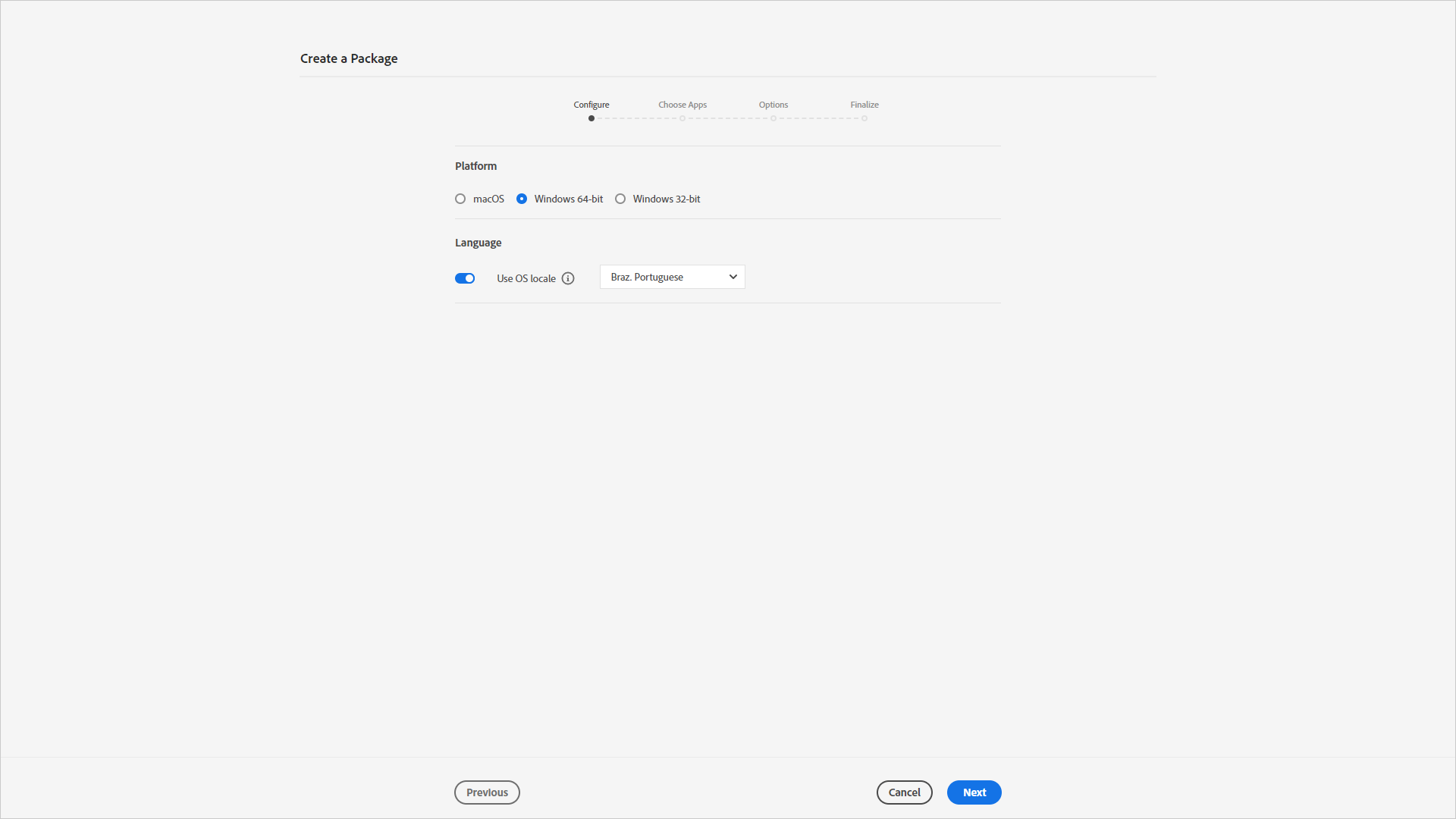
Agora, escolhemos os aplicativos. O Creative Cloud virá junto por padrão. Você pode também escolher a opção de baixar uma versão mais antiga dos apps também, caso queira. Vamos escolher o Photoshop e Illustrator mais “antigos”.
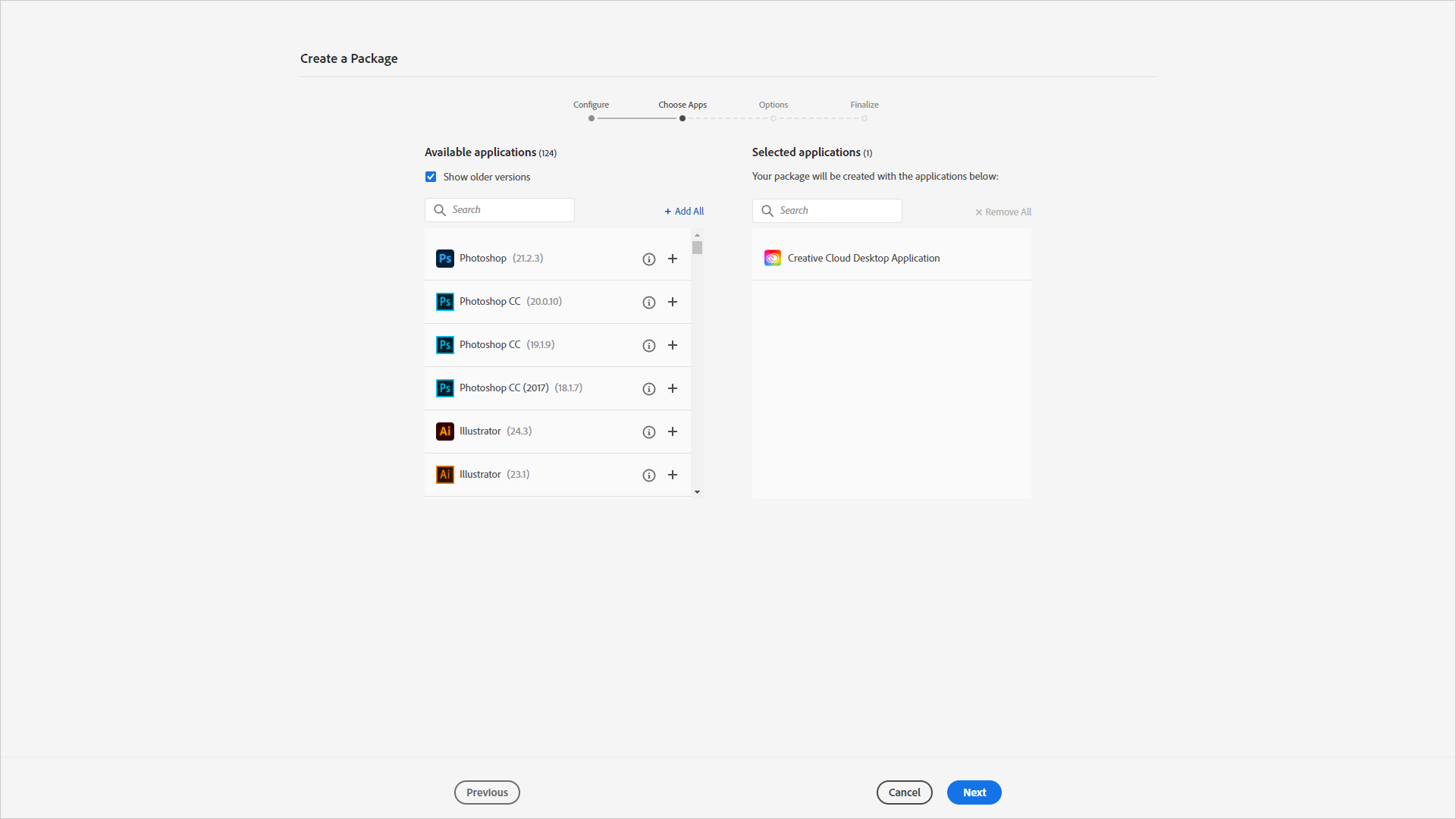
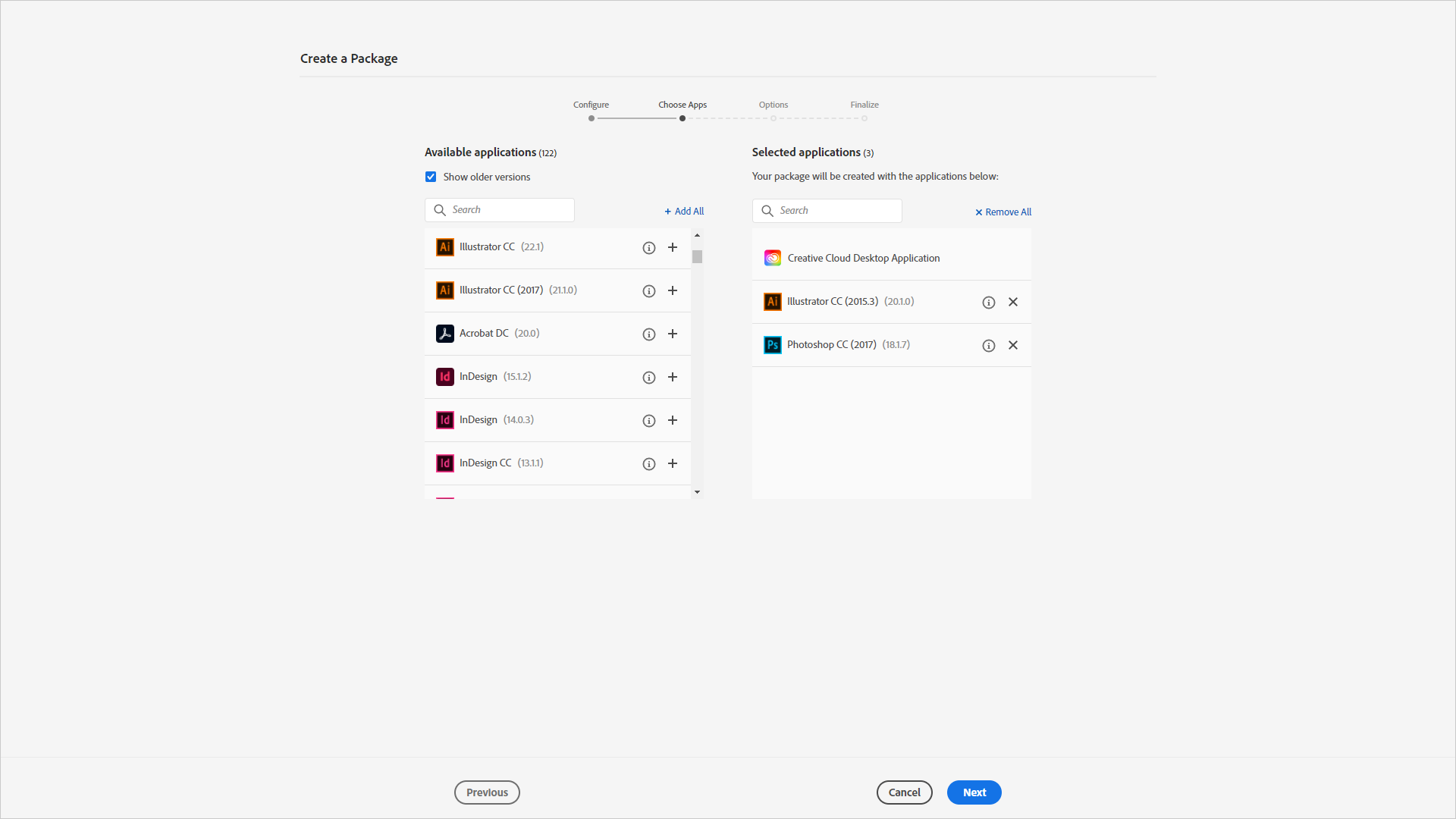
Em seguida, escolhemos algumas opções, como uma instalação self-service (usuários finais podem baixar e atualizar aplicativos, recomendamos não deixar esta opção), podemos habilitar sincronização de arquivo, e login baseada em browser.
Para gerenciamento, podemos habilitar o Remote Update Manager (Gerenciador de Atualizações Remotas), habilitar a criação de pastas para extensões e incluir uma ferramenta de linha de comando, e instalar pacotes em um diretório customizado.
Recomendamos apenas modificar a primeira opção.
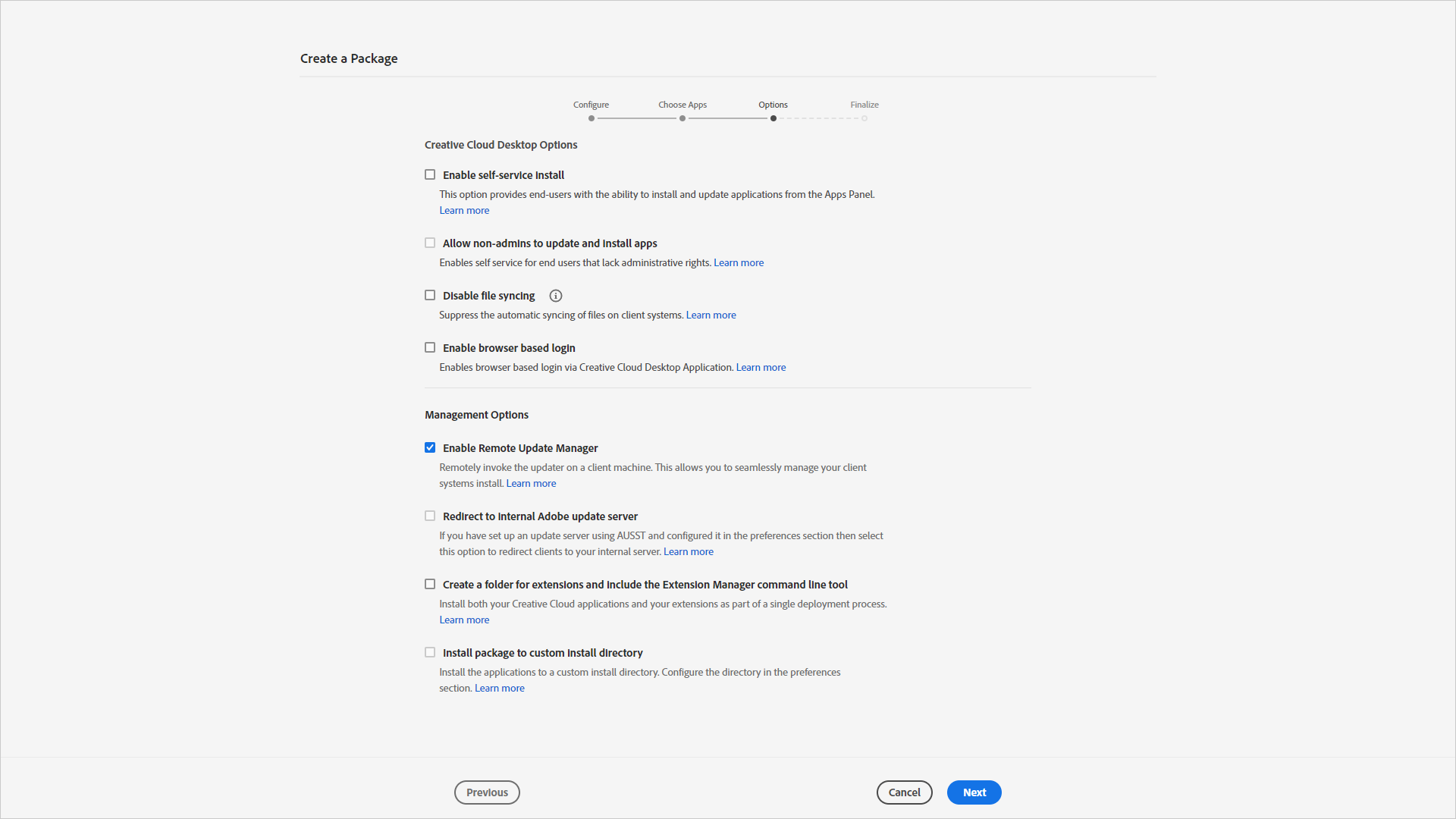
Por último, revisaremos as informações incluídas, e daremos um nome ao pacote, antes de terminar este passo-a-passo.
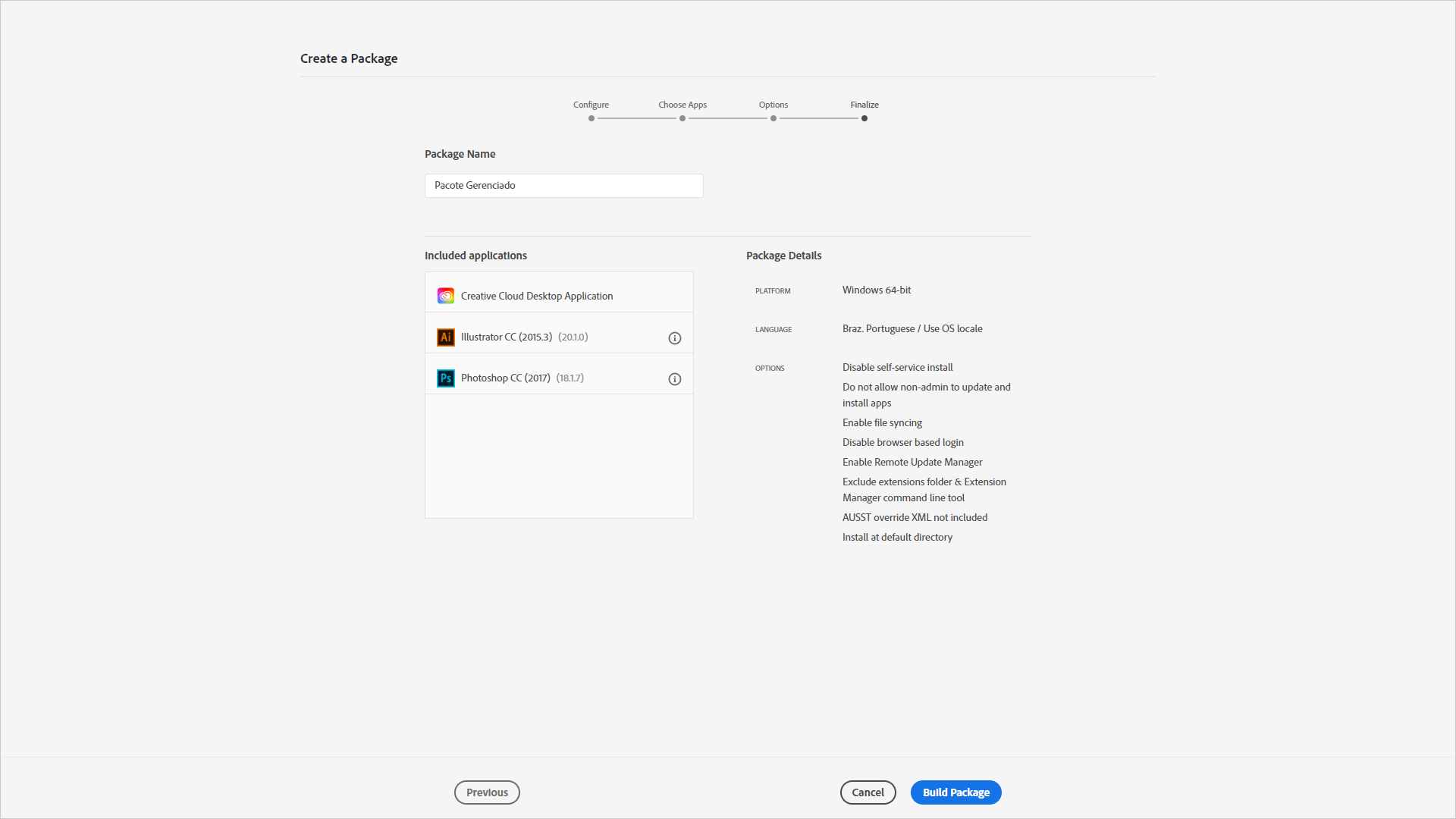
Com isso, foi concluída a criação, e o download em .Zip será feito de forma automática, e o pacote estará disponível para download em até 3 (três) dias.
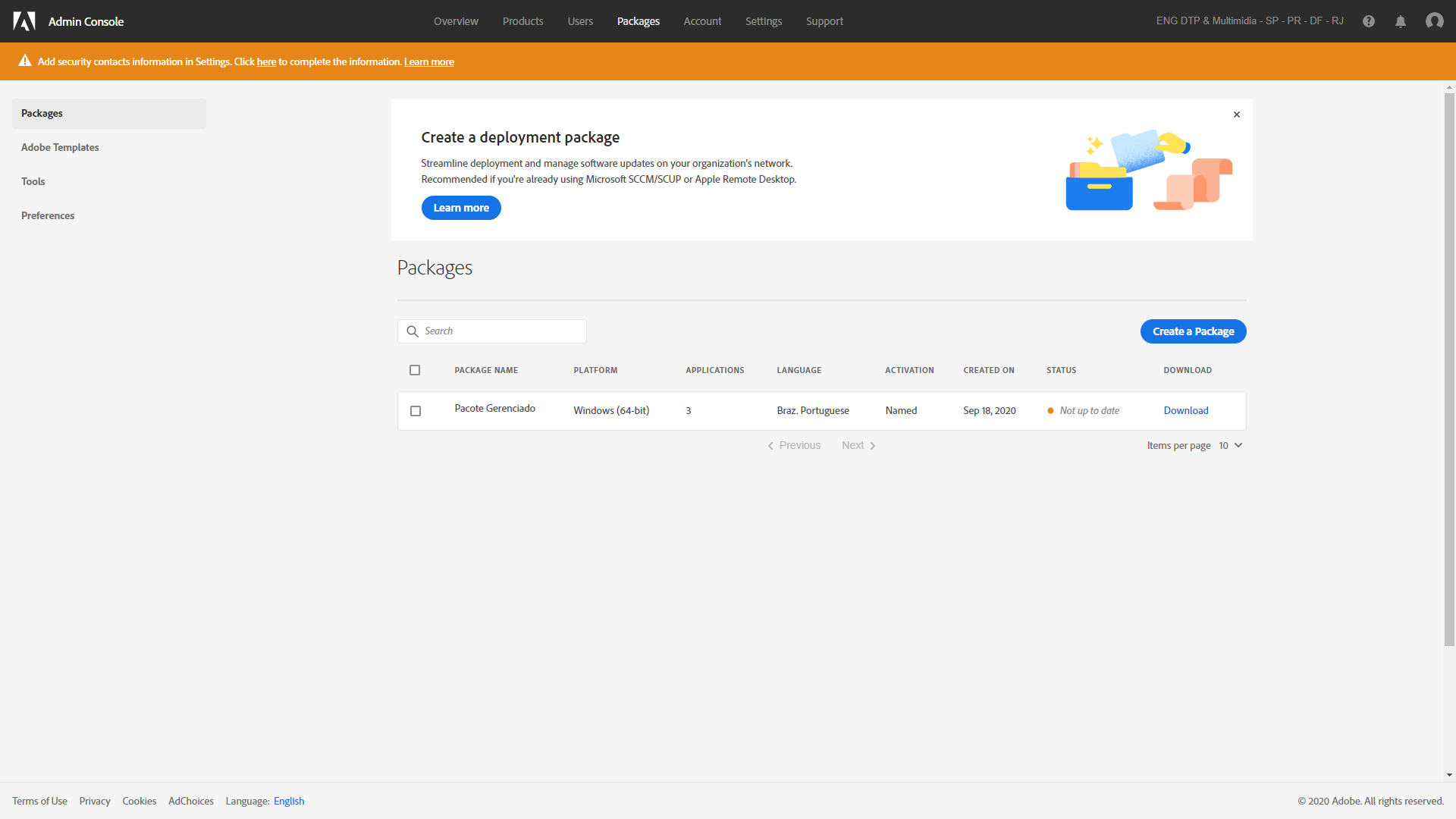
Remoção de instalações antigas
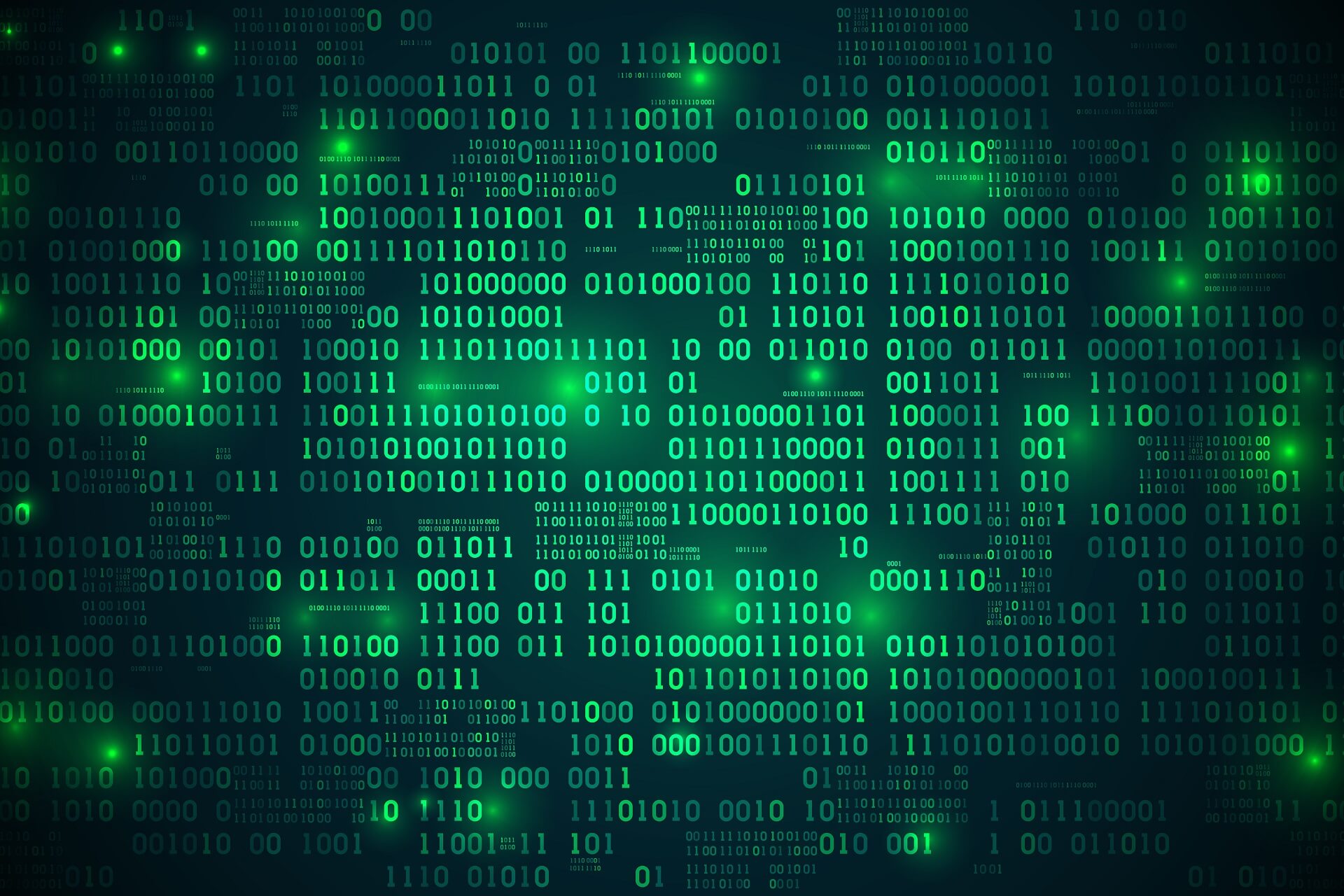
Uma dica essencial de saber é que, caso haja uma instalação prévia de Adobe em sua máquina ou dispositivo, é necessário baixar o Creative Cloud Cleaner, que é utilizada para remover os registros de instalação de aplicativos da Creative Cloud ou do Creative Suite que podem ter sido corrompidos ou que estejam causando problemas com uma nova instalação. Você também pode usá-la para remover o software de pré-lançamento do sistema ou caso não consiga se conectar aos servidores da Adobe.
Para ver como, acesse: “Usar a ferramenta Creative Cloud Cleaner para resolver problemas de instalação”.








.png)
.png)
.png)





.jpg)




















