Blog Tecnológico
Como fazer a análise do caminho do sol no Revit
Cláudia Vieira • 13 jan 2021 • Autodesk Revit

Sabemos a influência da insolação nas edificações e a importância de um estudo preliminar dela. Para evitar modificações após um projeto finalizado sem estudo solar, aprenda a utilizar o recurso de caminho do sol no Revit através deste artigo.
Com o seu norte posicionado corretamente (veja como fazer aqui) e a localização, clique no ícone do sol na barra inferior e depois em ‘Configuração do sol’.

Com o estudo estático você pode definir uma hora exata do dia e uma data, de acordo com a localização que você definir para o seu projeto.
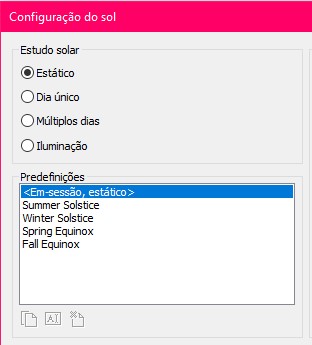
Depois de clicar em ‘Ok’, selecione novamente o ícone do sol e ‘Caminho do sol ativado’ para poder visualizar. Você também pode ativar as sombras para melhor visualização.

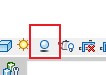
Você verá o posicionamento do sol de acordo com as especificações escolhidas.
Além disso, você poderá alterar o horário e a data clicando nos respectivos na visualização 3D.
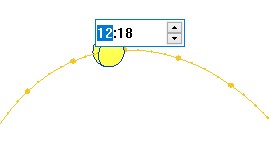
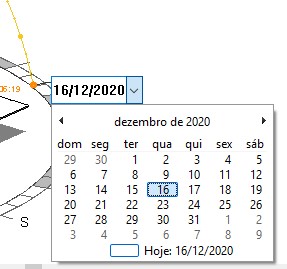
Voltando nas configurações do sol, a próxima opção é ‘Dia único’. Você pode definir do nascer ao por do sol e o intervalo de tempo que o cálculo será feito. Configure como deseja e depois clique em ‘aplicar’ e ‘ok’

A próxima configuração do sol é ‘Múltiplos dias’. Com ela, você define o período que quer visualizar a insolação no seu projeto. Existem algumas predefinições já salvas no Revit, você pode optar por escolhê-las também. Caso deseje personalizar, é só fazer alterações em data, hora etc.
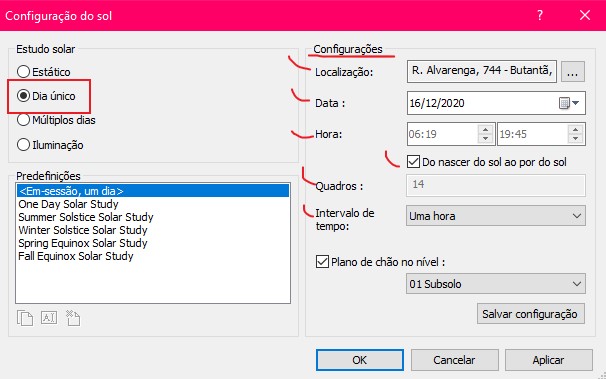
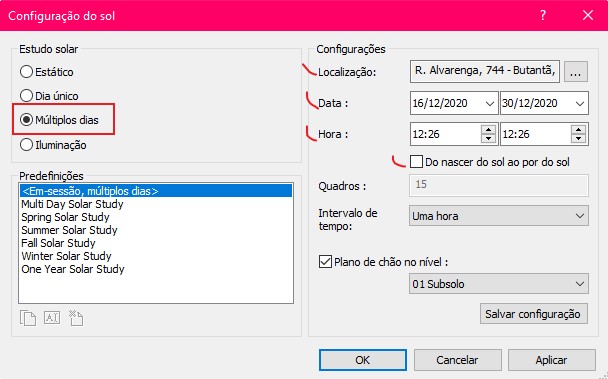
Depois de aplicar e selecionar ok, você verá as alterações. No caso, alterei para visualizar como seria o caminho do sol em 7 meses.
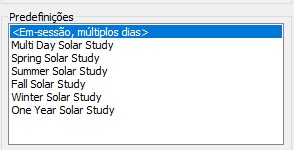
A última opção ‘Iluminação’ não é utilizada para estudo solar, pois não necessita das configurações do seu projeto.
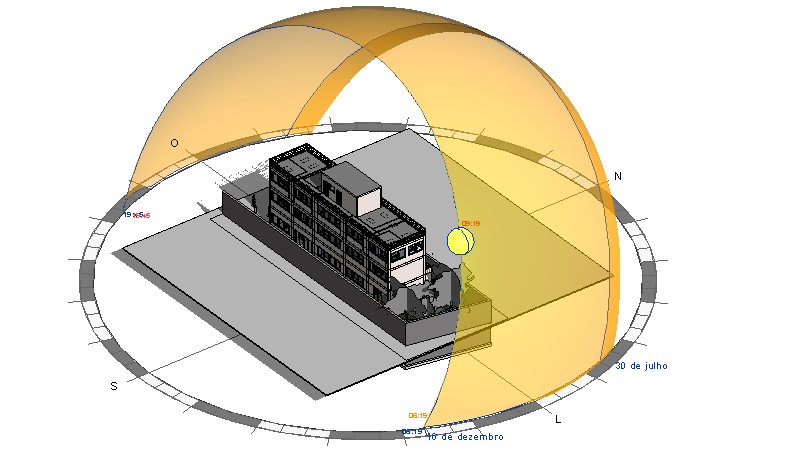
Existe a possibilidade de exportar uma imagem ou um vídeo exibindo o caminho do sol de acordo com as suas configurações.
Vamos exportar uma imagem. Para isso, vá em ‘Arquivo’ > ‘Exportar’ > ‘Imagens e animações’ > ‘Imagem’
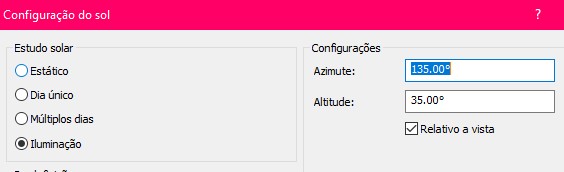
Irá abrir uma janela. Você pode definir de acordo com o que achar melhor. Altere o zoom para 100% para obter a imagem inteira e melhorar a qualidade da imagem para uma melhor exibição.
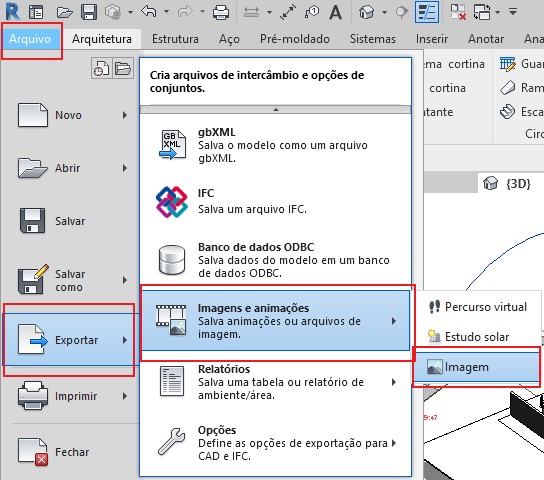
Após fazer essas alterações e escolher o local de salvamento da sua imagem, vá em ‘Ok’.
Sua imagem será criada.
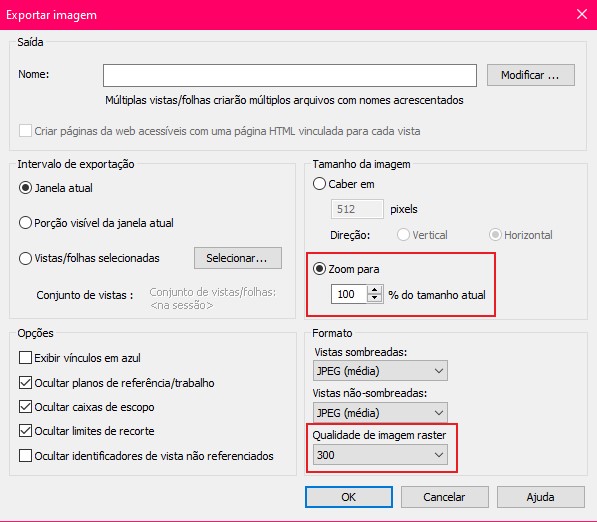
Agora, para exportar um vídeo, vá em ‘Arquivo’ > ‘Exportar’ > ‘Imagens e animações’ > ‘Estudo solar’
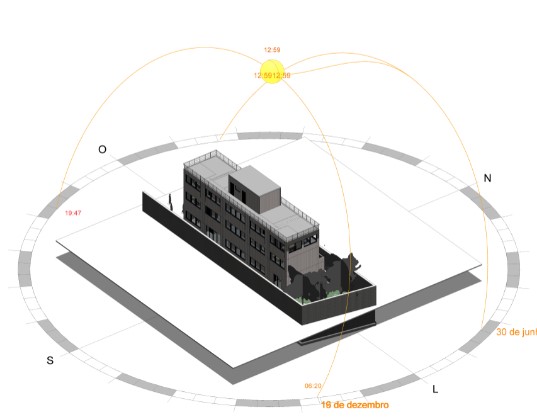
No exemplo, vou utilizar todos os quadros. Cada quadro significa uma hora do dia, dependendo de quantos você escolher por segundo, seu vídeo pode ficar mais rápido ou mais longo. Você pode ver a duração em ‘tempo total’. Escolha o estilo visual que desejar, lembrando que alguns estilos como ‘realista’ podem demorar mais a carregar. Em cotas, você irá alterar o tamanho do seu vídeo. E você também pode escolher se mostra a data/hora neste vídeo. Com as configurações escolhidas, clique em ‘Ok’ e selecione onde irá salvar o seu vídeo.
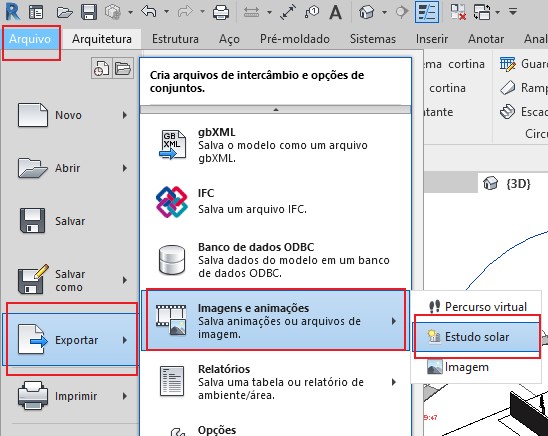
Após isso, outra janela de compactação de vídeo irá abrir. Você pode selecionar o formato que achar melhor, clicar em ‘ok’ e aguardar.

Seu vídeo será gerado.

.gif)






































