Blog Tecnológico
Power Apps: Aplicações Avançadas I
Juan de Sousa Rodrigues • 04 ago 2021 • Microsoft Power Apps

Nesse artigo veremos formas de utilizar variáveis dentro da plataforma do Power Apps e como funcionaria com exemplos de cálculos.
Exemplo de cálculo que pode ser feito sem variáveis
Assim como no Excel no Power Apps podemos fazer cálculos com os dados conforme a progressão do trabalho. Para exemplificar esse tipo de aplicação iremos criar duas entradas de texto e um rótulo.
Na aba de inserir vamos selecionar a opção de entrada de texto e vamos aproveitar e mudar o nome dela.
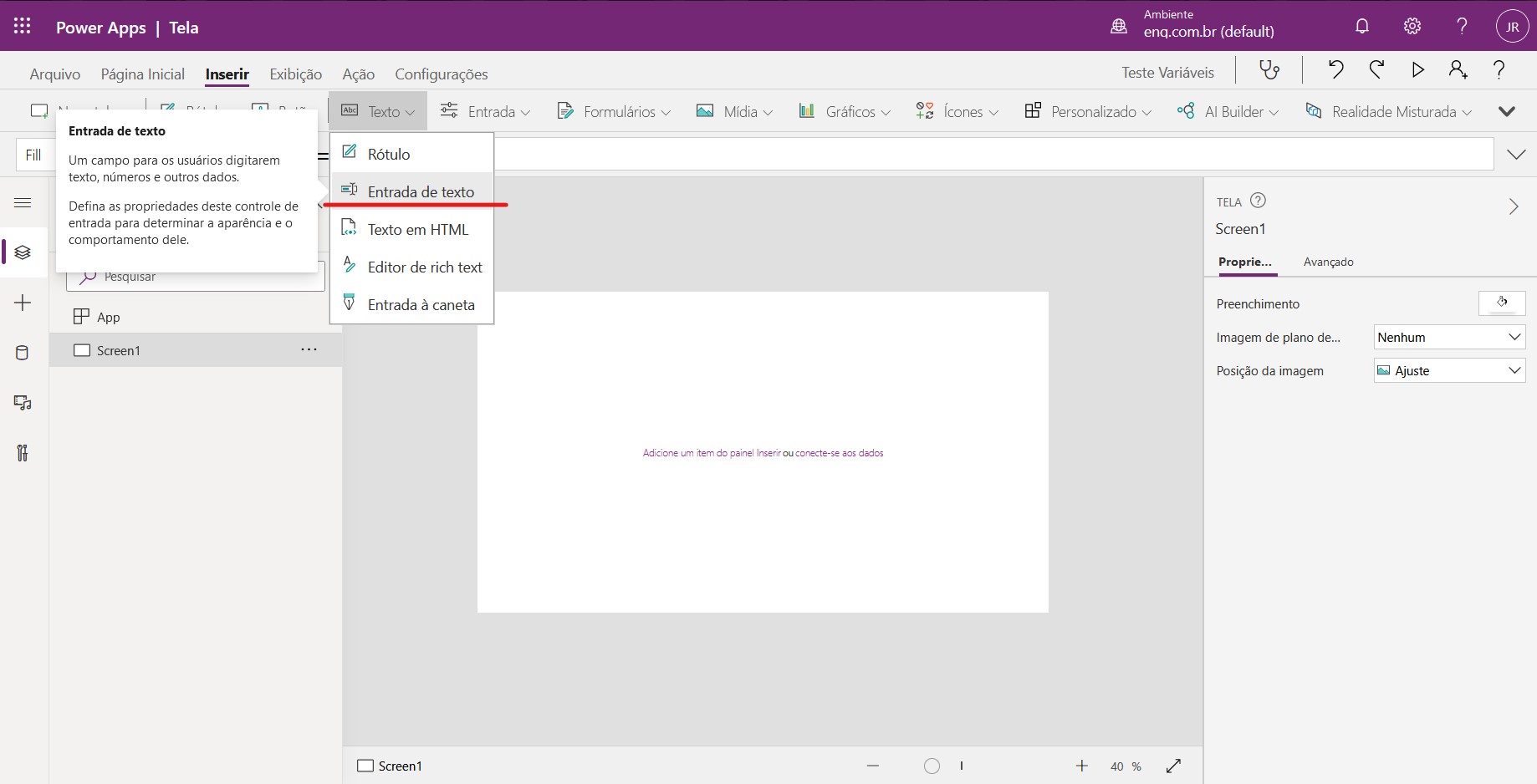
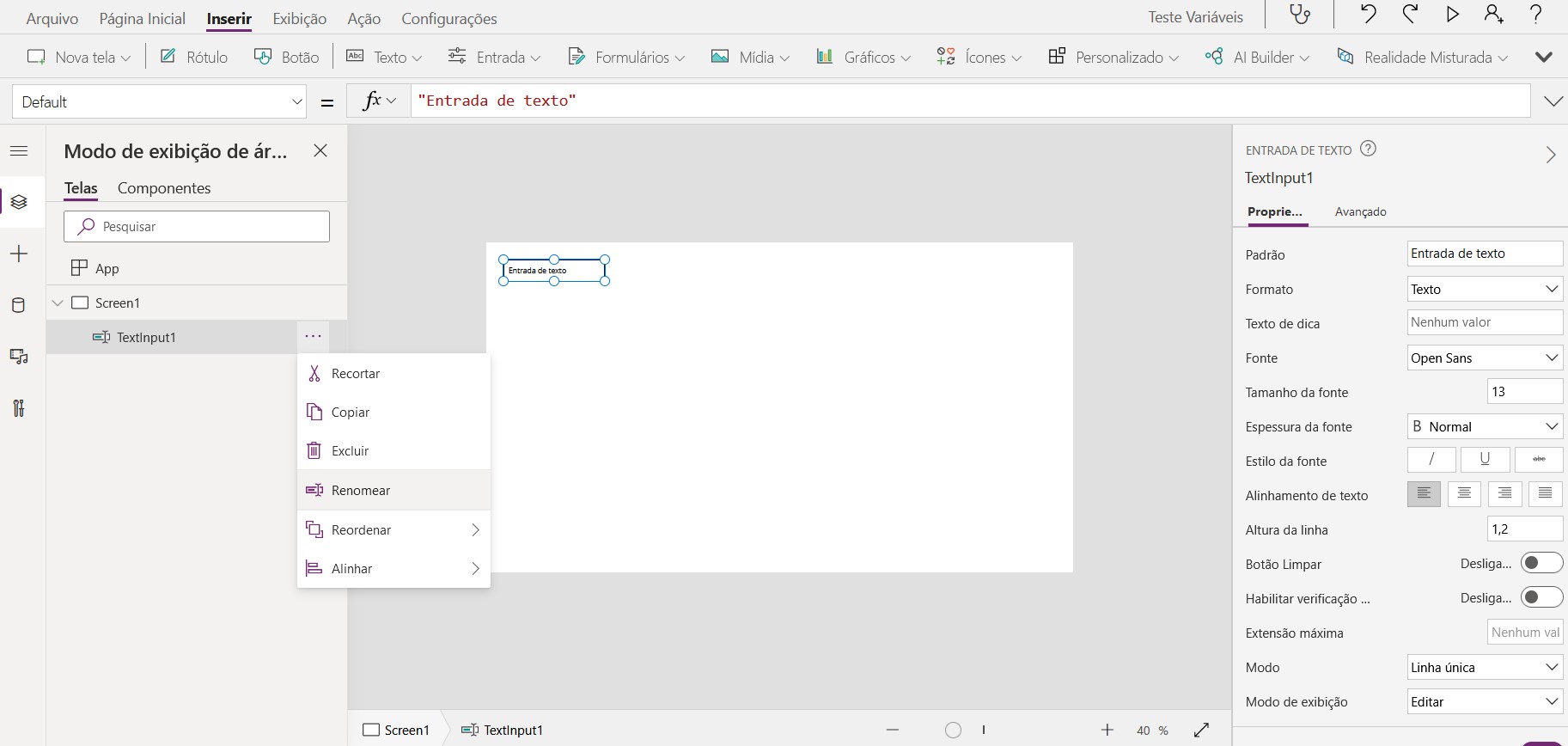
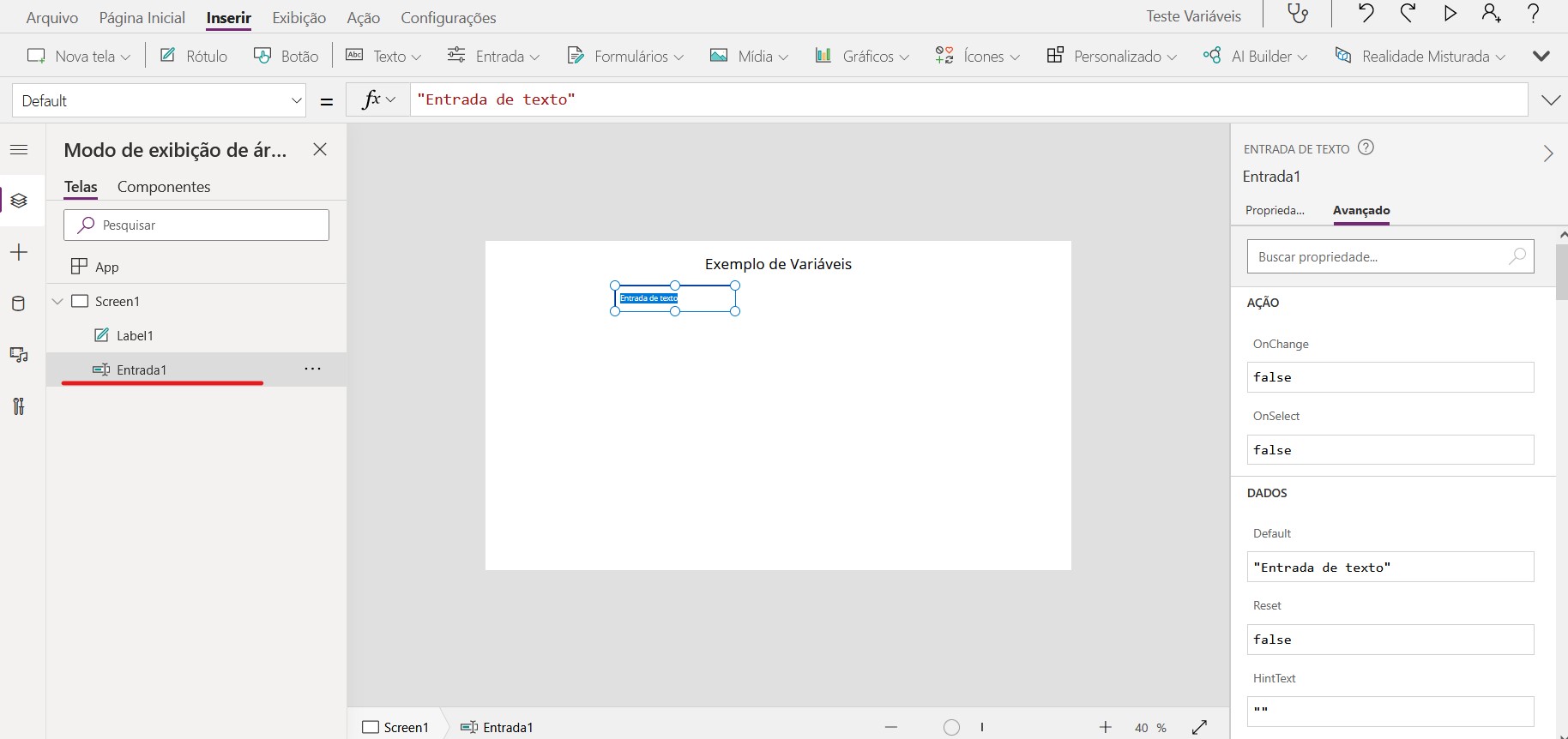
Iremos adicionar uma outra caixa de texto e nomeá-la para “Entrada2”.
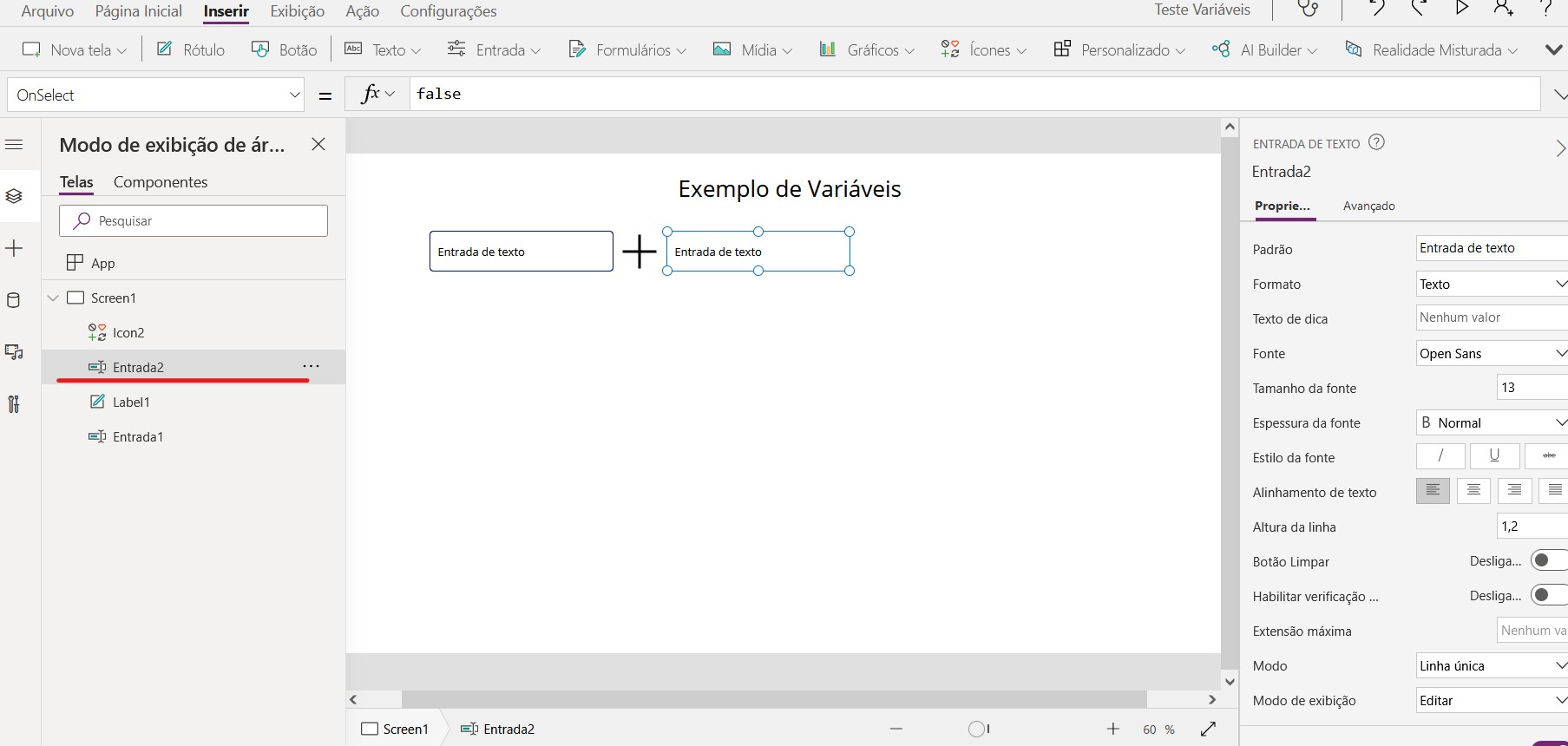
Agora vamos inserir um rótulo onde representaremos o nosso resultado:
(Obs.: Os símbolos de “+” e “=” apresentados abaixo são apenas elementos visuais)
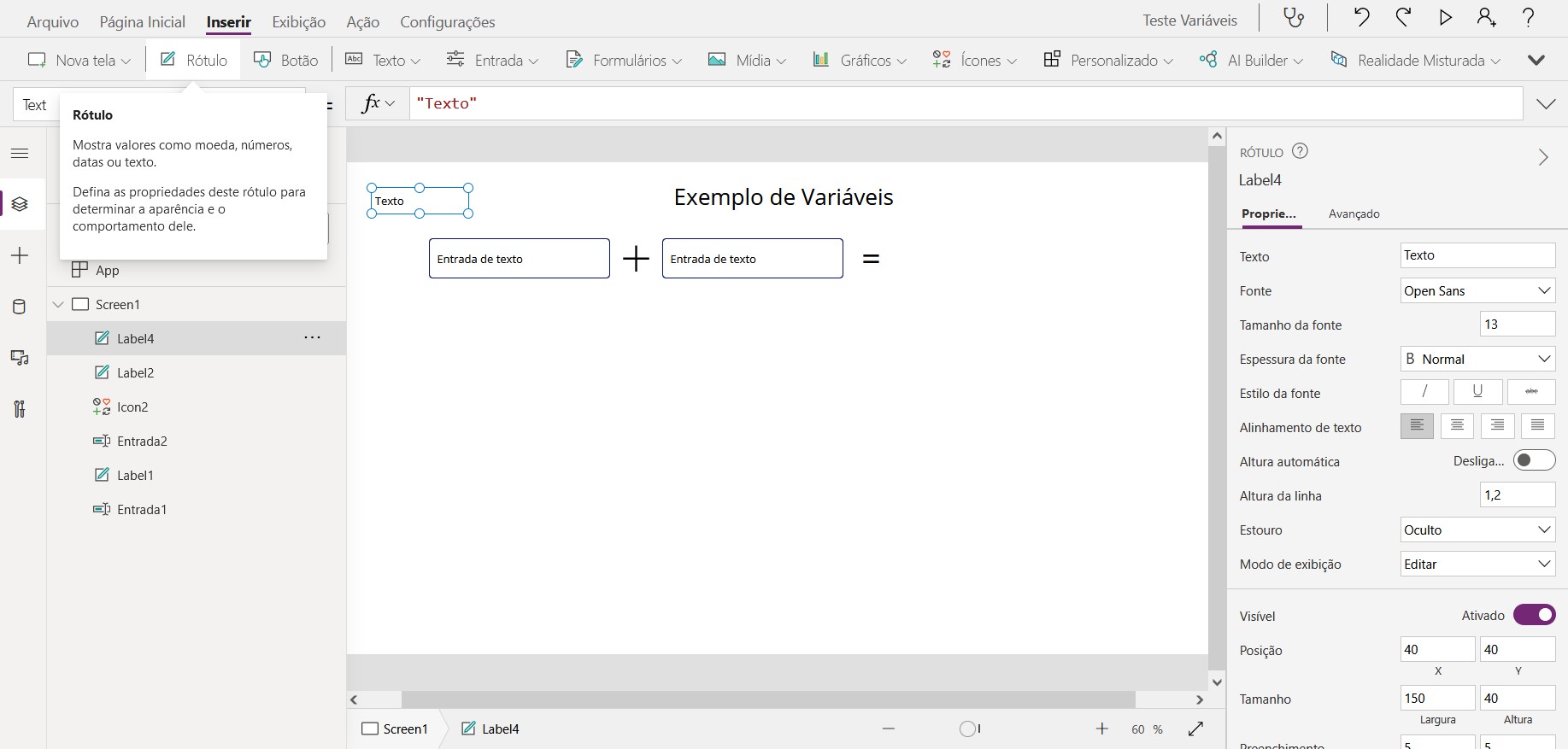
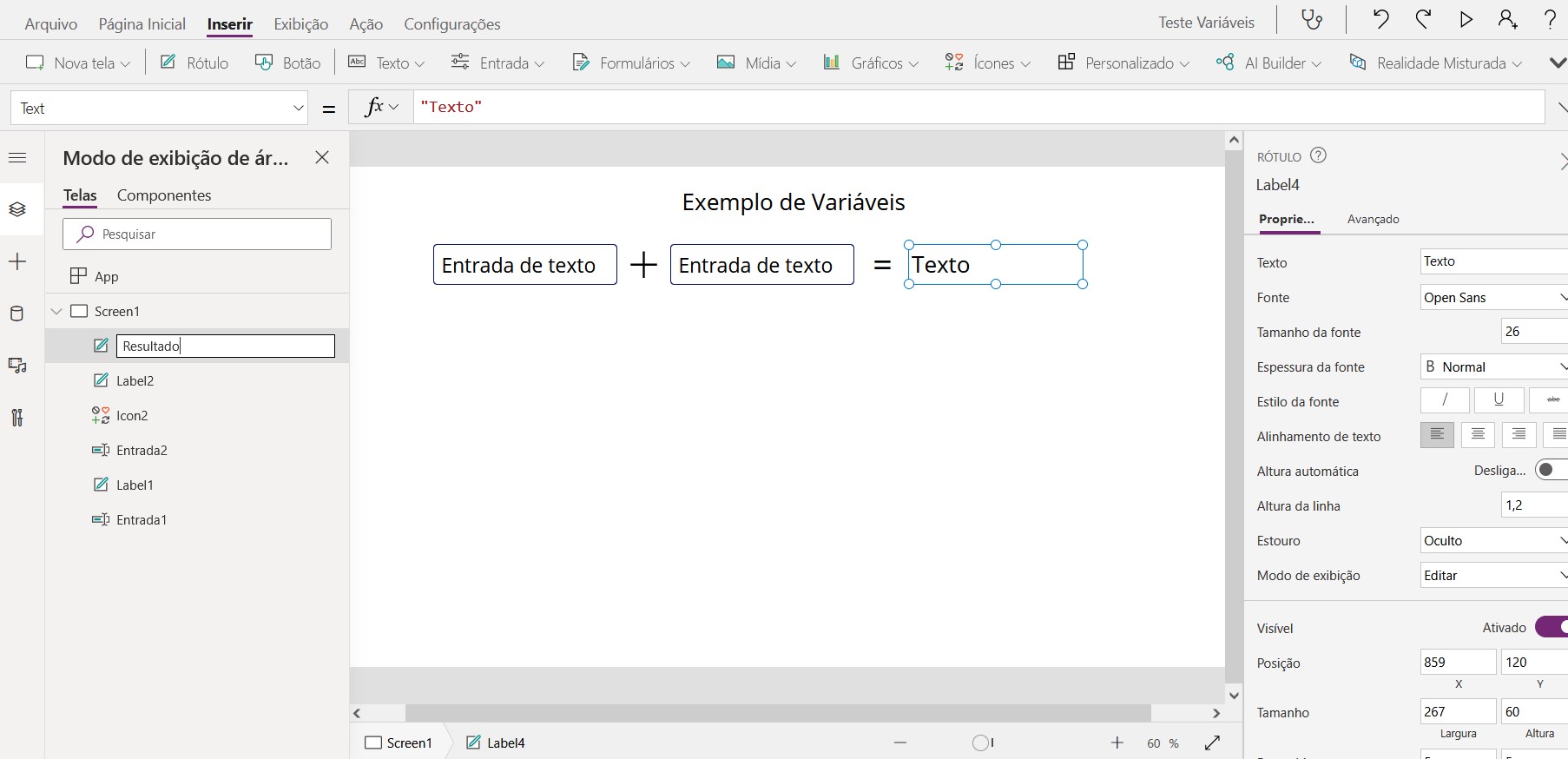
Para realizar esse cálculo podemos apenas referenciar esse objetivo dentro do campo de “text” do Rótulo Resultado dessa forma: Entrada1 + Entrada2
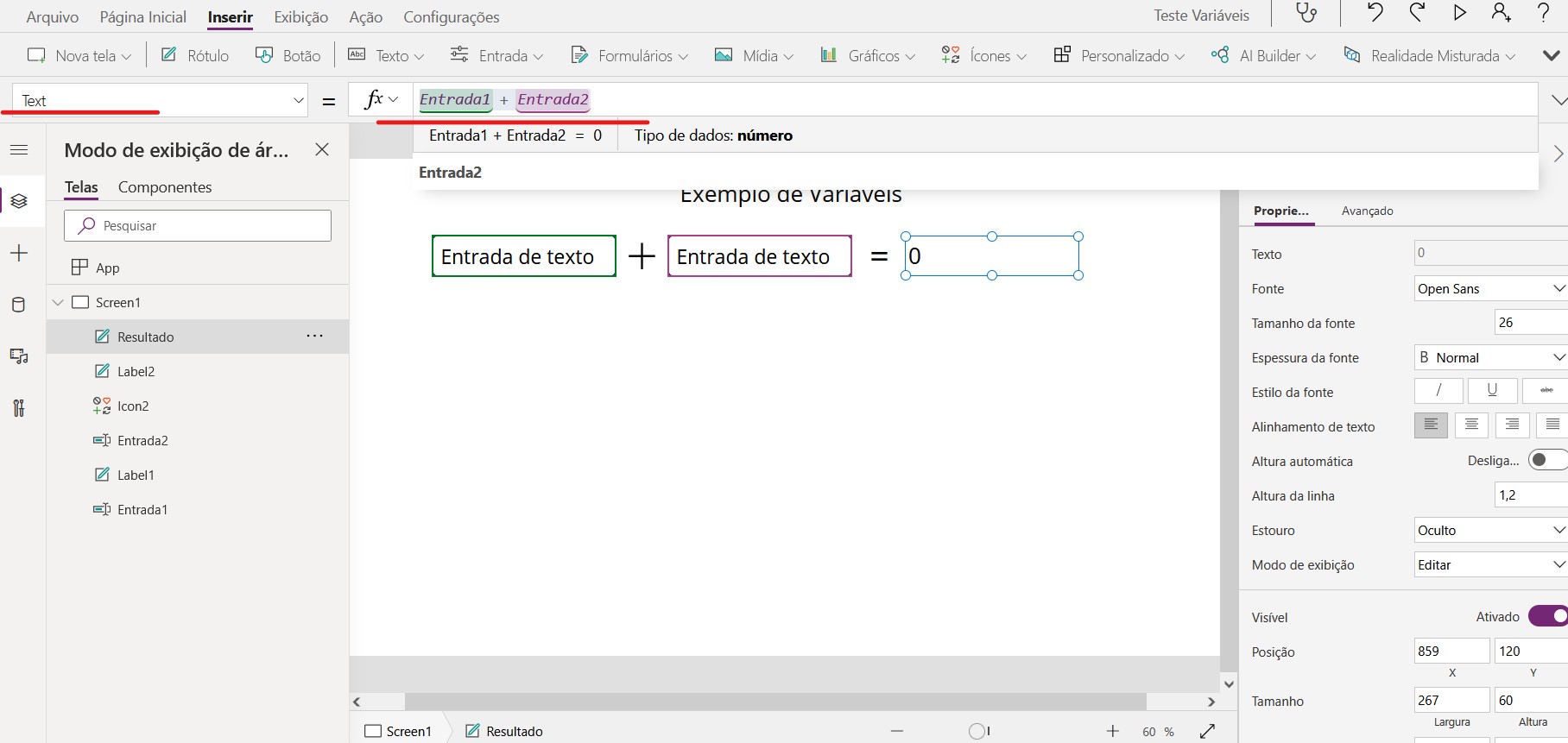
Dessa forma no modo de visualização do aplicativo (clicando f5) podemos ver esse resultado:
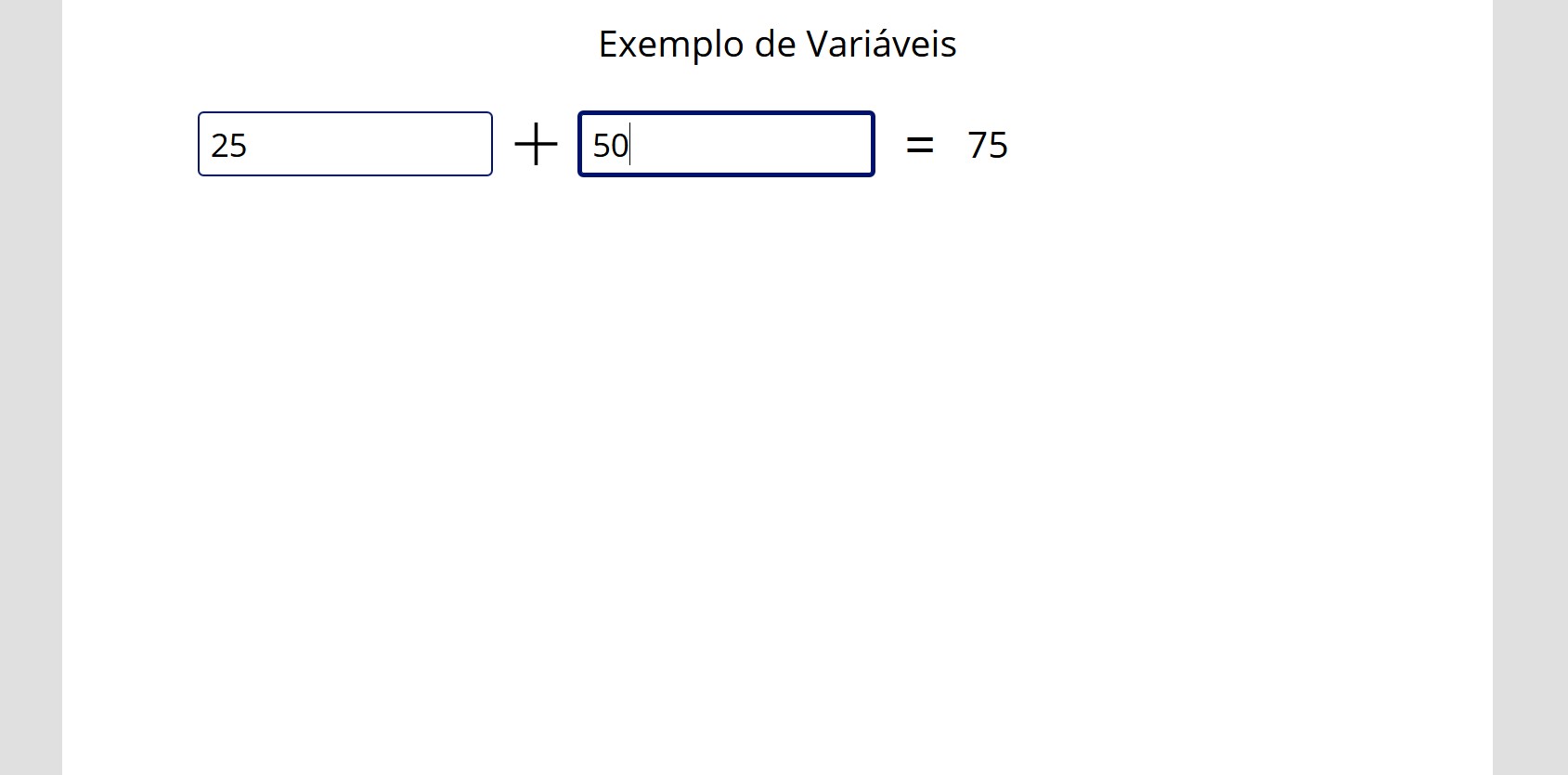
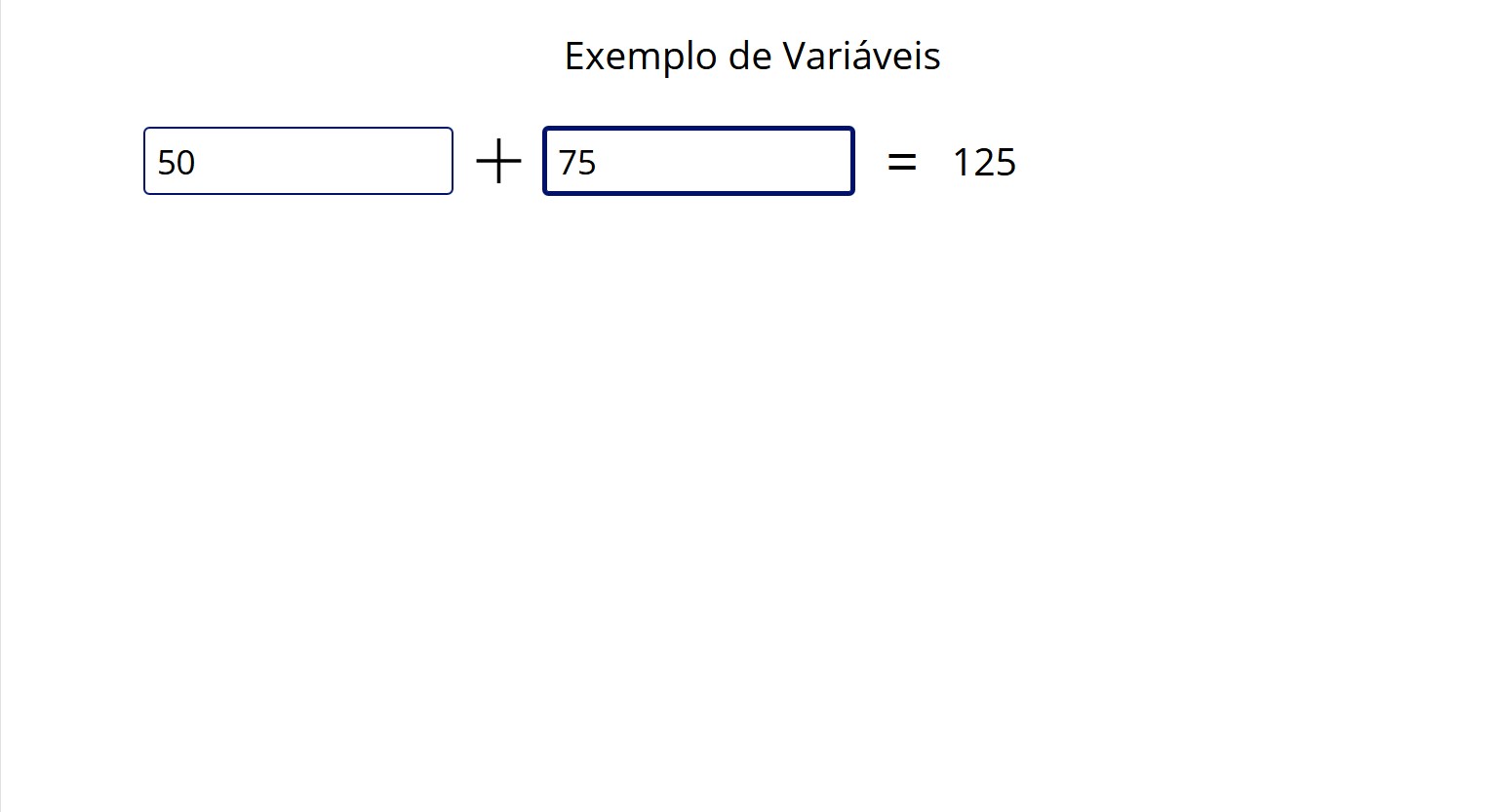
Essa seria uma forma de fazer esse cálculo sem variáveis e o resultado é atualizado conforme são digitadas as entradas e dessa forma o valor pode ser referenciado em outras telas diretamente. Se formos utilizar variáveis temos duas opções: Variáveis de contexto e Variáveis Globais.
Variáveis de Contexto
Para criar uma variável de contexto precisamos utilizar a fórmula “UpdateContext”.
Para essa demonstração iremos utilizar um botão com o campo de “OnSelect” preenchido da seguinte forma: UpdateContext({ValorCalculado: Resultado})
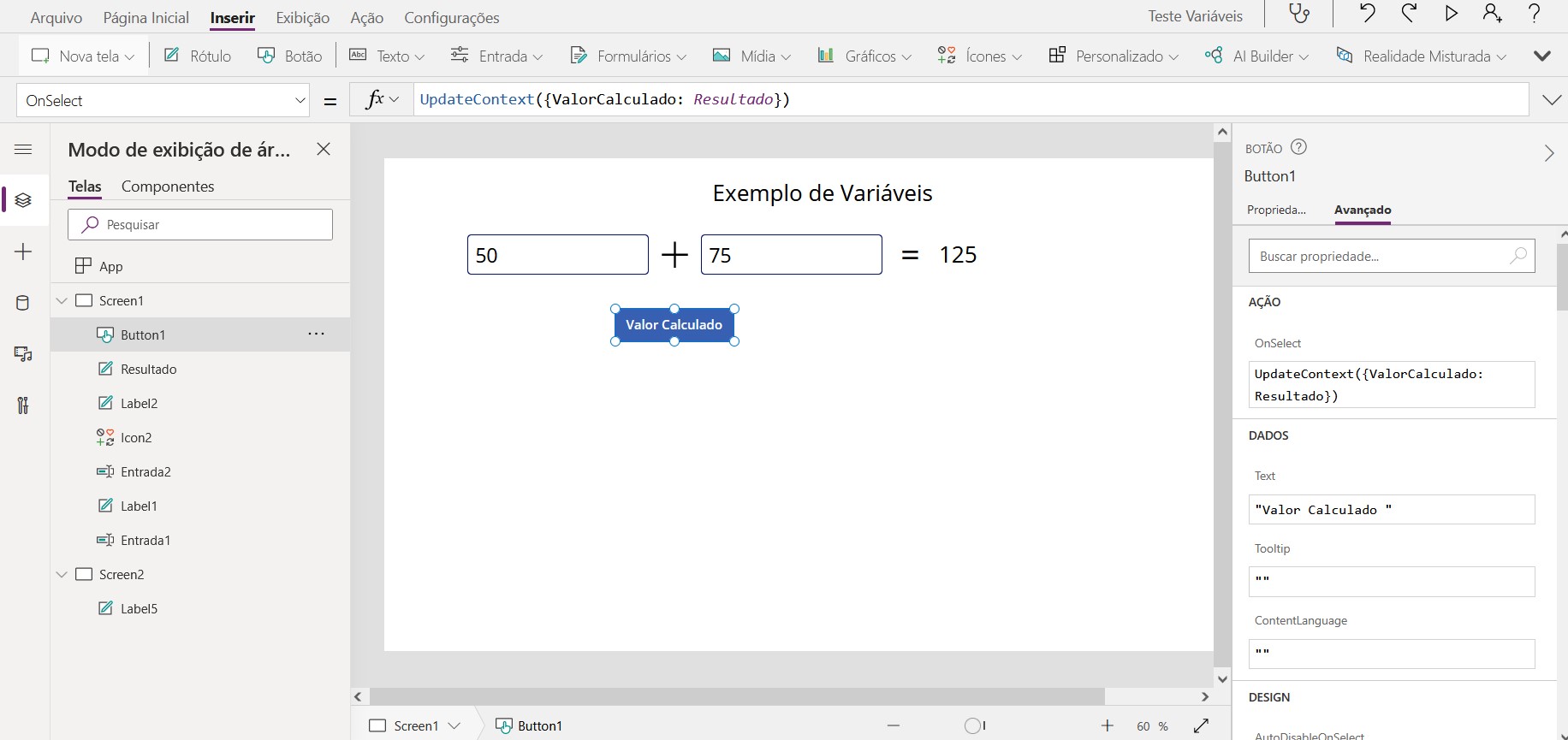
Agora adicionaremos um rótulo com a seguinte fórmula no campo de “Text”: “O valor calculado foi:"&ValorCalculado
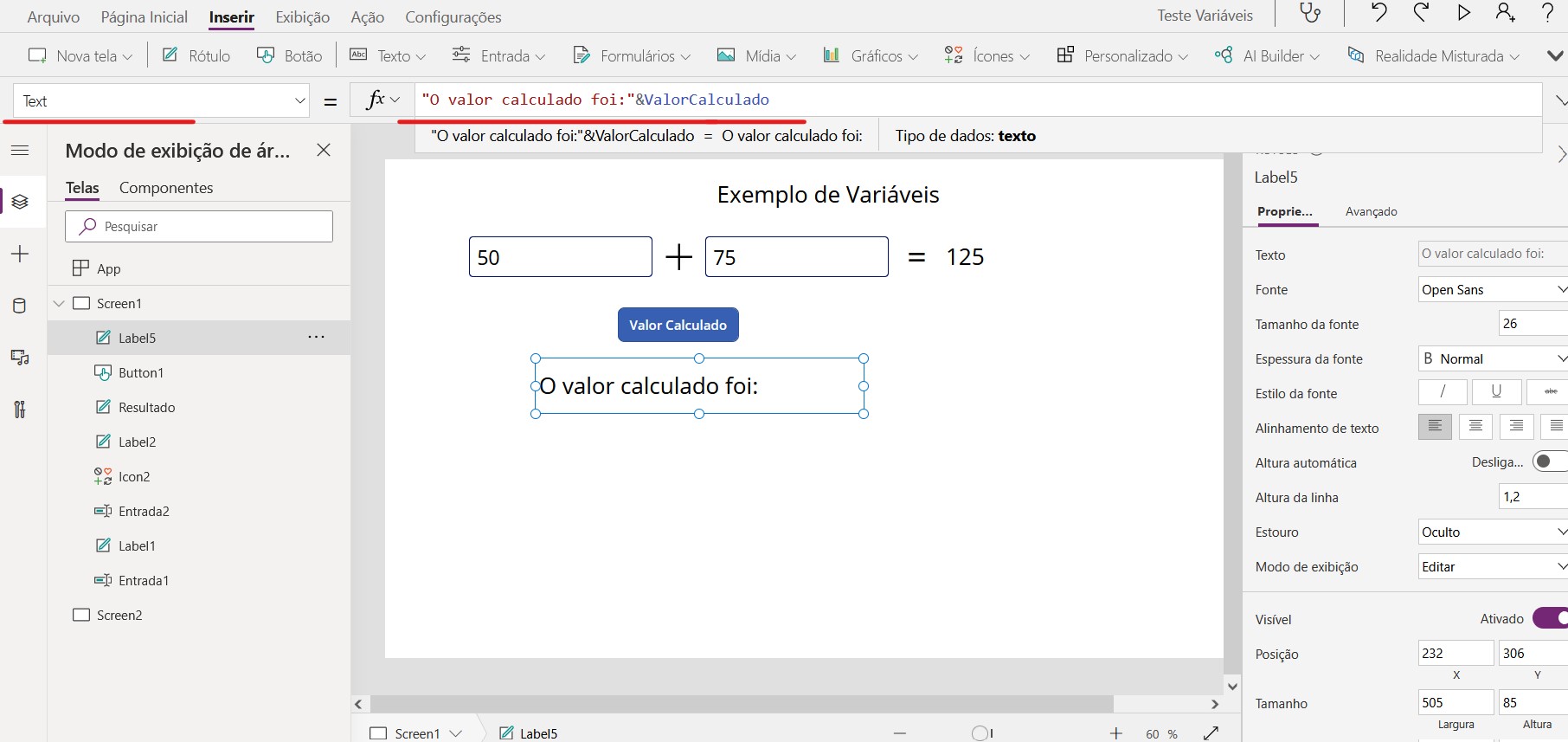
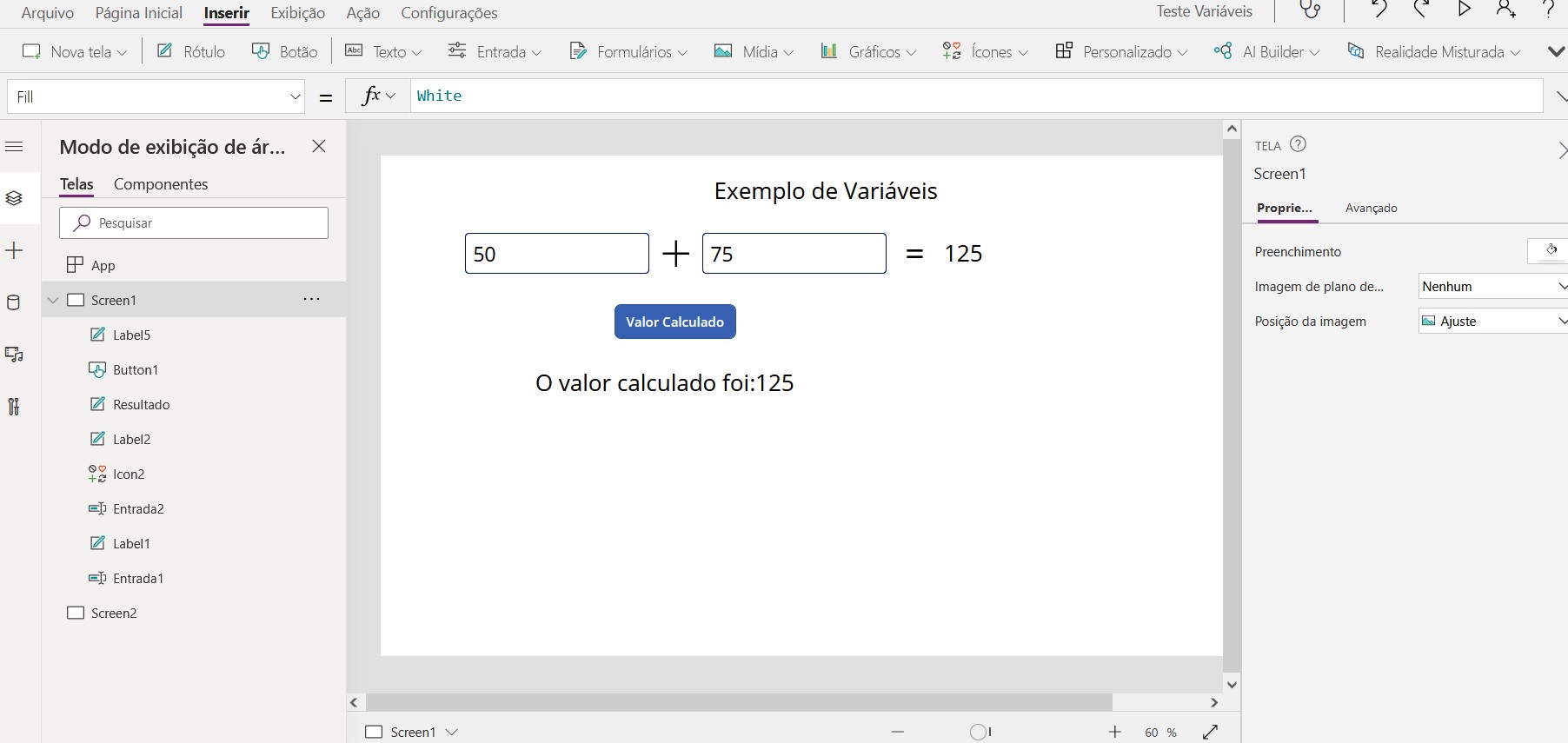
As variáveis de contexto só podem ser referenciadas e utilizadas na mesma tela, caso tentássemos utilizá-las diretamente em outras telas diferentes das quais elas foram criadas elas não estariam disponíveis. Para podermos utilizarmos variáveis de contexto em outras telas podemos adaptar uma função “Navigate” para atender à essa necessidade.
Para isso Vamos adicionar um novo botão com a seguinte fórmula: Navigate(Screen2; ScreenTransition.None; {VC: ValorCalculado})
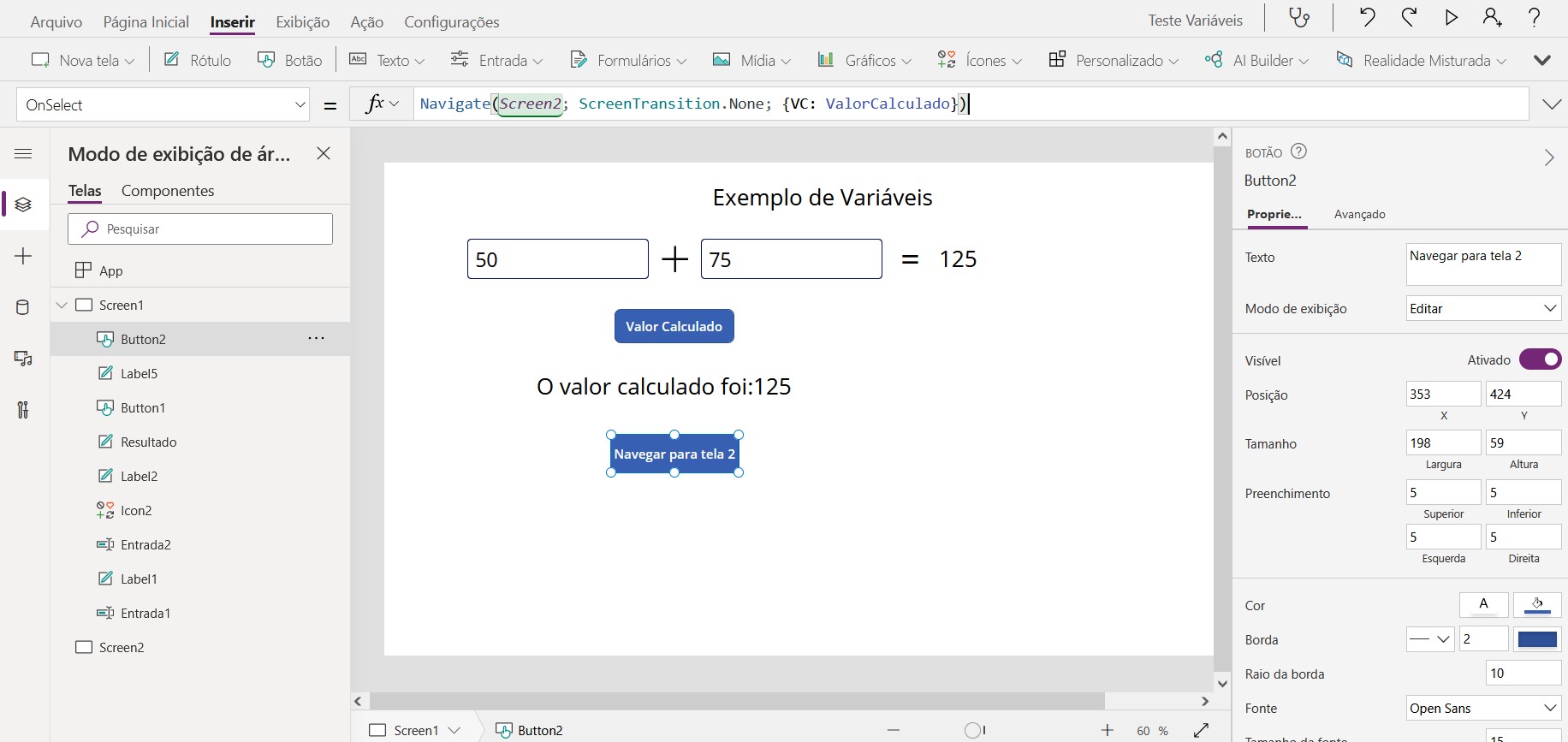
E na nova tela criada iremos utilizar a nova variável VC criada depois de pressionado o botão de navegação em um rótulo com a seguinte fórmula: "O valor calculado foi: "&VC
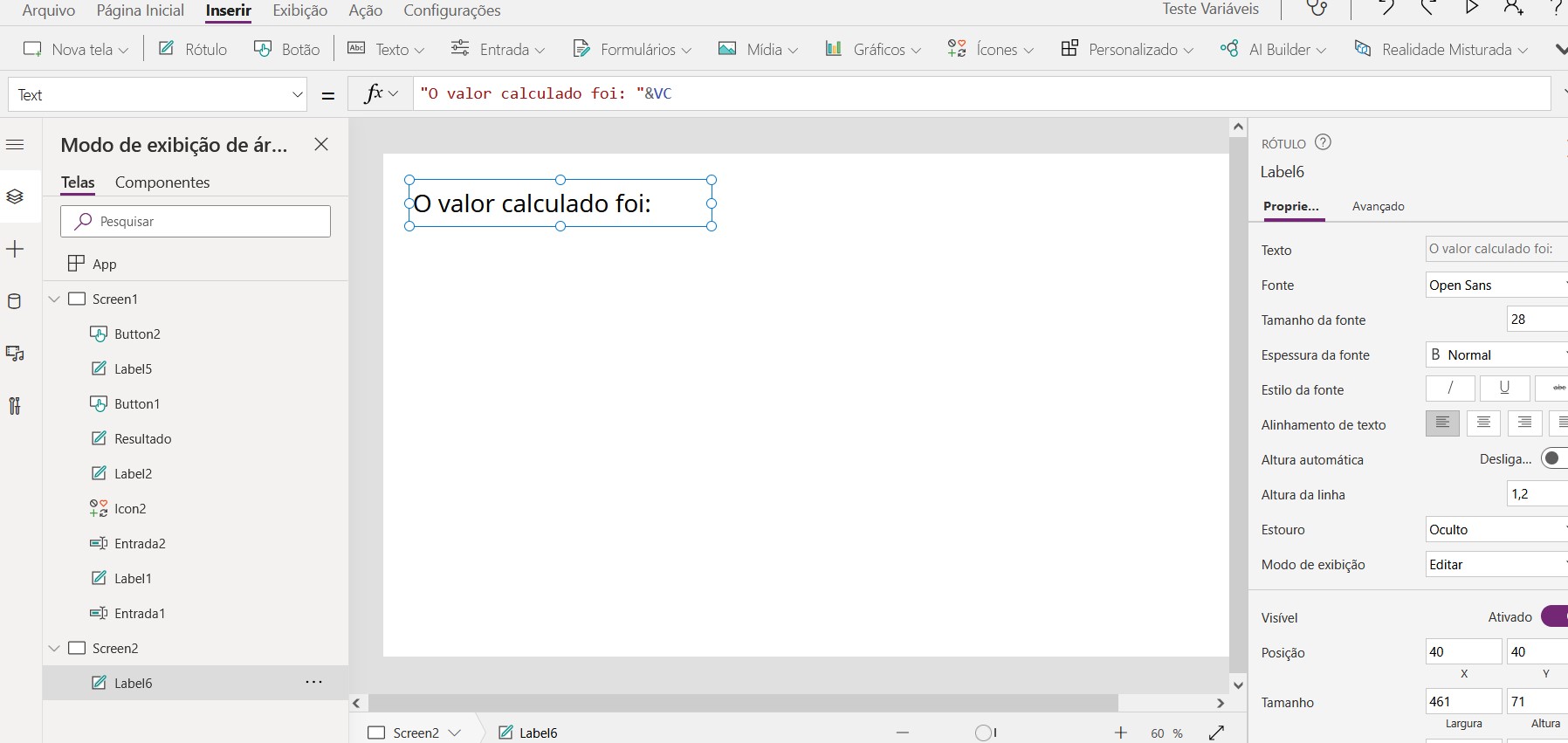
Depois de apertado o botão na tela anterior o valor irá ser atualizado.
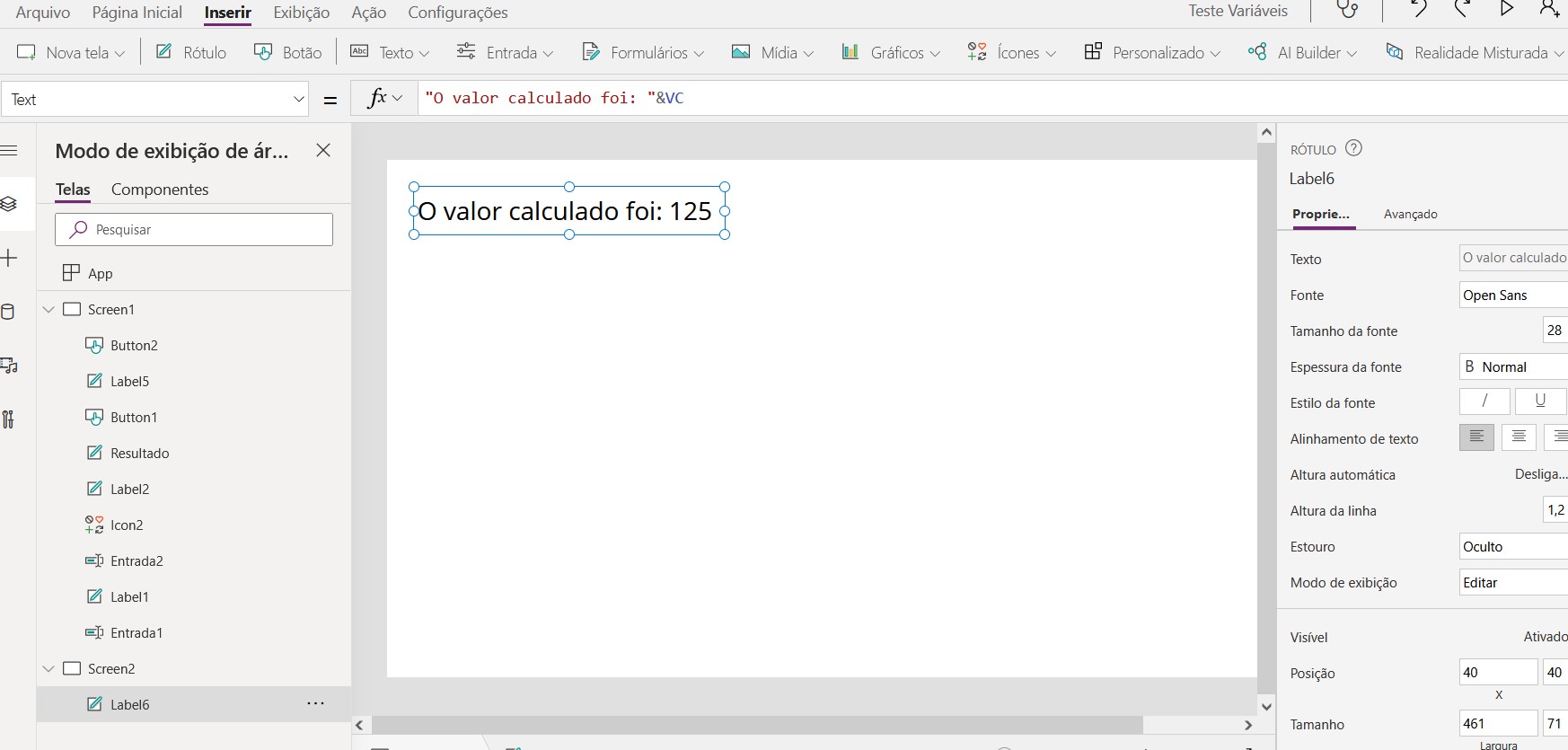
Variáveis Globais
Nas variáveis globais o que for criado será passado para todas as telas sem precisar utilizar os métodos citados acima. Para isso iremos utilizar a fórmula “Set”.
Adicionaremos um novo botão com a seguinte fórmula: Set(VG; !VG)
Obs.: Note que o segundo argumento dessa fórmula é para o valor da variável declarada, nesse caso foi utilizado o caractere de “!” para trazer o valor contrário ao da variável inicial e como resultado temos a troca do valor de verdadeiro e falso ao clicar no botão dessa variável.
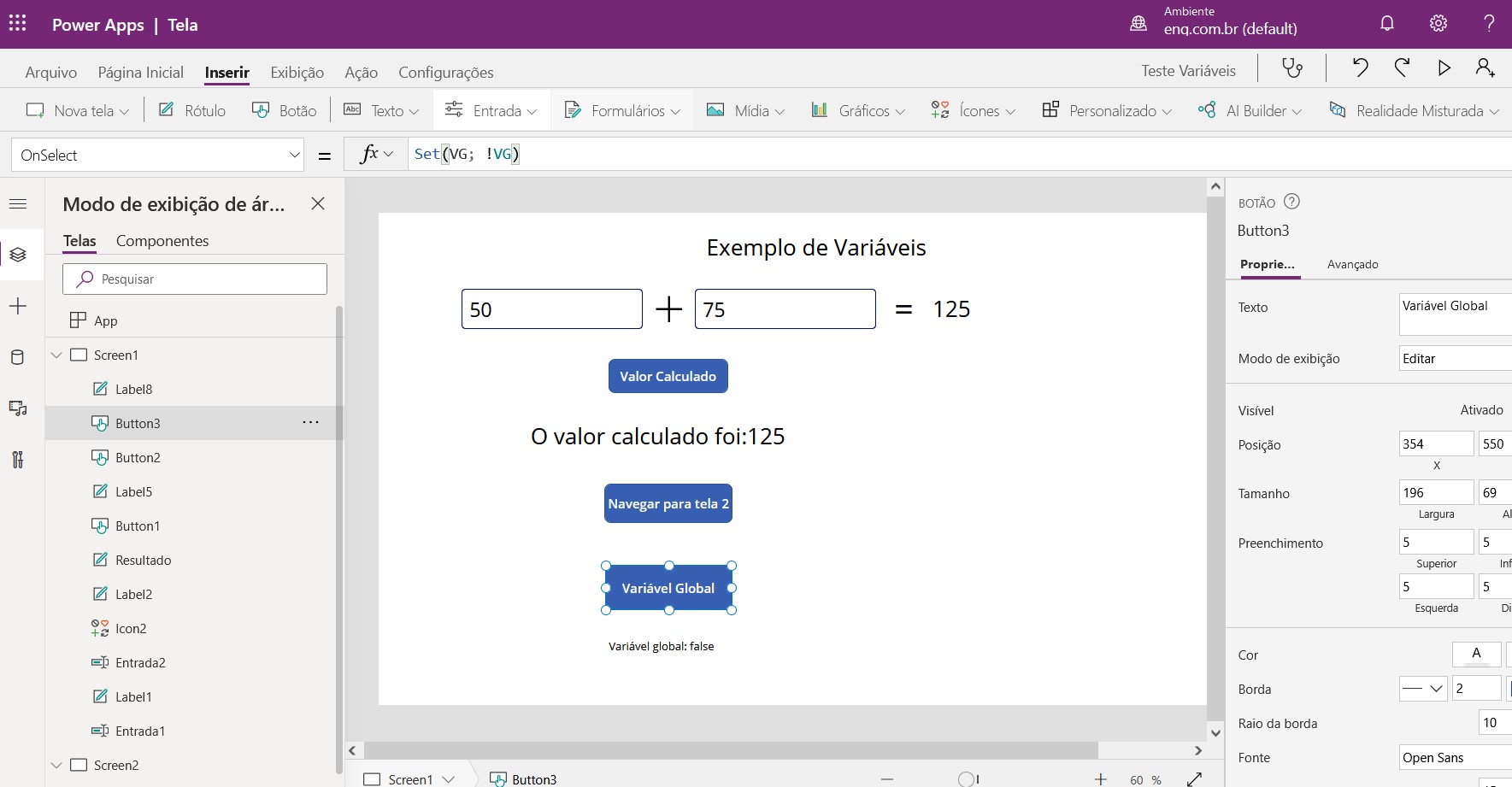
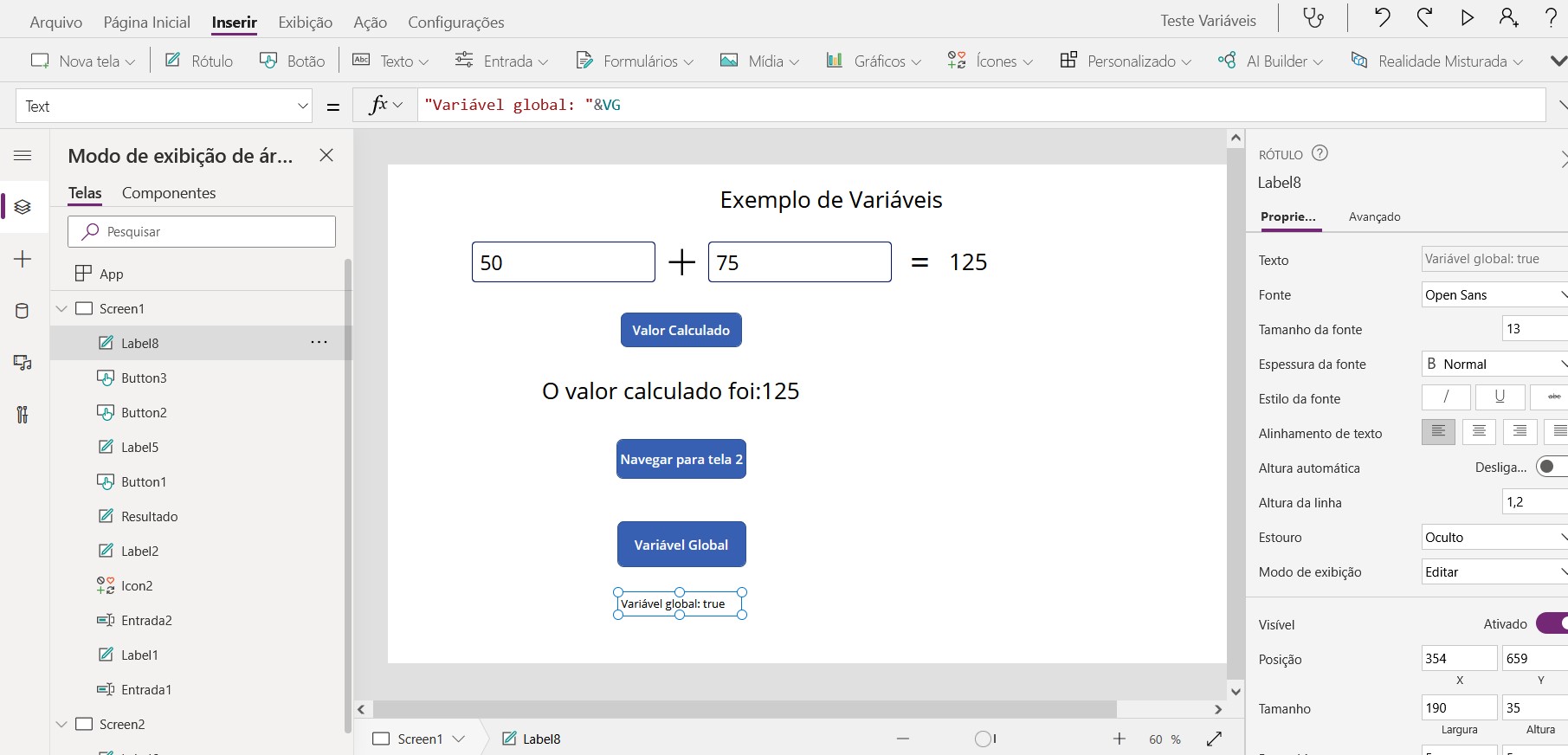
Para ficar mais visível iremos utilizar agora no campo de “Fill” da segunda tela a seguinte fórmula: If(VG = true; BlueViolet; BurlyWood)
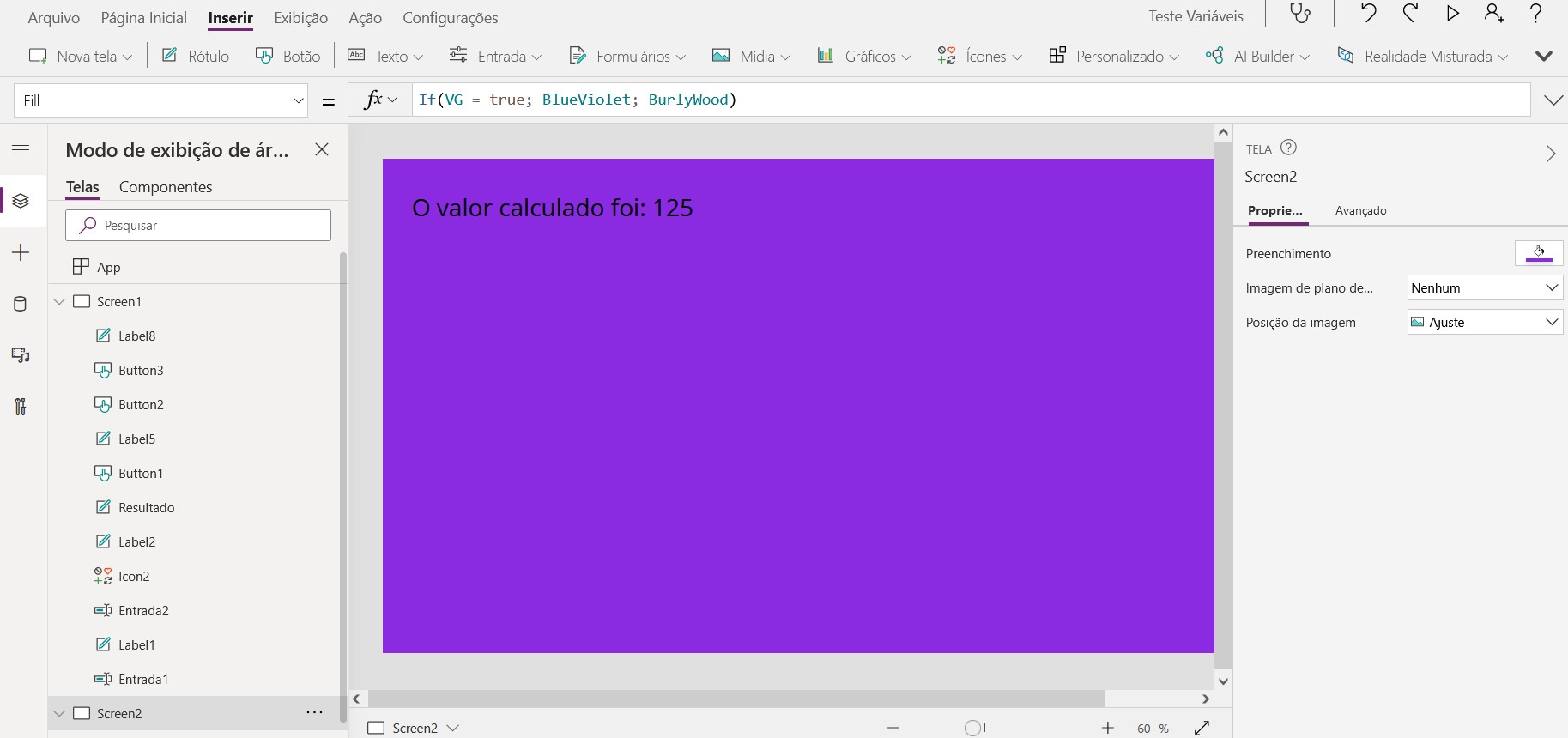
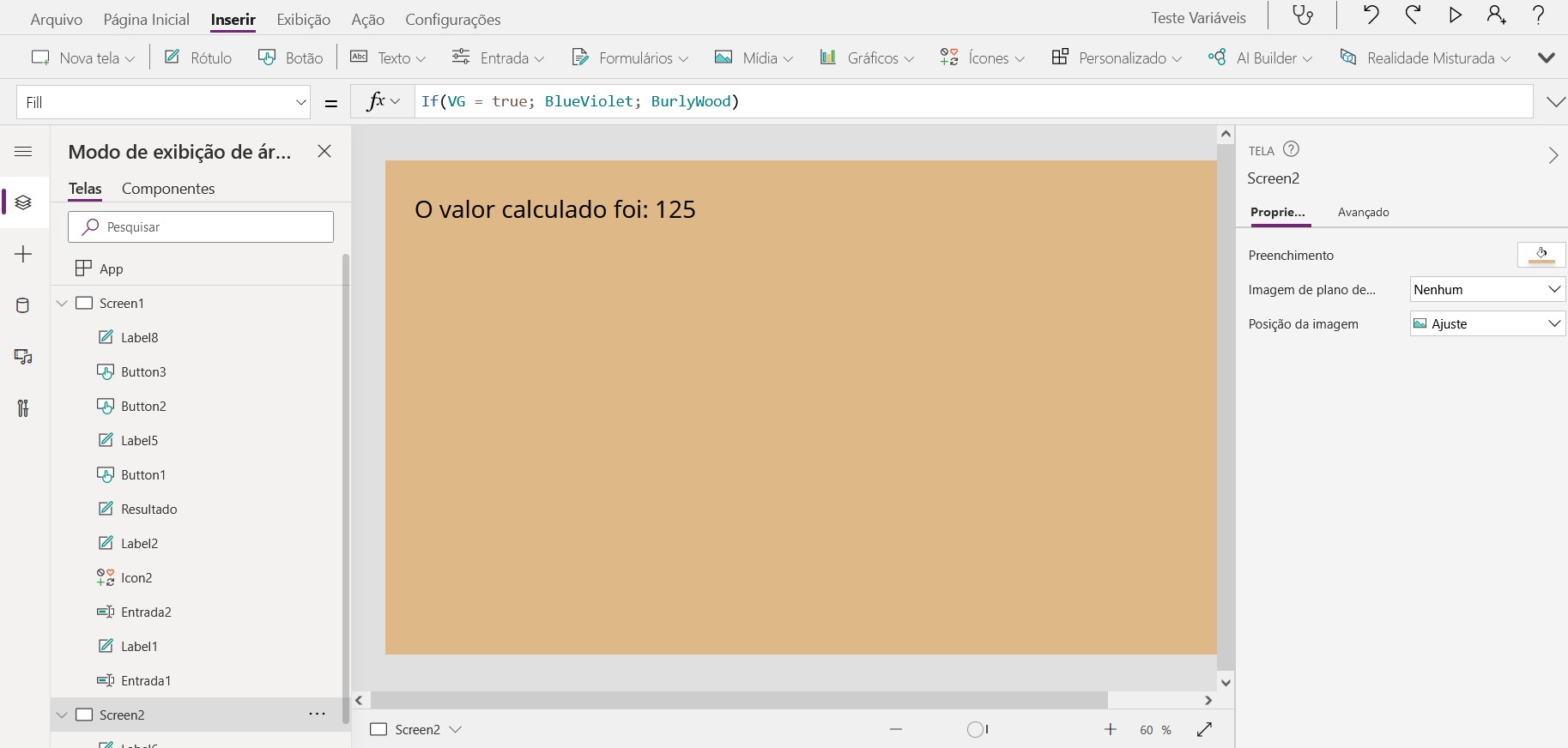


.png)
































