Blog Tecnológico
Excel 365: Preenchimento Relâmpago
Amauri Bekesius • 15 out 2024 • Microsoft Excel
.png)
Imagino que uma grande parte dos usuários do nosso querido Excel 365 já utilizaram o preenchimento relâmpago pelo menos uma vez. Porém, neste artigo, gostaria de utilizar novamente por um pequeno detalhe que passa despercebido por alguns usuários.
São situações em que necessito extrair um código, uma inscrição, uma matrícula que está no meio de um texto com o seguinte detalhe, não estão em um lugar fixo em relação aos caracteres de cada linha. Desses códigos, um deles pode estar na posição 50 e outro por exemplo na posição 33 e assim por diante.
Devido a esta situação resolvi escrever sobre esse assunto e claro poder ajudar o máximo possível nestes casos. Irei primeiro utilizar uma base e aquecer nossas turbinas em uma situação bem simples depois na situação acima citada.
Passo 1:
Nessa demonstração, trabalharemos em uma base com 8 colunas e 8469 linhas aproximadamente.
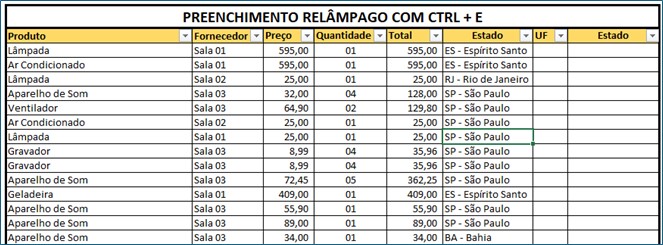
Pecebam que tenho uma coluna Estado da seguinte forma: a Unidade Federativa um hífen e o nome do Estado da nossa Federação: ES – Espírito Santo. Neste caso, necessitamos separar a Unidade Federativa do Estado em colunas separadas conforme imagem acima. Já adiantei e coloquei as novas colunas.
O funcionamento é bem simples, ou seja, indo na coluna UF, apenas digite a Unidade Federativa correspondente e após pressionar a tecla <ENTER> pressione simultaneamente CTRL + E e veja o resultado.
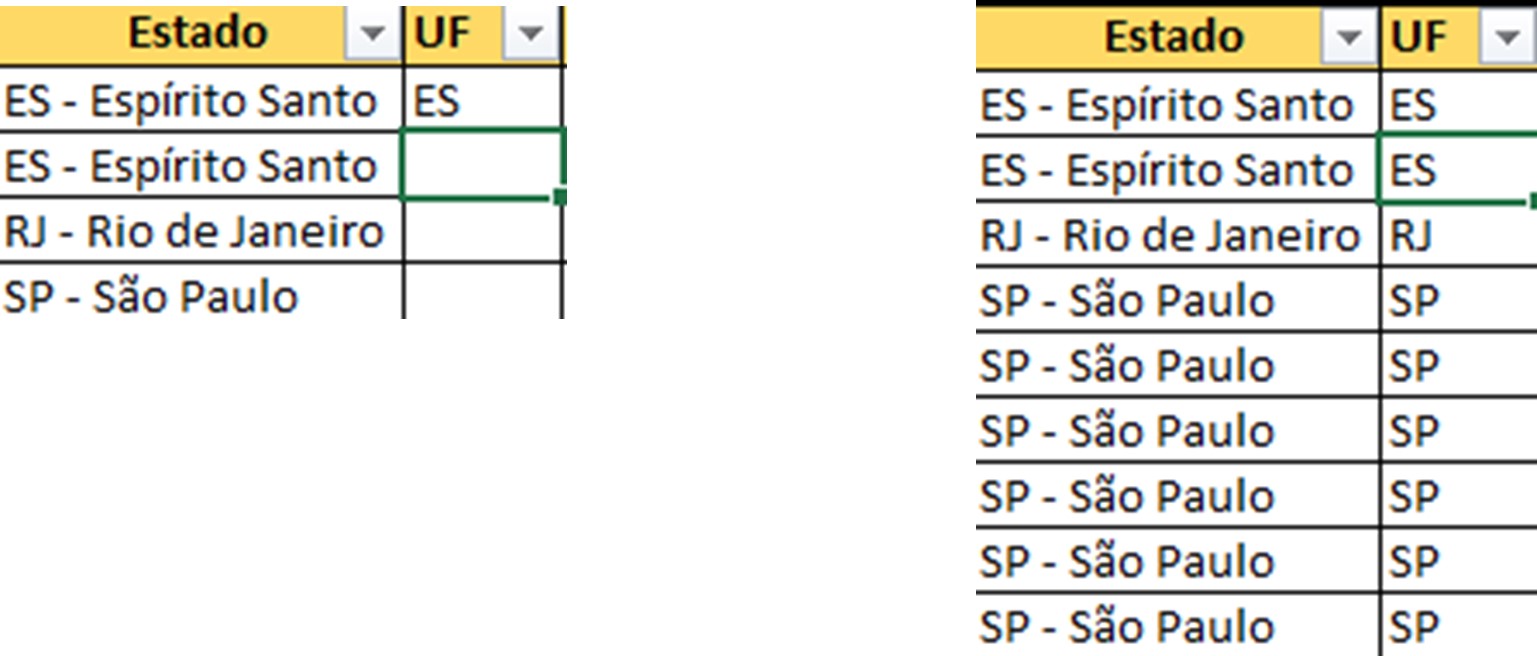
A mesma situação para a próxima coluna Estado, apenas digite o Estado correspondente e após pressionar a tecla <ENTER> pressione simultaneamente CTRL + E e veja o resultado.
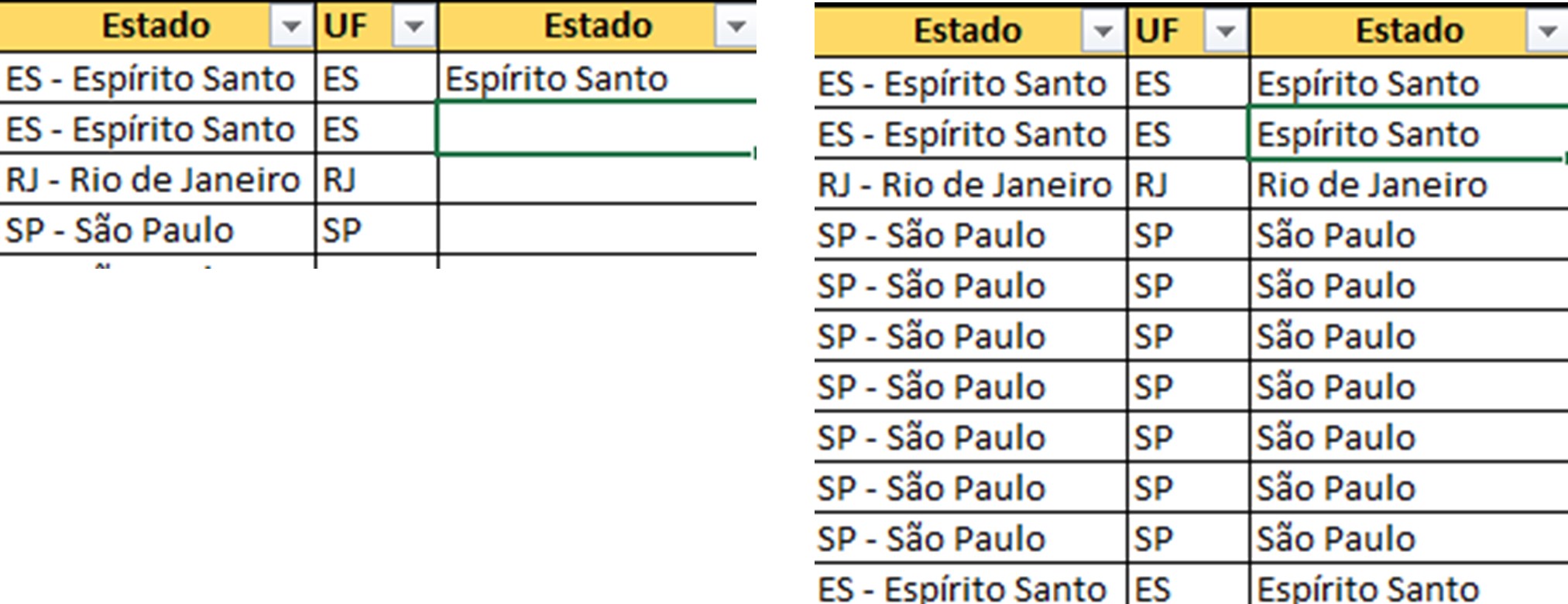
Note que todas as separações foram feitas com sucesso. Após fazer o filtro na nova coluna UF, todas as unidades foram colocadas sem nenhuma irregularidade. E da mesma forma para a coluna Estado:
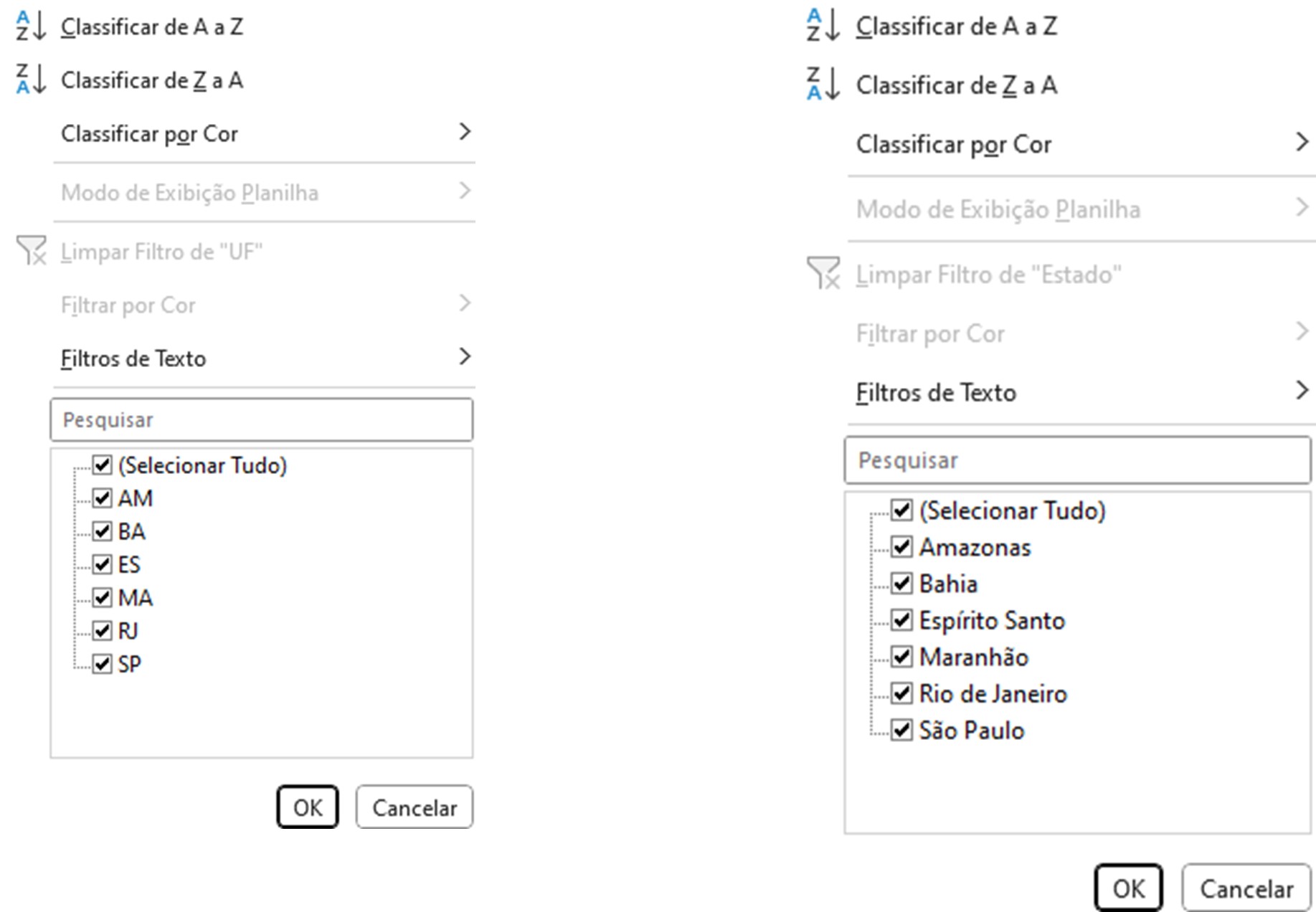
Passo 2:
Neste passo a situação será conforme relatado na introdução. Vamos lá:
Tenho uma pequena base de proximadamente 300 produtos onde em sua descrição o respectivo código encontra-se no meio desta descrição sem uma coluna de caracter fixa, ou seja, o código do produto pode estar na posição 50, 35 ou 65. Portanto, não temos uma posição fixa padronizada. O que fazer?
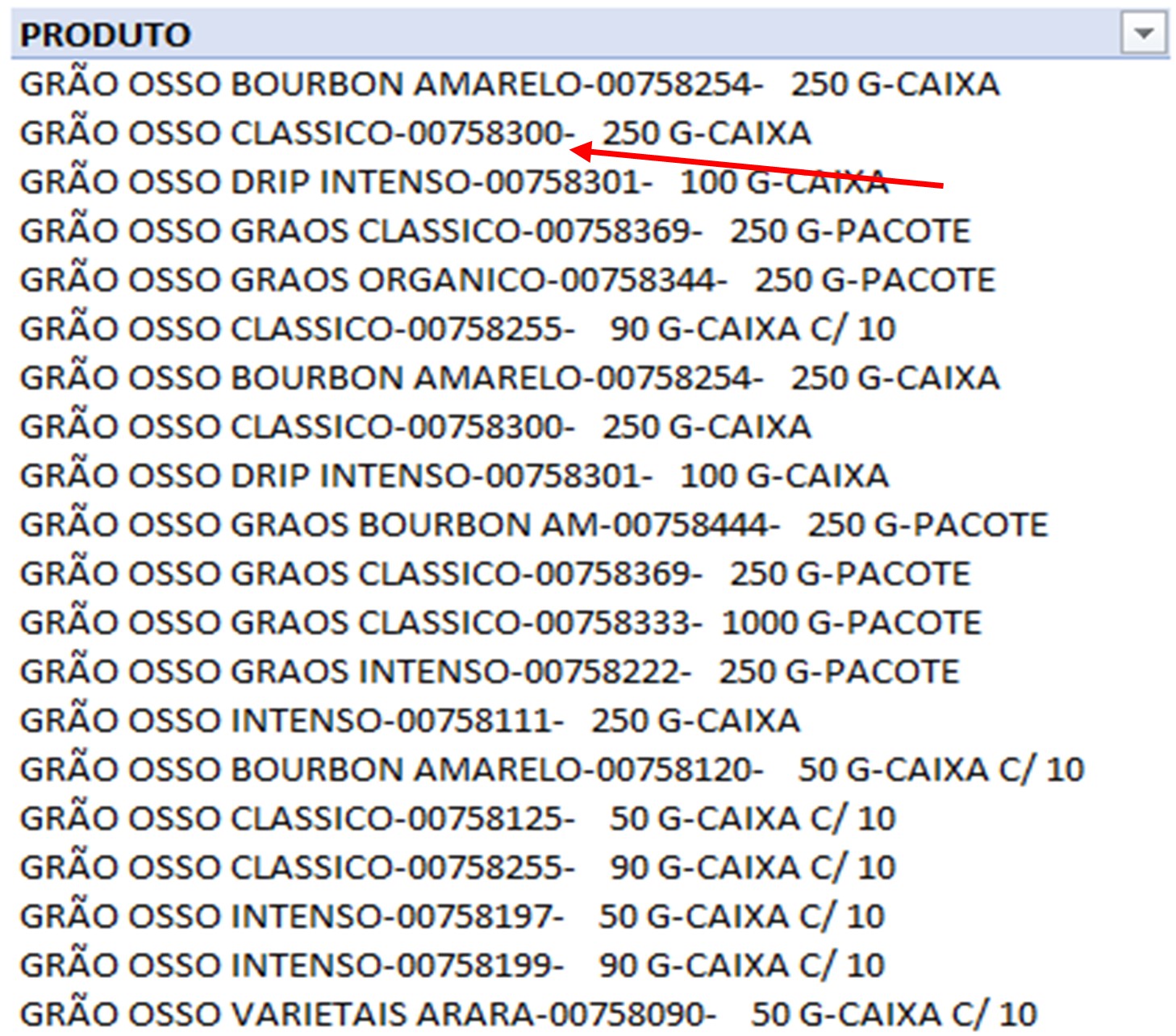
A tabela encontra-se com os códigos entre as descrições.
Primeiro utilizaremos o mesmo exercicio anterior para ver como o Excel 365 se comporta. Digito ao lado o código correspondente e após pressionar a tecla <ENTER> pressiono CTRL + E e veremos como ficou:
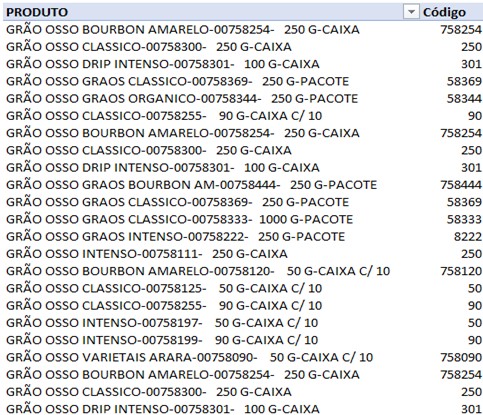
Perceba que não existe um padrão, apenas alguns códigos estão corretos mas a grande maioria ficou “perdida”, ou seja, não houve aqui um padrão para o Excel 365 seguir.
Passo 3:
Bom, temos que resolver esse impasse, certo?
O preenchimento relâmpago será utilizado, mas antes devemos ver o padrão dos códigos. Verificamos que todos possuem 0 (zeros) à esquerda. Para cada código 2 (dois) 0 (zeros) à esquerda.
Portanto, antes de tudo, devemos utilizar esse padrão e após esse “pequeno” detalhe o preenchimento relâmpago.
Após apagar toda a coluna onde os códigos desencontrados estavam, iremos até uma tela pressionando CTRL + 1 para colocar esse padrão:
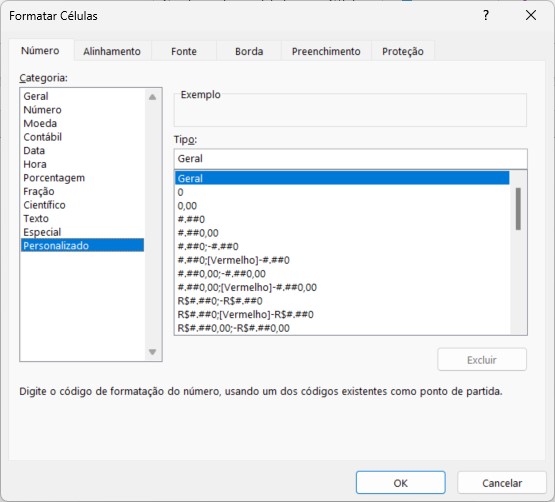
Escolha a categoria personalizado e onde encontra-se a palavra Geral abaixo da palavra Tipo:, digite o seguinte o padrão (Já sabemos que o código tem 6 caracteres e mais os 2 zeros à esquerda), portanto digite 8 zeros e pressione o botão OK dessa forma: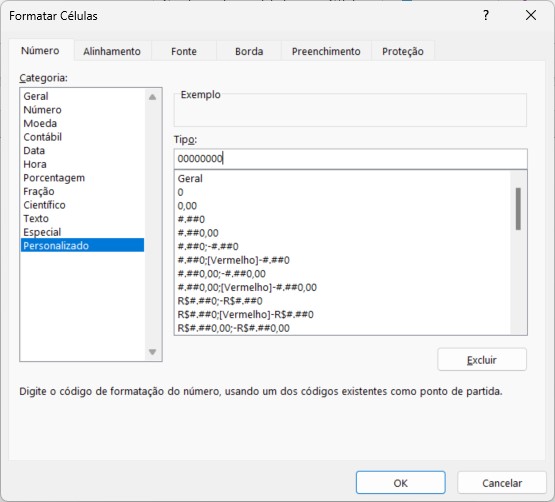
Após essa passagem, digite o código correspondente e após pressionar a tecla <ENTER> pressione CTRL + E e veremos como ficou:

Prontinho
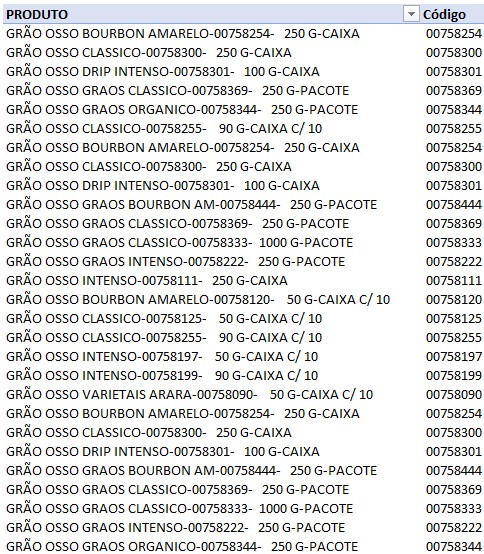
Conclusão:
Em se tratando do Excel 365, muitas das situações parecem não ter solução, mas com calma e atenção vamos seguindo em frente. Ou seja, existem diversos tipos de planilhas que recebemos e temos que perder um certo tempo para arrumar, colocando as informações em seus devidos lugares.
Nesta circunstância tente fazer uso de uma consulta, seja por alguém da sua equipe pela internet ou mesmo utilizando a Inteligência Artificial. De alguma forma ou outra teremos um excelente resultado. Porém, vale ressaltar que nem tudo é “mágica” existem trechos que realmente não podemos fazer nada nem mesmo o Excel 365. Mas não vamos contar com isso.


.png)
.png)
.png)
.png)






















