Blog Tecnológico
Excel 365: Filtros com Botão de Opção
Amauri Bekesius • 02 set 2024 • Microsoft Excel

Apesar de termos diversas opções para filtrar uma tabela / “base de dados” e deste filtro gerar gráficos, iremos demonstrar uma outra forma de extrair com os mesmos resultados dos filtros comuns, porém, com ajuda de botões de opções da guia Desenvolvedor 1 . A ideia é demonstrar quão o MS-Excel torna-se flexível e extremamente atraente e não apenas linhas e colunas “frias”. Fazendo usos destas ferramentas e muitas outras em nosso merado competitivo, poderá ter diversas chances de alavancar sua carreira, além claro, de adquirir cada vez mais conhecimento impressíndivel em todos os nossos momentos. Para tanto, vamos a um passo a passo.
Passo 1:
Com está guia disponível podemos utilizar alguns recursos como Botão de Opção e Caixa de Grupo. Conforme exemplo, nesta planilha iremos colocar duas caixas de grupo e quatro botões de opção.
Vamos até a guia Desenvolvedor grupo Controles, acesse o ícone inserir (desenho de uma caixa de ferramentas). Detalhe, as caixas de grupo, são para individualizar 2 botões em uma caixa e 2 botões em outra caixa de grupo, conforme abaixo: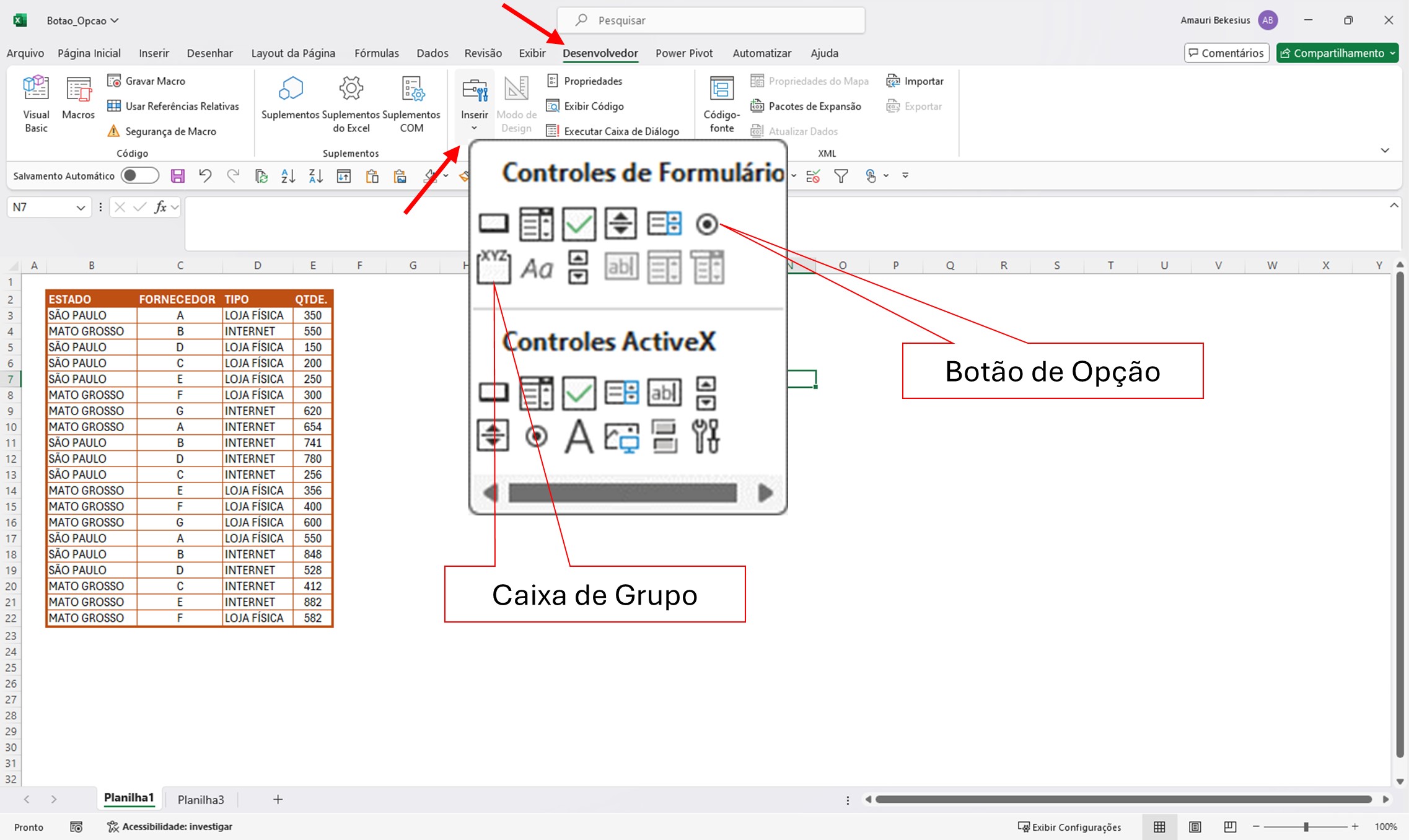
1 Para ativar a guia Desenvolvedor siga os seguintes passos: Selecione a primeira guia à sua esquerda Arquivo; logo após a abertura desta janela parte inferior esquerda, selecione Opções; nesta nova janela aberta, selecione Personalizar Faixa de Opções à sua esquerda; por fim, selecione à sua direita a guia Desenvolvedor e clique em Ok.
Note que foram colocados duas Caixas de Grupo (retângulos) e dentro de cada uma dois Botões de Opções.
Lembrando as Caixas de Grupo são: para separar as de opções, uma vez que os filtros serão elaborados de forma diferente, ou seja, uma Caixa de Grupo para os Estados e outra para Tipos. Detalhe, trocar os nomes padrões das “ferramentas” conforme:
Após esse layout, temos que vincular os Botões de Opções à uma célula, ou seja, uma célula vinculada da Caixa de Grupo Estado e outra célula para Caixa de Grupo Tipos. Aqui escolherei para Estados a célula M2 e Tipos M3.
Para isso, pressione com a tecla direita do mouse em cima de um dos Botões de Opções do Grupo Estado aqui representado por São Paulo. Repita esta operação para o Grupo Tipos, escolhendo Formatar controle: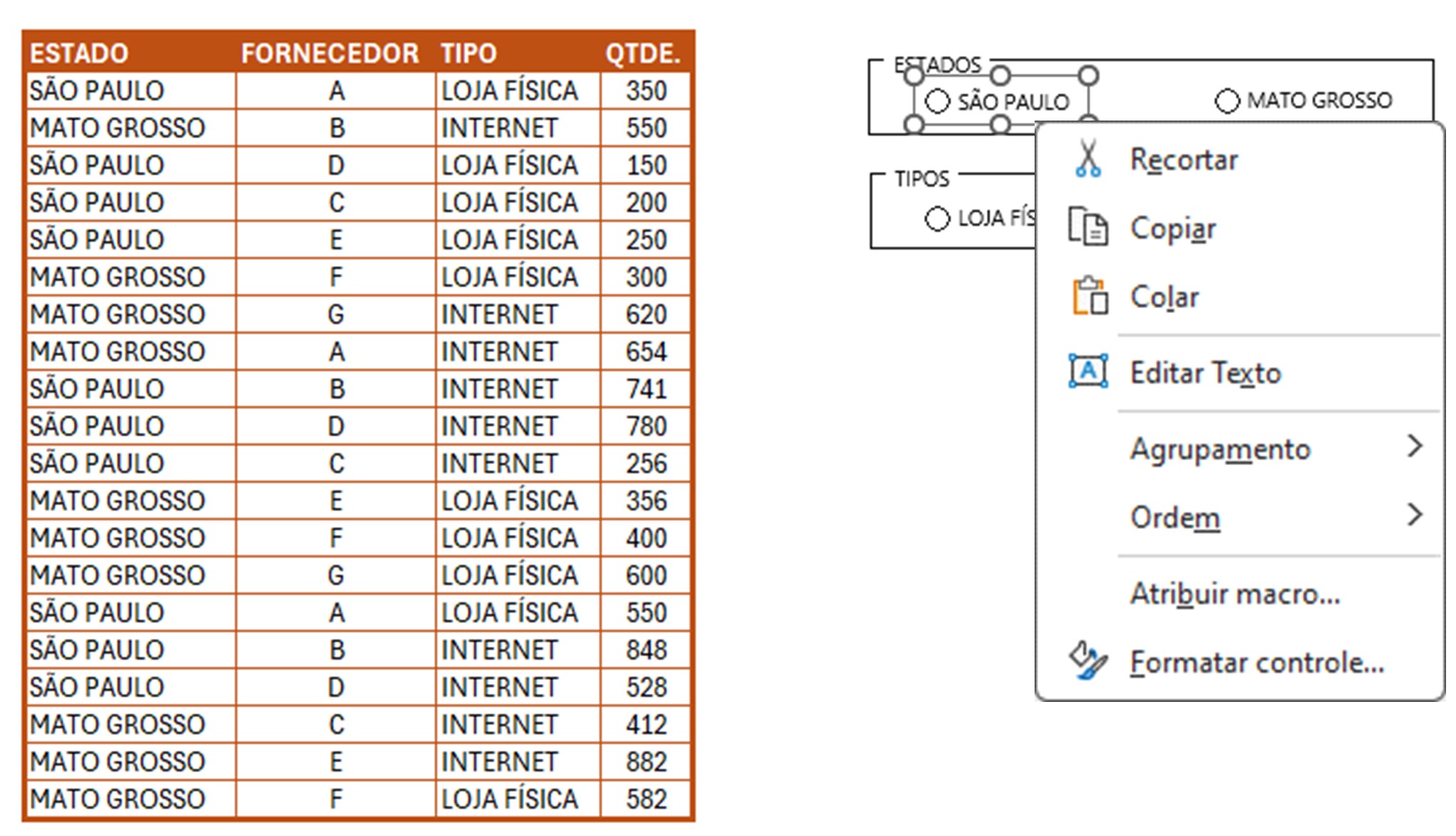
Logo após aparecera uma nova janela. Procure Vínculo da célula e digite M2 para o Grupo Estados, repetindo a mesma operação para o Grupo Tipo, porém, a célula será M3, segue: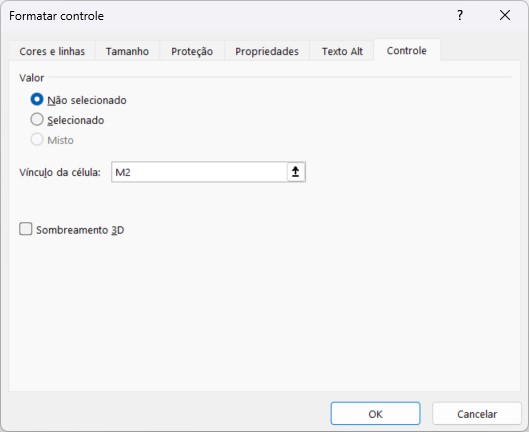
Passo 2:
Feito todas as alterações, nos resta desenvolver os filtros os gráficos e os testes finais. Para isso, seguimos as orientações, onde estando na planilha iremos copiar o cabeçalho da base principal em dois intervalos. Abaixo de cada cabeçalho da primeira coluna inserir as respectivas funções como
segue:
Funções CLASSIFICAR() e FILTRO() para o Grupo Estados. Além dessas funções temos uma terceira função a SE() onde determinará, caso seja dado a opção “SÃO PAULO” filtrando e classificando por está opção e acontecendo o mesmo ao contrário, ou seja, a alternância das células vinculadas. CLASSIFICAR(FILTRO(B3:E22;B3:B22=SE(M2=1;"SÃO PAULO";"MATO GROSSO"));2;1)
Funções CLASSIFICAR() e FILTRO() para o Grupo Tipos. Além dessas funções temos uma terceira função a SE() onde determinará, caso seja dado a opção “LOJA FÍSICA” filtrando e classificando por está opção e acontecendo o mesmo ao contrário, ou seja, a alternância das células vinculadas. CLASSIFICAR(FILTRO(B3:E22;D3:D22=SE(M3=1;"LOJA FÍSICA";"INTERNET"));2;1)
A função CLASSIFICAR() irá colocar em ordem um intervalo ou uma matriz, a função FILTRO() permite filtrar um intervalo de dados com base nos critérios pré-definidos, já a função SE() verifica se uma condição foi satisfeita e retorna um valor se VERDADEIRO e retorna um outro valor se FALSO. Note que ao clicar nos Botões de Opções as respectivas células M2 e M3 vão se alternando e ao mesmo tempo filtrando as informações da base principal para as bases menores. Vamos então criar um gráfico para cada nova base no próximo passo, mas antes, verifique:
Passo 3:
Escolhi gráficos de colunas apenas à título ilustrativo a seguir: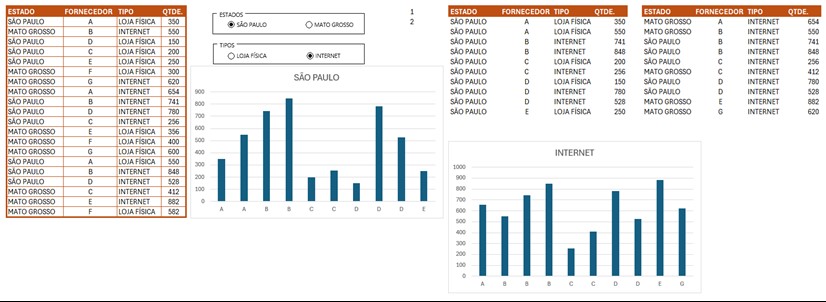
Com isso, podemos escolher tanto os estados como os tipos que automaticamente as bases e os gráficos se alternam, tudo isso sem uma única linha de código. Um outro detalhe após a construção desse exemplo e seus respectivos testes, poderá caso achar necessário ocultar os valores das células M2 e M3 adicionando uma cor de texto à mesma cor da célula, “disfarçando” assim a navegabilidade.
Conclusão:
Neste artigo quis demonstrar novas formas de “ferramentas” não só para facilitar, mas também em termos de modificação do design e poder passar outras visões além das triviais existentes onde uma grande maioria não utiliza. Com essa construção espero ter “aberto” as mentes para poder usufruir ao máximo e não apenas as funcionalidades comuns do MS-Excel. E não deixa de ser além do aprendizado é claro mais uma oportunidade de analisar dados, porém, de uma maneira diferente.


.png)






















