Blog Tecnológico
Criação e inserção de dados em SQL Server
Erick Reis • 12 mai 2021 • SQL

Quando pensamos em armazenamento de dados, a primeira coisa que vem em mente na área de tecnologia da informação é o conceito de banco de dados. Afinal de contas, é a melhor opção quando precisamos guardar desde massas pequenas de dados quanto para grandes quantidades de informações.
O objetivo hoje é mostrar como inicializarmos nesse mundo de criação e modelagem do banco de dados. Atualmente existem inúmeras opções quando queremos trabalhar com banco de dados, mas hoje como primeiro passo nós utilizaremos o SQL server.
Para criar o banco de dados, é necessário que você realize o download da ferramenta abaixo chamada de SQL server management Studio, onde através dela realizaremos toda a criação e armazenamento dos nossos bancos de dados.
Para realizar o download, clique aqui.
Feito o download e a instalação, vamos inicializá-lo.
Ao abrir você irá se deparar primeiramente com essa janela, onde através dela podemos realizar a conexão com o servidor onde nosso banco será ou está armazenado.
No nosso caso estará como servidor o nosso Desktop, então vamos dar um conectar.
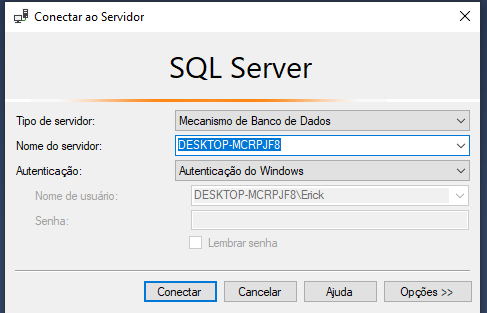
Feito a conexão, note que no seu lado esquerdo aparecerá uma lista com algumas opções, como na imagem abaixo:
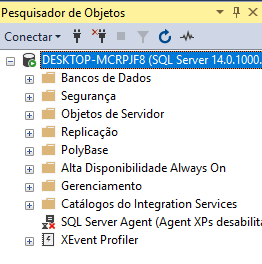
No inicio temos o nome do nosso servidor, e logo abaixo temos a pasta ‘ Banco de dados’. Onde ao clicarmos com o botão direito do mouse aparecerão algumas opções, e dentre elas está a opção ‘Novo Banco de Dados’.
Vamos selecionar essa opção e em seguida ele dará para nós, essa janela como resposta:
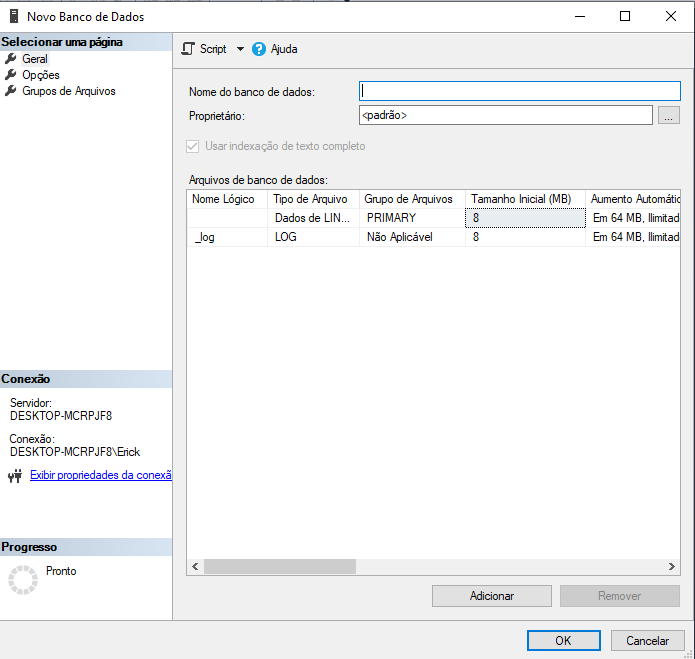
Aqui é onde configuramos nossa nova base de dados, no caso de hoje criaremos uma base de dados para uma loja. Nesse banco teremos dados como:
• Código do cliente
• Nome do cliente,
• Endereço,
• Bairro,
• Cidade,
• E estado.
Vamos dar o nosso do nosso banco de loja e em seguida pode dar um OK.
Após o OK, ao expandir a pasta ‘Banco de dados’ na parte esquerda da sua tela você encontrará o banco de dados Loja que criamos.
Clique novamente com o botão direito em cima do nosso banco de dados Loja criado, e selecione a opção Nova Consulta.
Note que abriu uma guia onde podemos digitar nossos comandos.
Para criarmos uma tabela em SQL, utilizamos o comando CREATE TABLE e depois damos o nome da tabela que queremos criar.
No nosso caso criaremos a tabela Cliente, logo nosso comando ficará:
CREATE TABLE CLIENTES
(
COD_CLIENTE INT PRIMARY KEY NOT NULL,
NOME VARCHAR (50),
ENDEREÇO VARCHAR (50),
BAIRRO VARCHAR (50),
CIDADE VARCHAR (50),
ESTADO CHAR (20)
)
Aqui criamos a tabela cliente, e dentro da tabela cliente armazenaremos os dados como COD_CLIENTE que informamos para o banco de dados que ele é a chave primaria e não pode ser um valor.
Nome, endereço, bairro e cidade do tipo Varchar que são variáveis do tipo texto assim como estado.
Agora que nossa tabela está criada, vamos inserir os dados dentro dessa tabela.
O comando para inserir valores no SQL é o INSERT INTO, onde após o comando nós informamos o nome da tabela que queremos inserir e em seguida os valores que irão nessa tabela.
Nosso comando então ficará da seguinte maneira:
INSERT INTO CLIENTES VALUES (1, ‘JOÃO’,’ RUA DAS FLORES’,’ JD. COLORADO’,’ MOGI DAS CRUZES’,’ SP’)
Note que variáveis do tipo texto nós precisamos utilizar as aspas simples para inserir os campos, enquanto variáveis do tipo numero precisamos apenas inserir o valor.
Vamos inserir mais alguns clientes para melhor a visualização do nosso banco de dados:
INSERT INTO CLIENTES VALUES (5, ‘MARIA’,’ RUA ABC’,’ JD. PINK’,’ PARATI’,’ RJ’)
INSERT INTO CLIENTES VALUES (6,’EDUARDO’,’RUA DEF’,’VILA FLOR’,’CABO FRIO’,’RJ’)
Agora que inserimos nossas informações, vamos clicar em executar para que o banco de dados salve nossos comandos e insira essas informações na nossa tabela.
Basta apertar a tecla F5 ou procurar a opção executar no nosso menu de opções em consulta.
Feito isso, voltaremos para a parte de consulta e daremos o comando para consultar nossa tabela.
O comando para consulta se chama SELECT, para puxarmos todas as informações da nossa tabela vamos utilizar o SELECT da seguinte maneira:
SELECT * FROM CLIENTES
e em seguida vamos dar um F5 para executar o comando.
Prontinho, note que na parte de baixo irão aparecer as informações que inserimos na tabela da seguinte maneira:
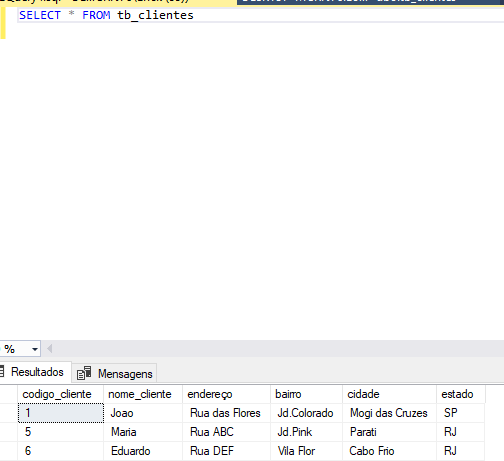
Espero que a matéria de hoje tenha lhe ajudado a criar e inserir valores em SQL server, bancos de dados são muito utilizados hoje em dia em pequenas e grandes empresas então é sempre bom conhecer um pouquinho sobre como funciona um banco de dados.

































