Blog Tecnológico
Adobe Photoshop: Fazendo sombras realistas
Letícia Cavalcanti • 18 mai 2023 • Adobe Photoshop

No Photoshop, nós temos a oportunidade de dar vida às nossas criações e permitir a criatividade fluir. Podemos fazer isso de diversas maneiras e uma delas é explorando o “Estilo de camada”.
Entretanto, nem sempre a opção de sombra projetada é a melhor para uma arte realista, com muita profundidade e luzes dinâmicas.
Portanto neste artigo, iremos aprender a como aplicar sombras realistas em qualquer objeto e elevar a qualidade dos seus projetos gráficos!
Primeiro iremos começar abrindo nossa composição.
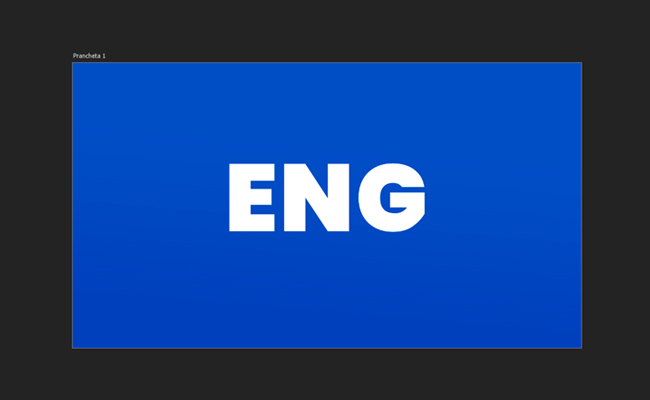
A posição da fonte de luz também é uma consideração importante. Ela afetará a direção e o comprimento das sombras. Por exemplo, uma fonte de luz posicionada diretamente acima de um objeto criará sombras curtas abaixo do objeto, enquanto uma fonte de luz posicionada mais abaixo criará sombras mais longas e se estenderá além do objeto.
Além disso, a intensidade da luz também afetará o tamanho e a nitidez das sombras. Uma luz forte e direta poderá criar sombras escuras e nítidas, enquanto uma luz mais suave e difusa pode criar sombras mais suaves e sutis.
No meu caso, eu escolhi uma fonte de luz leve e na diagonal direita da imagem.
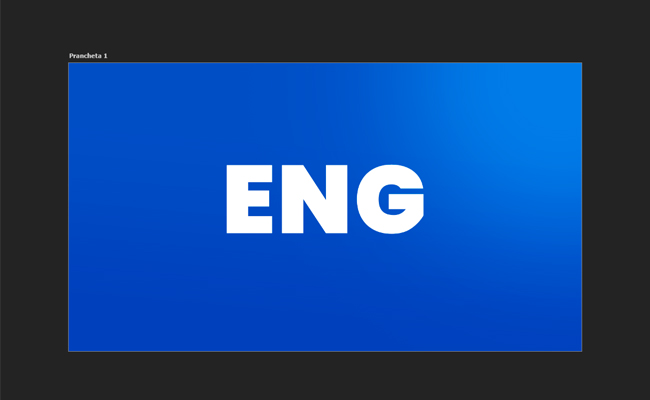
Agora, nós iremos selecionar nosso objeto que irá receber a sombra, e duplicá-lo.
Nós podemos fazer essa duplicação de duas formas:
Uma mais rápida através do (CTRL+J) ou uma mais manual, através do clique direito na camada -> Duplicar Camada.

Feito isso, selecione a camada que está abaixo da duplicada e a torne preta.
Diante da escolha que eu tomei, que é a de utilizar um objeto de texto, eu irei apenas mudar a cor do texto para preto através da própria barra de ferramentas de texto.
Se você escolheu um elemento de imagem, seja ela .png ou .jpg, você pode clicar duas vezes na camada desse elemento e usar do ‘Estilo de Camada’ para aplicar o efeito ‘Sobreposição de Cor’ como irei mostrar a seguir.
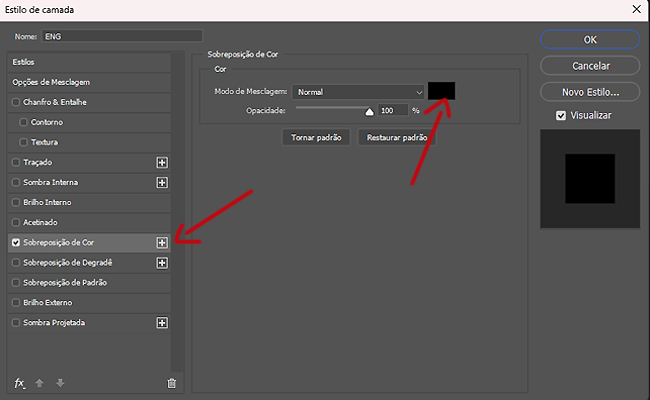
Continuando, nós iremos transformar a camada preta em objeto inteligente, para que as edições não se tornem destrutivas e nós tenhamos como voltar e alterar qualquer configuração que não fique boa ou desejada.
Para transformar qualquer camada em uma camada de objeto inteligente, você irá precisar clicar com o botão direito na camada -> Converter em Objeto Inteligente.
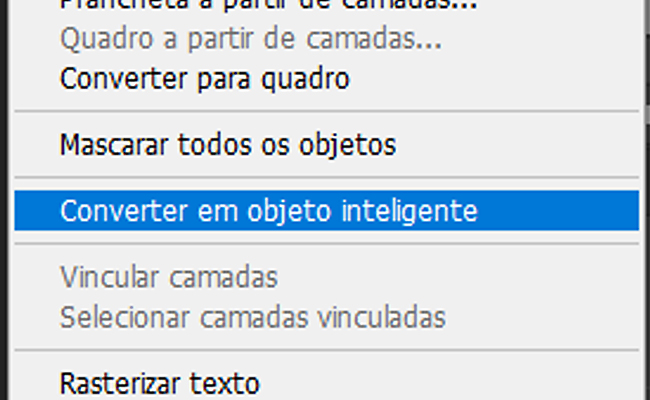
Finalizando essa etapa, selecione sua camada de objeto inteligente, vá até Filtro na barra horizonta superiorl -> Galeria de Desfoques -> Desfoque do Demarcador
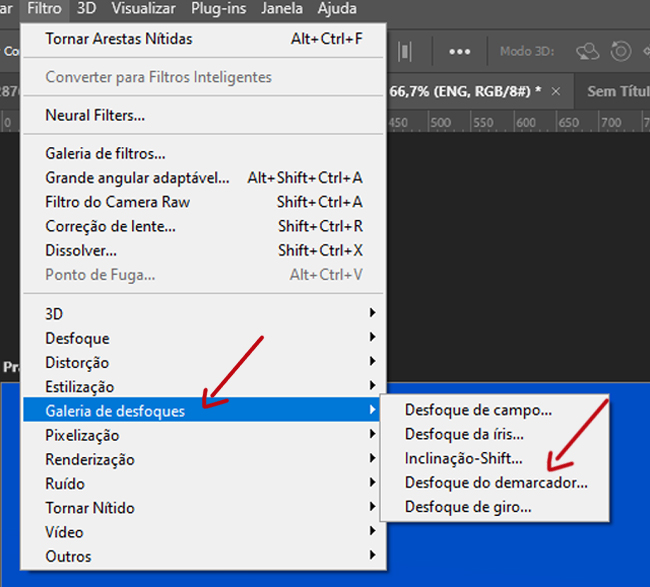
Após essa ação, você verá uma janela sendo aberta. Essa janela é a Galeria De Desfoques! A diferença dessa ferramenta para os outros filtros de desfoque é que ela apresenta diferentes opções de desfoque, muito mais sofisticados e cada uma com suas configurações específicas, que podem ser visualizadas, alteradas e editadas em tempo real antes de serem aplicadas na imagem.
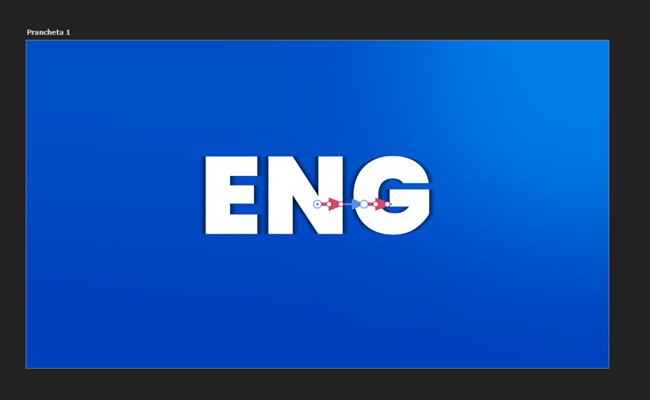
Agora, você irá selecionar essa seta vermelha e azul que fica presente no meio da nossa visualização. Ela é o direcionamento da nossa sombra! Selecionando, você irá apertar o BACKSPACE (tecla que você utiliza para apagar quando está digitando) e deletar esse direcionamento.
Após deletar, você irá clicar no meio do elemento uma vez, e em seguida clicar na direção oposta ao nosso ponto de luz. Essa vai ser a direção da sua sombra!
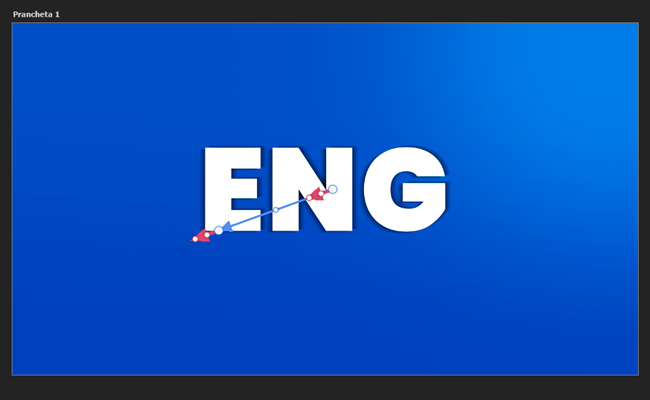
Em seguida, nós iremos fazer a mágica que transforma nosso projeto simples, em um projeto de alto nível profissional!
No painel ao lado, você estará vendo as configurações moldáveis desse desfoque. O truque é baseado completamente em desativar esse botão de “Desfoque centralizado” e permitir que nossa sombra siga a direção natural dela!
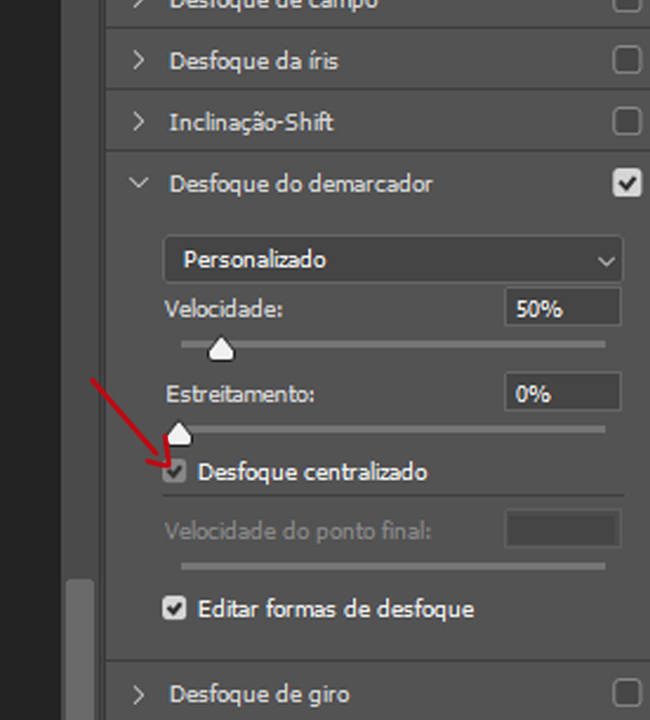
Feito isso, nossa sombra estará agora com essa aparência
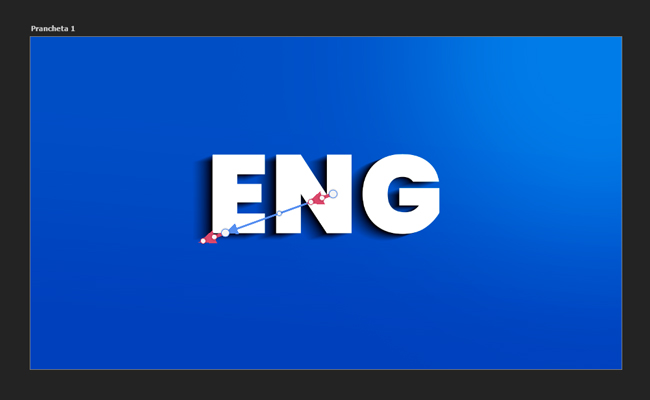
Voltando para o quadro de ajustes, nós podemos regular e desenvolver a nossa forma do nosso próprio jeito.
Irei explicar o que cada categoria significa.
A opção "Velocidade" se refere à intensidade do desfoque na imagem. Quanto maior o valor da opção "Velocidade", mais intenso será o desfoque aplicado.
Já a opção "Estreitamento" controla a suavidade da transição entre a zona focada e a zona desfocada. Quanto maior o valor da opção "Estreitamento", mais suave será a transição entre a área focada e a área desfocada. Essa opção é útil para controlar a nitidez da imagem em determinadas áreas, criando um efeito de profundidade.
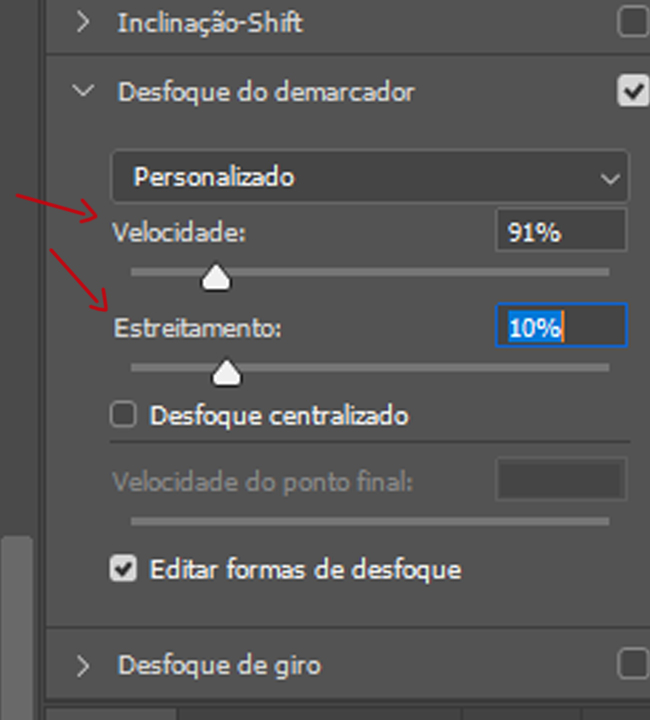
Após finalizar os ajustes conforme o seu próprio gosto, nós clicamos ENTER e a nossa sombra está pronta! Confira como a minha imagem ficou!
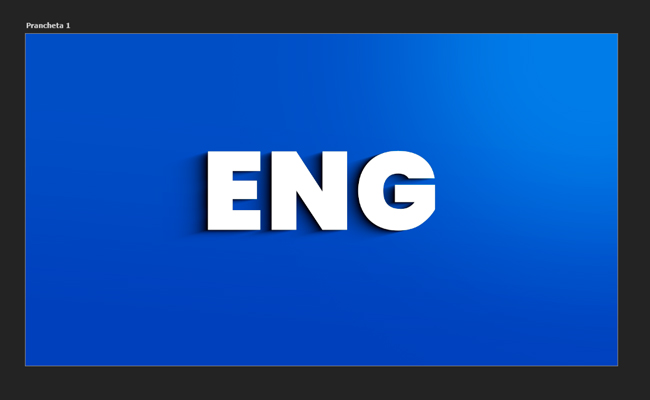
Agora que você já aprendeu e dominou as técnicas de sombreamento realista, certamente seus projetos ficarão mais impressionantes! Mas não se esqueça de que sempre existem novas técnicas e recursos para aprimorar ainda mais suas habilidades no Photoshop. Que tal conferir outros artigos em nosso site para continuar aprendendo e elevando o nível de seus projetos? Há sempre algo novo para aprender e colocar em prática!






.jpg)































