Blog Tecnológico
Power BI: Navegação entre Páginas Restritas
Amauri Bekesius • 26 ago 2024 • Microsoft Power BI

Muitas das vezes em um DashBoard podem existir várias páginas de acordo com a complexidade de informações. Visto que um painel deve ser claro e objetivo as vezes nos deparamos com situações em que quem está “navegando” no painel não poderá ter acesso a determinadas informações.
Passo 1
Obter uma tabela com os usuários e suas páginas de acessos: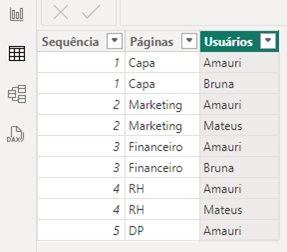
Neste exemplo, temos 3 usuários e as pastas onde cada um poderá acessar (chamei esta tabela de Acessos).
Nela podemos verificar que cada usuário tem acesso as páginas de um relatório, onde: Bruna (Capas e Financeiro), Mateus (Marketing e RH) e Amauri acesso à todas as pastas.
Dentro do Power BI inserimos as respectivas páginas (Capa – Marketing – Financeiro – RH – DP). Com exceção da página Capa, todas devem estar ocultas. Inserido também segmentação de dados e um botão onde este após pressionado, irá à página indicada pela segmentação de dados.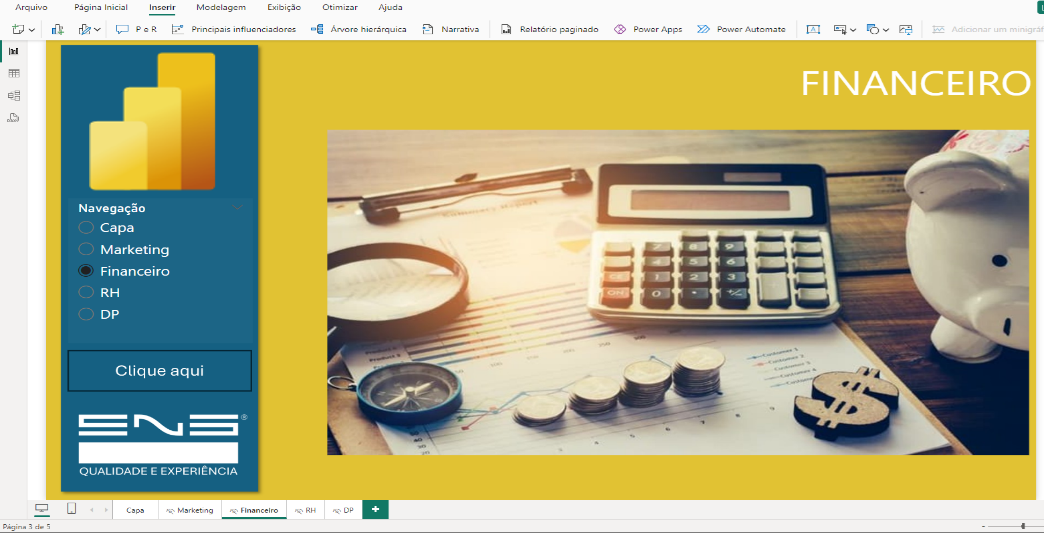
Passo 2
Na sequência devemos configurar nossos usuários e restringi-los às suas pastas como citado acima, onde, na guia Modelagem – grupo Segurança – Gerenciar funções
Adicionar 3 (três) novas funções (uma para cada usuário), depois selecionar a tabela que no caso chama-se Acessos e em seguida Filtrar os Dados como demonstra a imagem abaixo.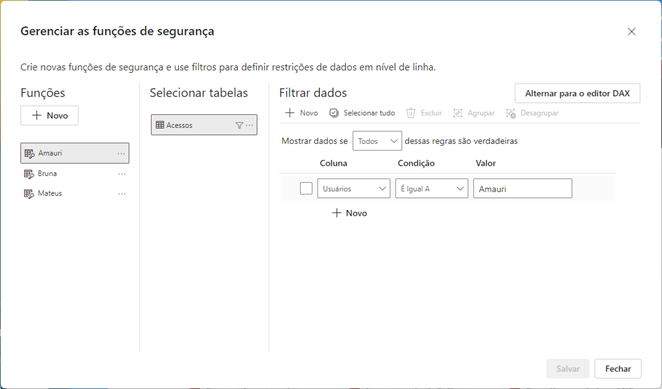
Perceba que no campo Valor do Filtrar dados é adicionado o nome de cada usuário (exatamente como foi digitado na tabela). Assim, esses terão seus acessos restringidos (não esquecendo de salvar cada um dos usuários). Fechando esta janela, iremos testar as restrições. Na guia Modelagem – grupo Segurança – Exibir como.
Neste exemplo escolhi a usuária Bruna e cliquei em OK. Porém, poderá escolher qualquer usuário definido na base.
Neste instante a segmentação de dados já atualizou restringindo apenas os seus departamentos de acesso, ou seja, Capa e Financeiro. E na parte superior da tela a exibição da usuária Bruna conforme imagem abaixo: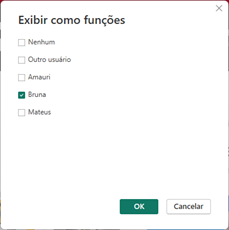
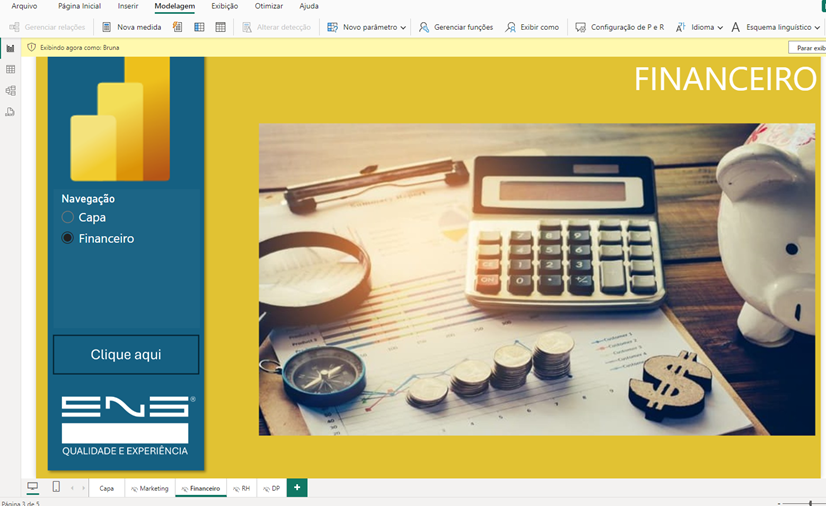
E assim, sucessivamente para cada um dos usuários envolvidos no relatório.
Passo 3
Neste passo devemos publicar nosso relatório e abrir no Power BI online seguindo: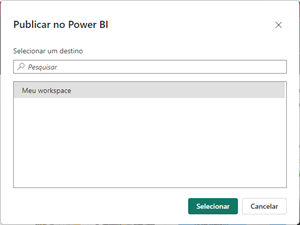
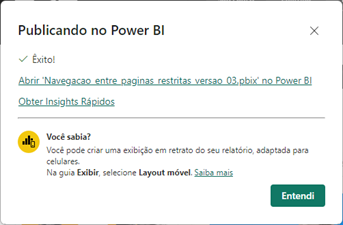
Já com a página aberta e com as guias à mostra, escolha mais opções (...), item: Ver o conteúdo relacionado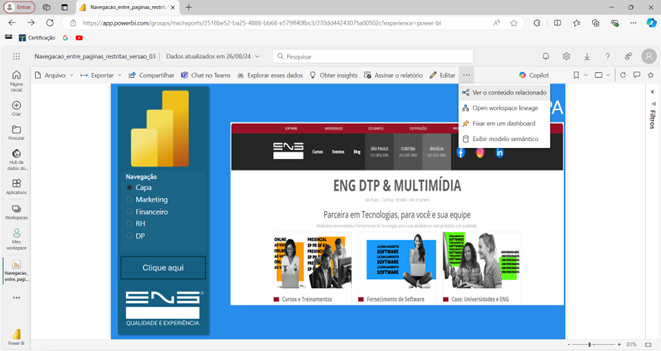
Em seguida selecione mais opções (...) do seu relatório escolhendo item Segurança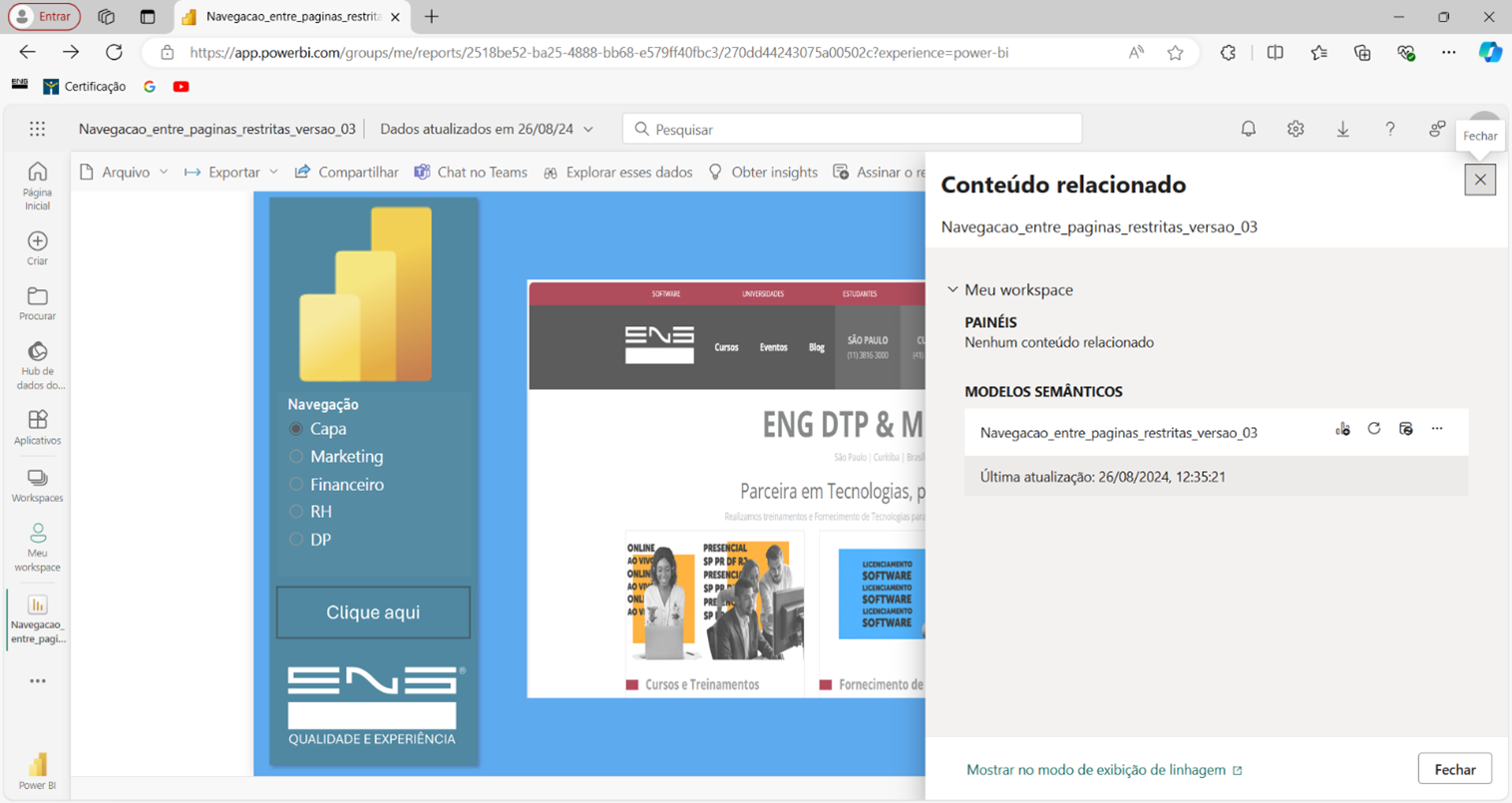
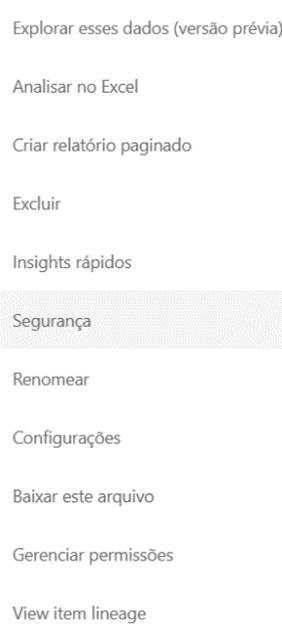
Este procedimento irá solicitar que inclua as pessoas ou grupos que pertencem as funções criadas como vimos anteriormente. Selecione uma função e insira o seu e-mail. Faça esse procedimento para todos os seus usuários
Passo 4
Feito todos os passos acima, basta agora irmos para a navegação do relatório e verificar que para cada acesso de um usuário diferente as restrições serão impostas.
Entre na guia compartilhar clicando no retângulo (Pessoas na sua organização com o link podem exibir e compartilhar) na sequência clique em copiar o link e envie a cópia para um de seus usuários e pronto.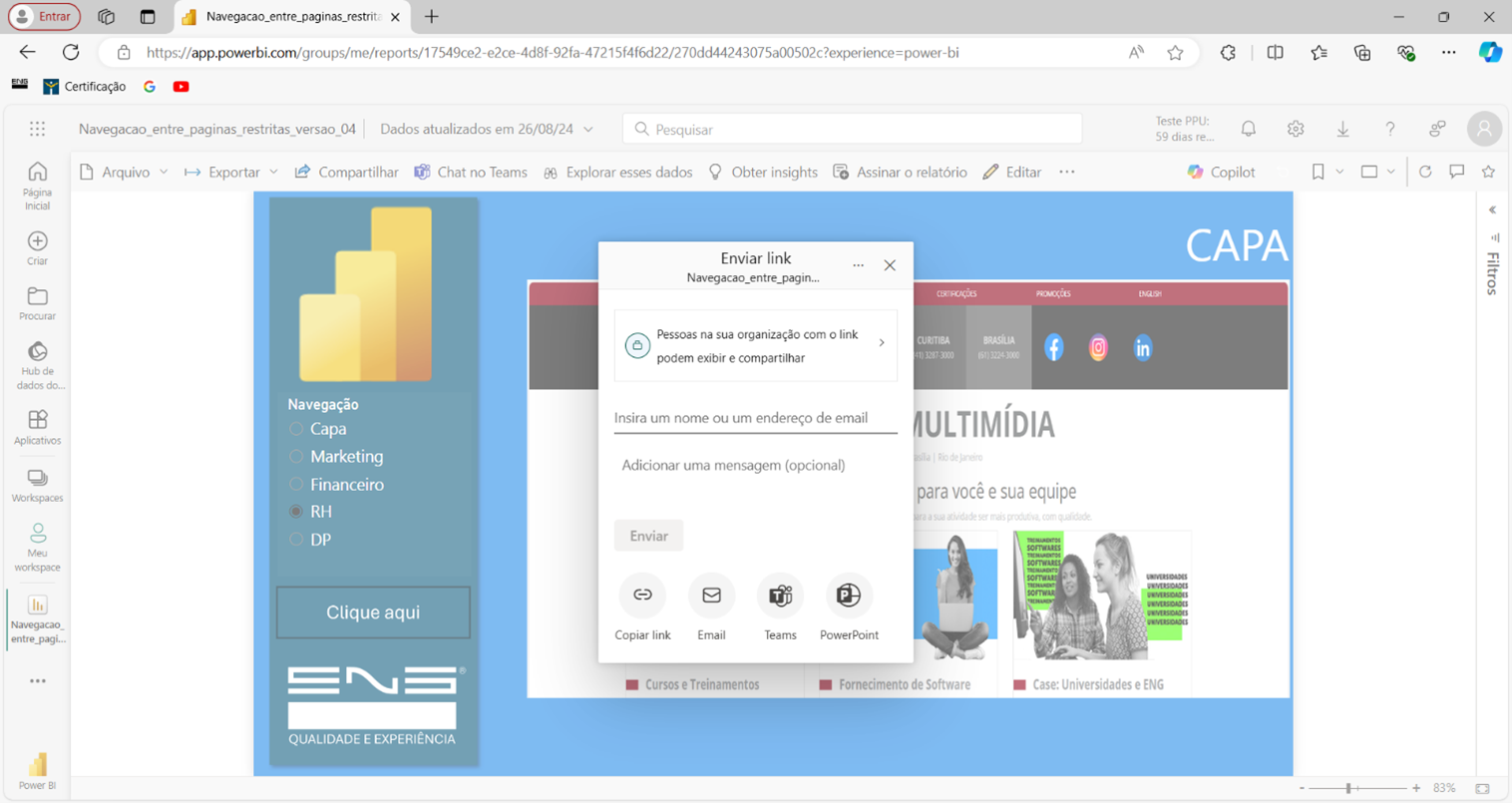
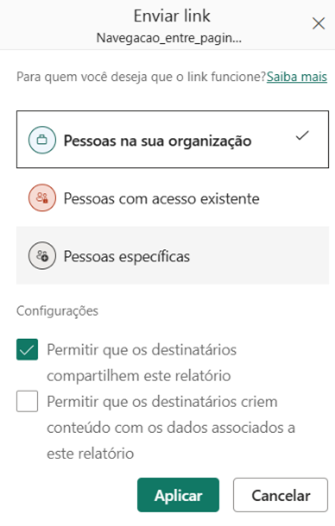
Na sequência copie o link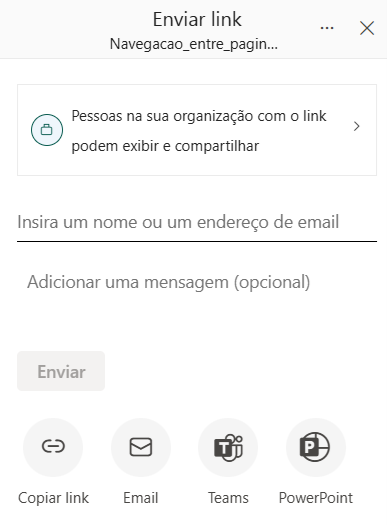
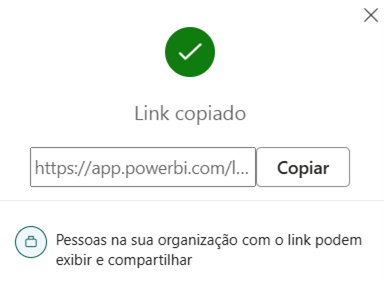
Agora é só enviar o link copiado para o usuário e quando este for navegar, só poderá visualizar as páginas a que foram estabelecidas conforme base mencionada acima.
Conclusão:
A ideia desse artigo surgiu de uma turma que realizou nosso curso Básico e Avançado de Power BI presencialmente na sede da Eng – SP onde demonstraram interesse uma vez que existe em sua empresa um grande Dashboard que precisava restringir acessos a alguns de seus usuários.
Desta forma a maneira mais simples foi essa de criar segmentação de dados e botão de acionamento. Criando as funções para cada usuário e acessando os mesmos. Realizados os testes, publicamos, compartilhamos, copiamos o link enviando para seus usuários e verificamos que esses usuários têm acessos apenas ao que foi determinado na tabela. Isso nos mostra as diversas flexibilidades que a “ferramenta” Power BI possui.
Teste no Report Publicado:



.png)


































