Blog Tecnológico
Excel 365: Modelo Power Pivot
Amauri Bekesius • 12 set 2024 • Microsoft Excel
.png)
Dentre diversas possibilidades de extrairmos dados por exemplo arquivos texto, CSV, PDF, web e até mesmo de banco de dados exportando para esses tipos de arquivos através do sistema que sua empresa adotou, muitas vezes o número de linhas é superior à capacidade que o Excel 365 pode suportar.
O que poucos sabem é que podemos fazer uso de um suplemento podendo “carregar” essas bases (grandes volumes de linhas) sem preocuparmos com esses limites através do Power Pivot.
Após “carregar” uma determinada base no Power Pivot, além de realizar alguns cálculos, onde colocar tal base? Bom, após um devido “tratamento” o Power Pivot poderá exportar como tabela dinâmica diretamente para o Excel 365.
Neste artigo iremos carregar algumas bases, criarmos um modelo, fazer alguns cálculos e depois do modelo pronto, transferir tudo para a tabela dinâmica e construir devidas planilhas. Tabela dinâmica é um tipo de relatório que pode ser usado para resumir, de maneira muito rápida, grandes quantidades de dados.
Passo 1:
Com Excel 365 aberto iremos instalar o suplemento Power Pivot: dirija-se à guia Arquivo – lado esquerdo – parte inferior – clique em Opções.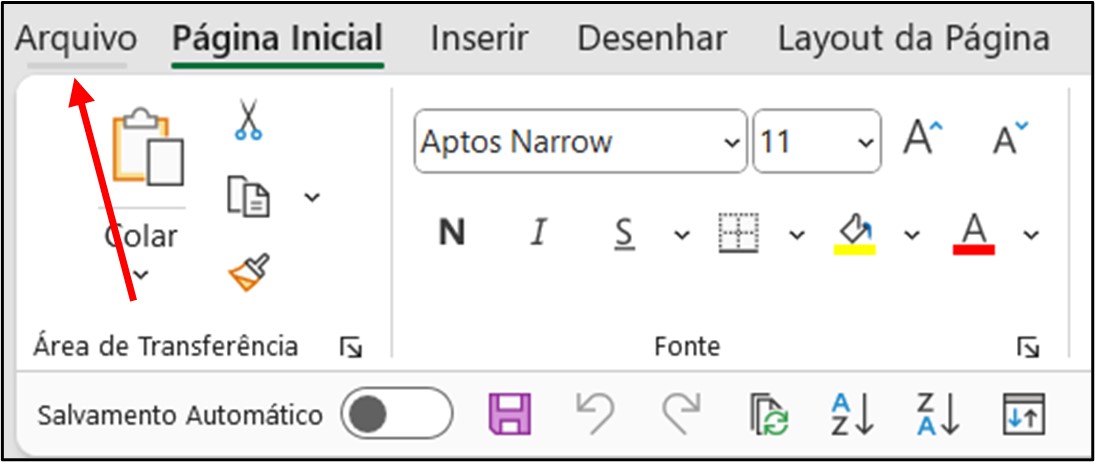
A janela aberta selecione Suplementos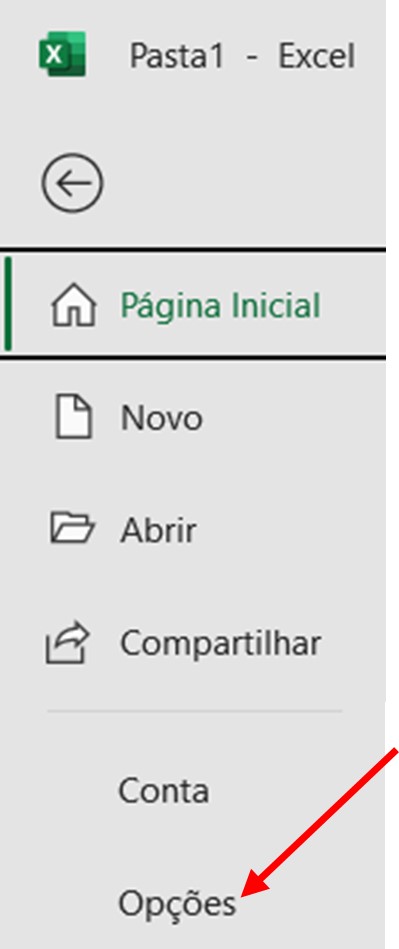
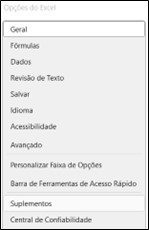
Em seguida no rodapé da janela, expanda Gerenciar: Suplementos do Excel e selecione Suplementos COM, pressione o botão Ir...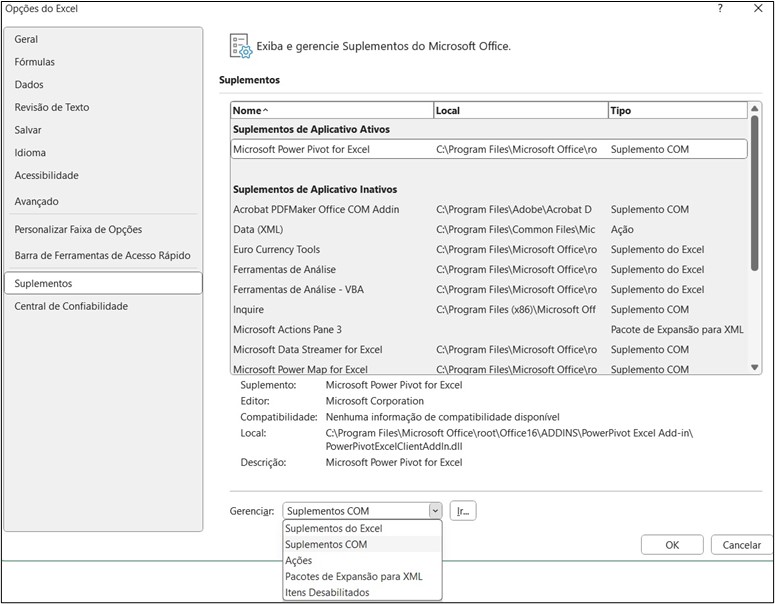
Nova janela aberta, selecione Microsoft Power Pivot for Excel e clique em OK. Uma nova guia será adicionada.
Passo 2: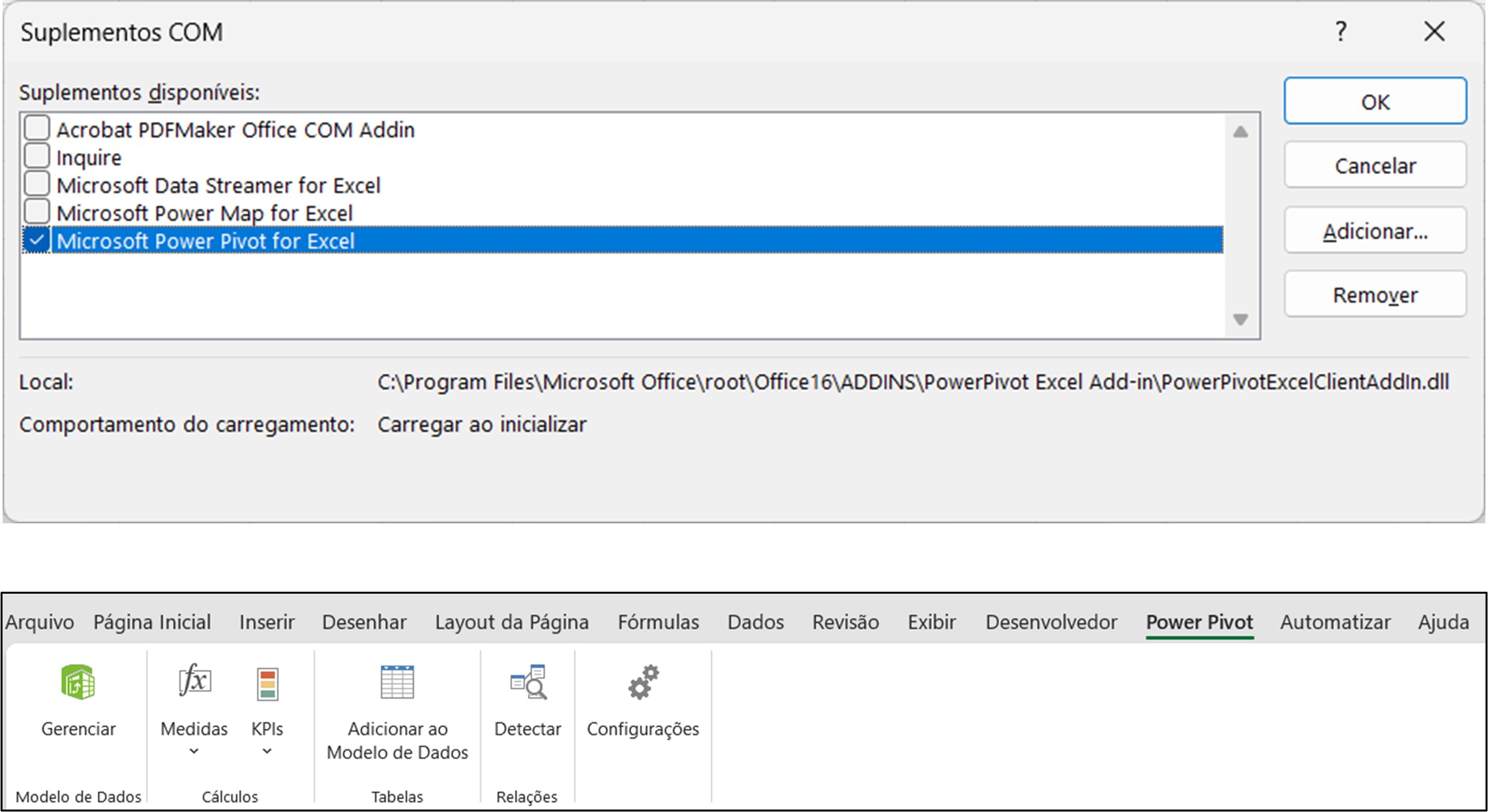
Subiremos alguns arquivos como: Vendas – Clientes – Produtos, selecionando Gerenciar conforme imagem abaixo:
Nova janela aberta, selecione no grupo Obter Dados Externos – De outras Fontes. No caso, selecionarei um arquivo denominado Cadastro Produtos, porém, este em CSV.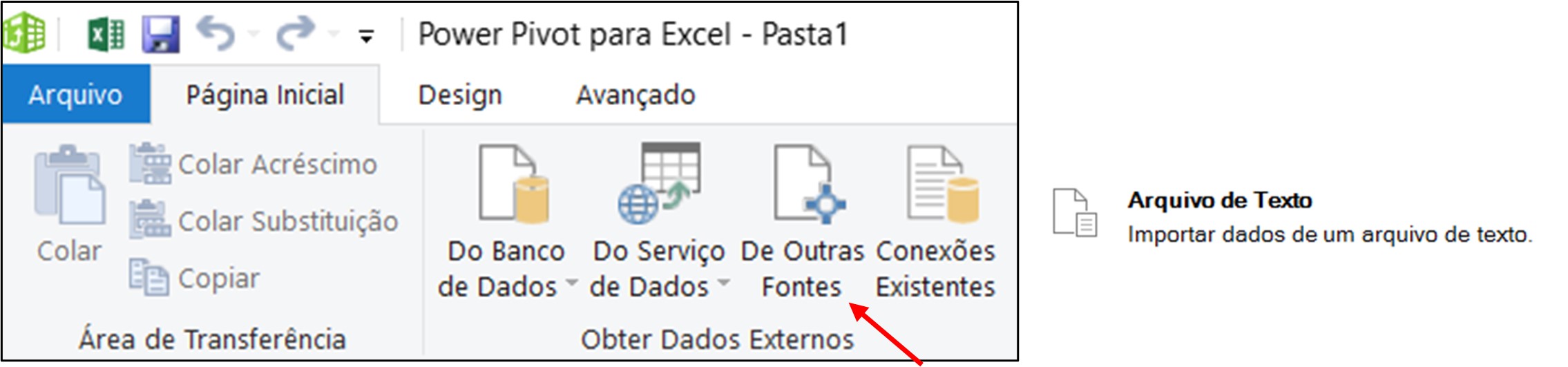
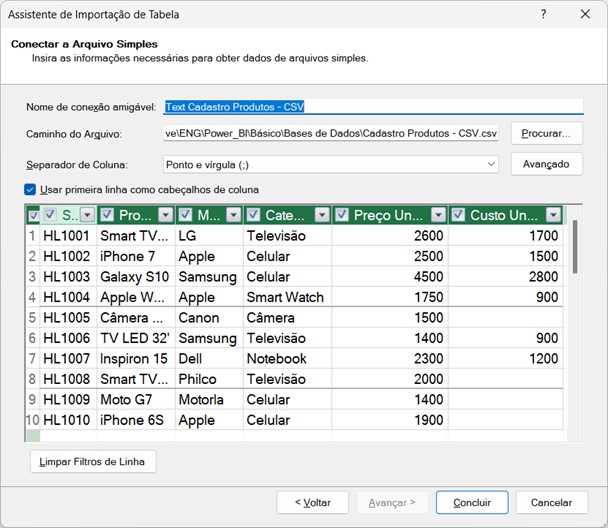
Passo 3:
Pressione o botão concluir, neste instante a janela exibe o êxito do arquivo importado.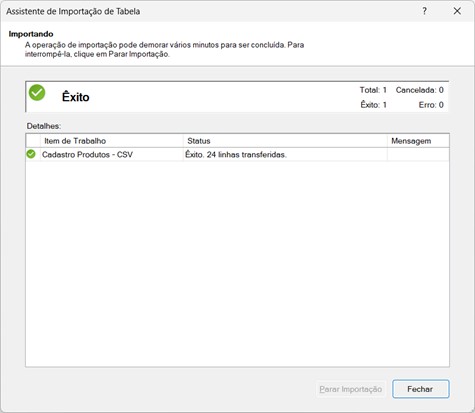
Após clicar no botão fechar, aparecerá a base de Produtos: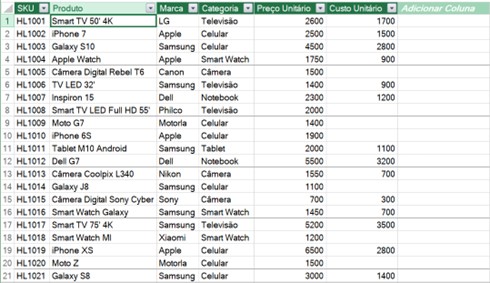
Como padrão, o Power Pivot abre uma coluna para caso necessário realizar algum cálculo e nesta coluna, irei acrescentar 20% sobre o Preço Unitário com um pequeno cálculo na barra de fórmulas, logo após, renomearei a nova coluna como Acréscimo 20% com um clique duplo no título: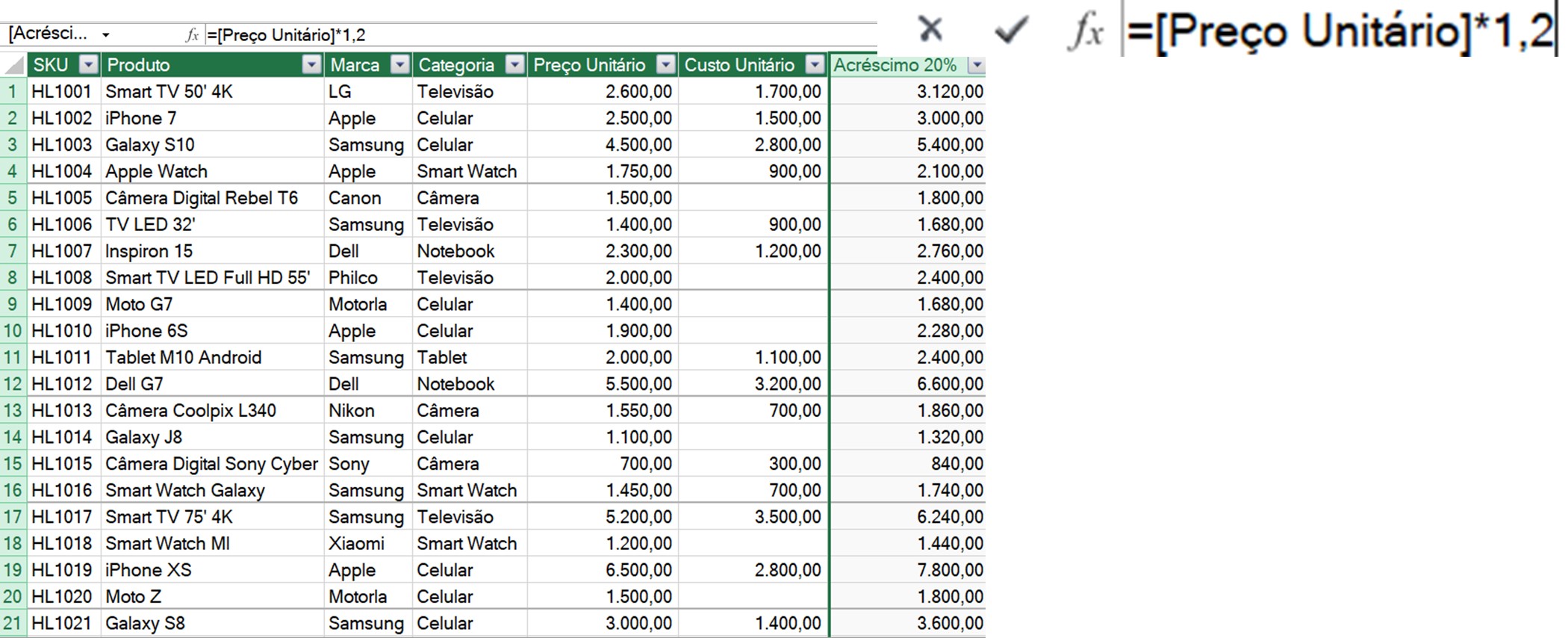
Na sequência, outra base a de Cadastro de clientes. Faremos os mesmos passos para esta base, porém, de uma planilha Excel 365 e utilizando a primeira linha de cabeçalho conforme: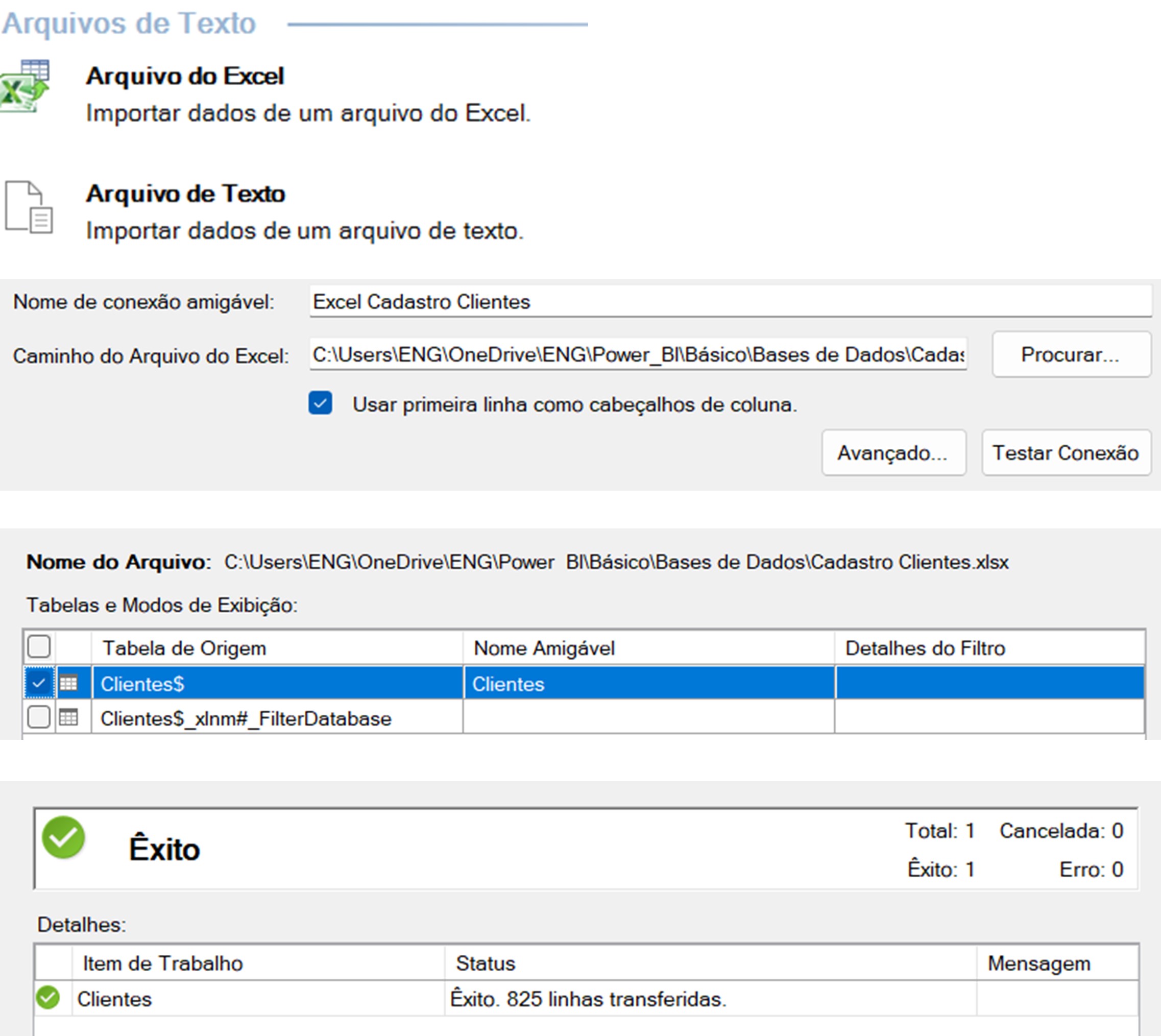
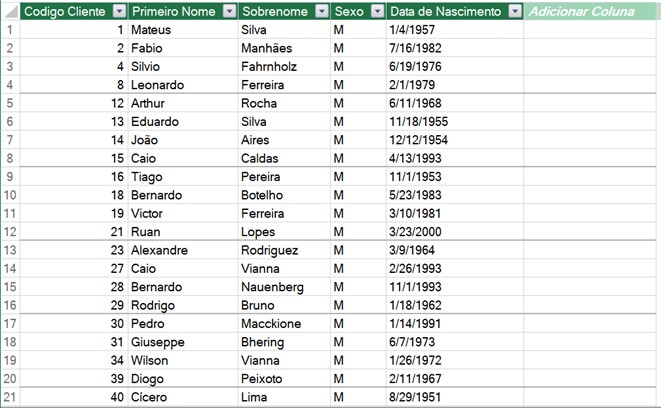
Neste caso, não precisarei adicionar nenhuma coluna. Agora vamos para a última base que será a de Vendas, onde iremos usar os mesmos passos Cadastro de Clientes pois a de Vendas também está no formato Excel 365, segue: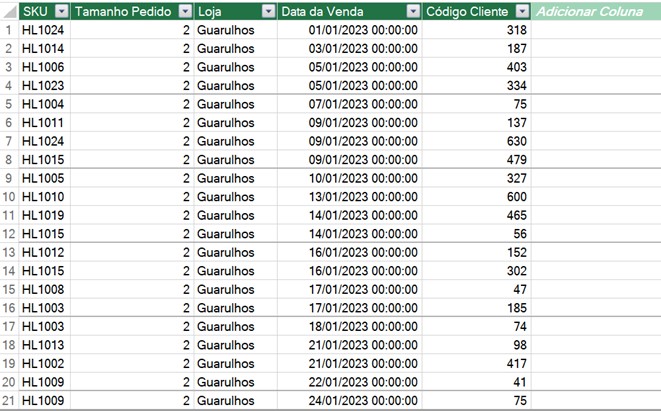
Passo 4:
Estando no Power Pivot – Guia: Página Inicial – Grupo: Exibir, selecione Exibição de Diagrama
Neste ponto, verifique graficamente as três bases “juntas”. Para terminar o modelo, devemos relacionar as bases para que possamos desenvolver o relatório na Tabela Dinâmica.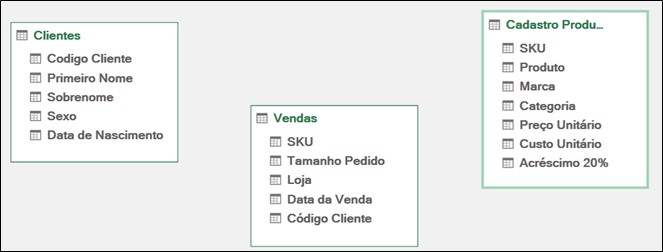
Para realizar tal relacionamento, selecione o campo Codigo Cliente da base Clientes e arraste para a Base Vendas em Código Cliente também “soltando” a tecla do mouse, segue: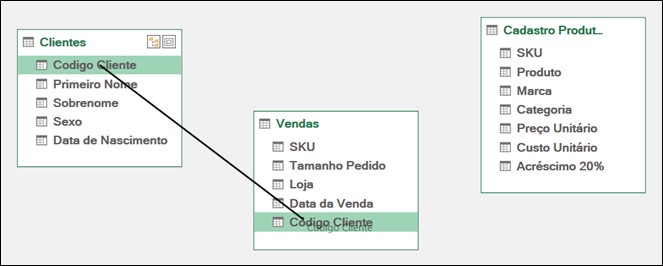
Resultado: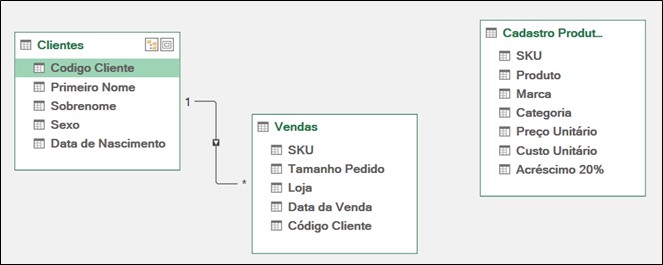
Pressionando um clique duplo do mouse na linha do relacionamento, temos: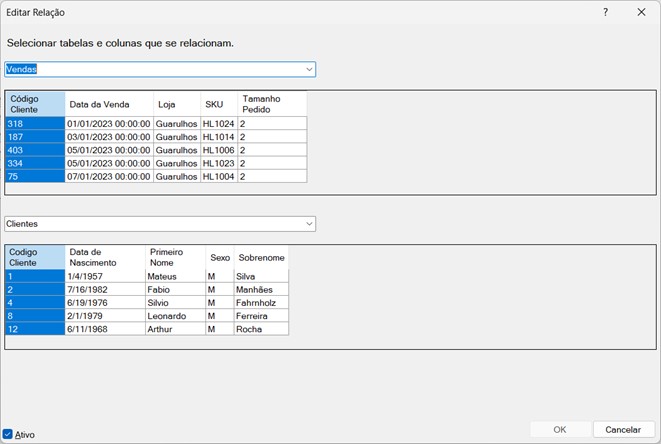
Mesmo procedimento para a base de Produtos e Vendas, ficando: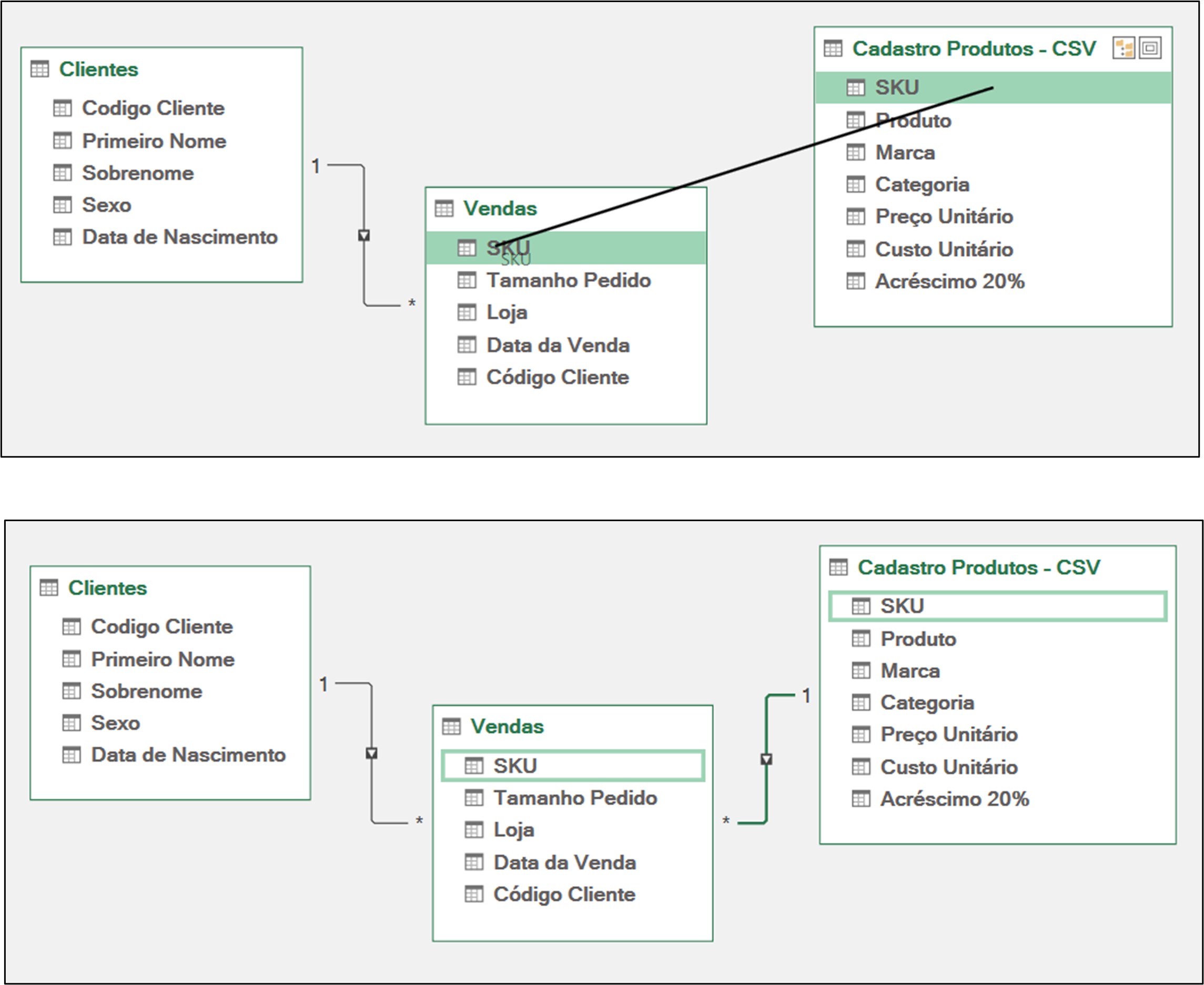
Pressionando um clique duplo do mouse na linha do relacionamento, temos: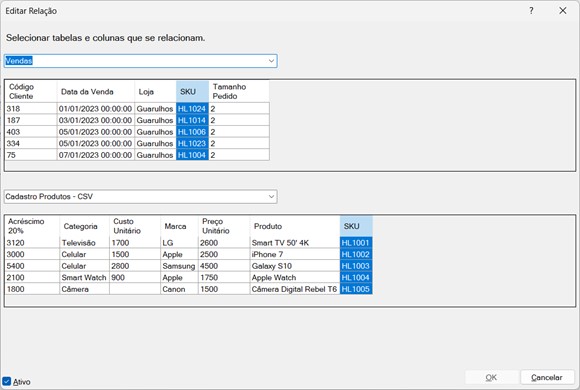
Passo 5:
Modelo pronto, nos resta sair do Power Pivot e irmos ao Excel 365 através da guia Página Inicial – Grupo: Obter Dados Externos – Tabela Dinâmica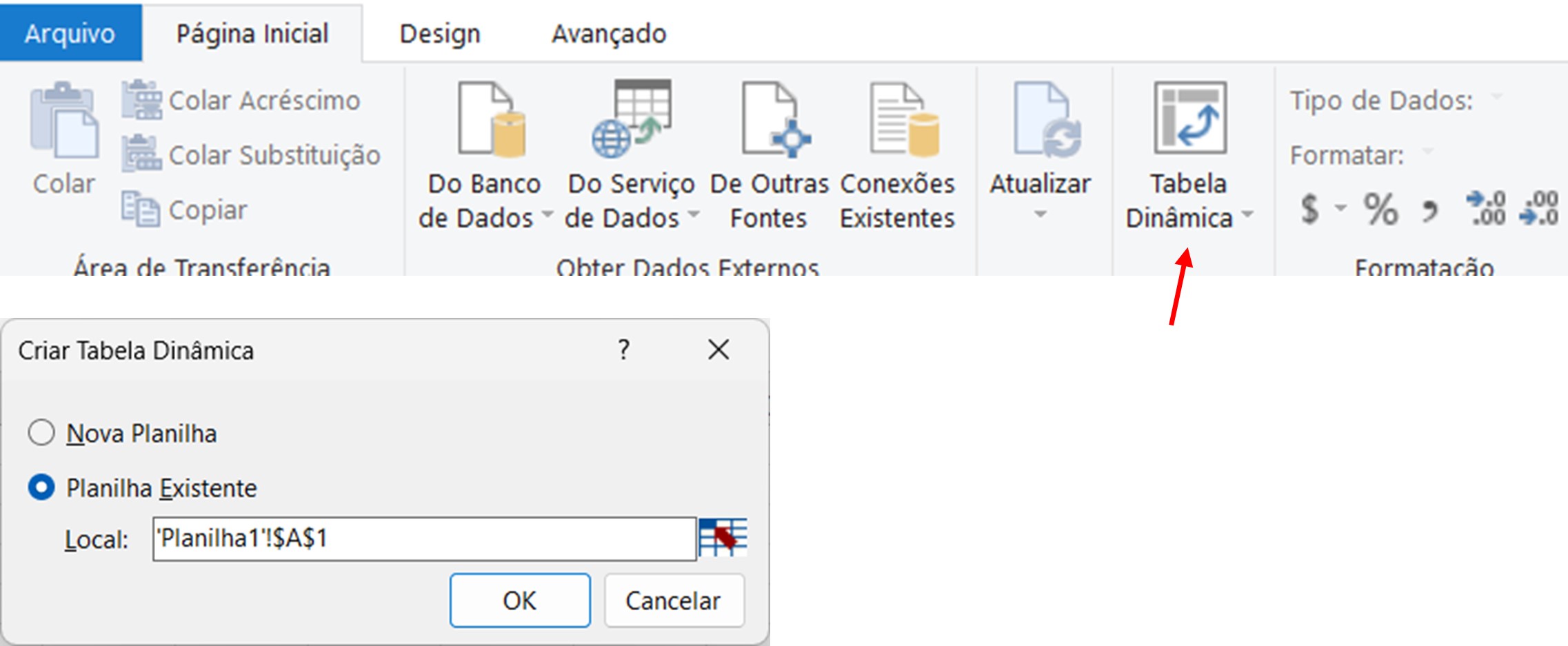
Como a Planilha 1 está vazia, escolhi Planilha Existente, célula A1: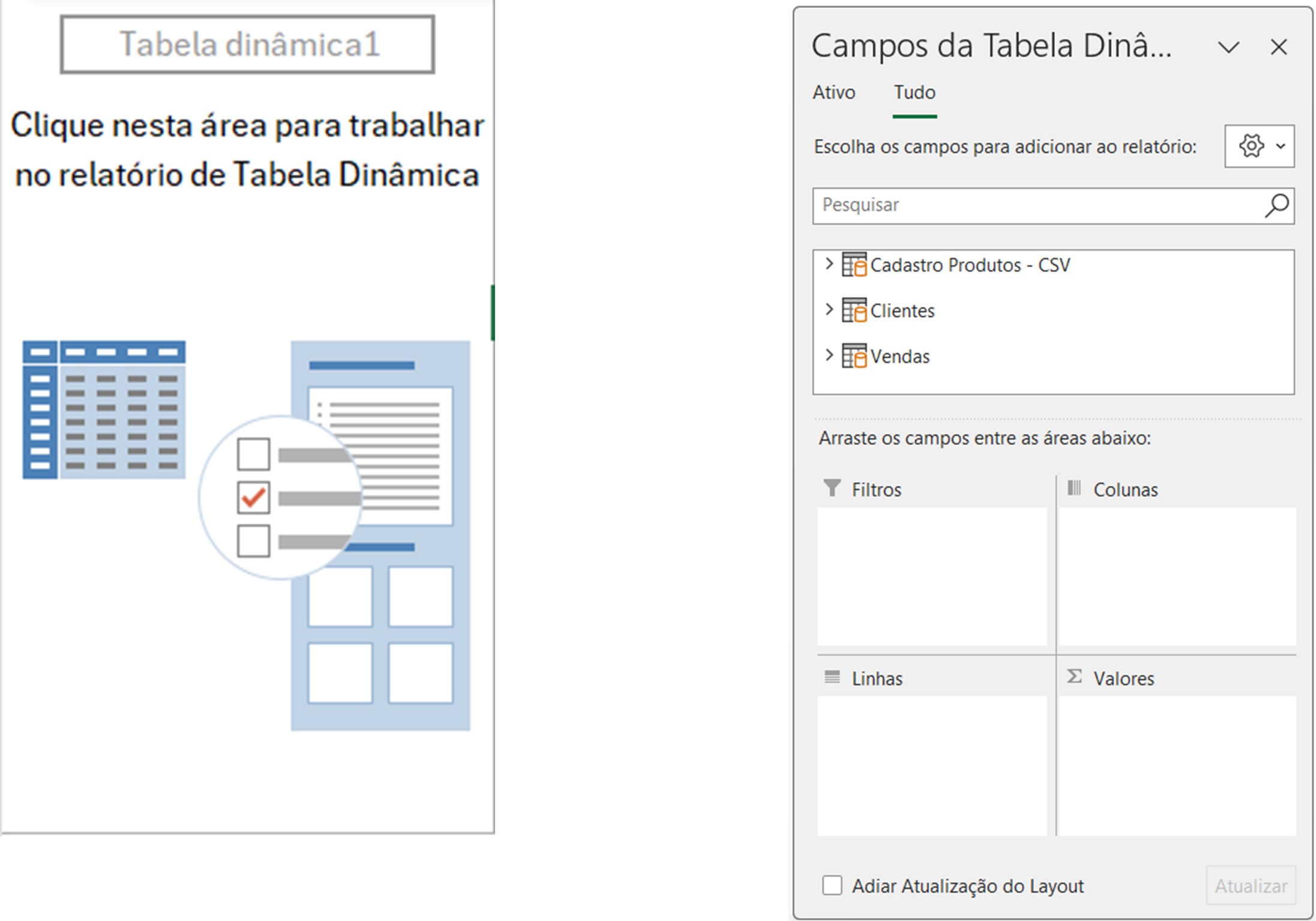
Veja que, na janela Campos da Tabela Dinâmica é apresentado as três bases e a partir desse momento elaboraremos nosso relatório de forma aleatória.
Com filtros referentes à Lojas e Primeiro Nome do Cliente e no corpo, Produtos coluna calculada do Acréscimo de 20% sobre o Preço Unitário (visto anteriormente), Quantidade e o Valor a Pagar.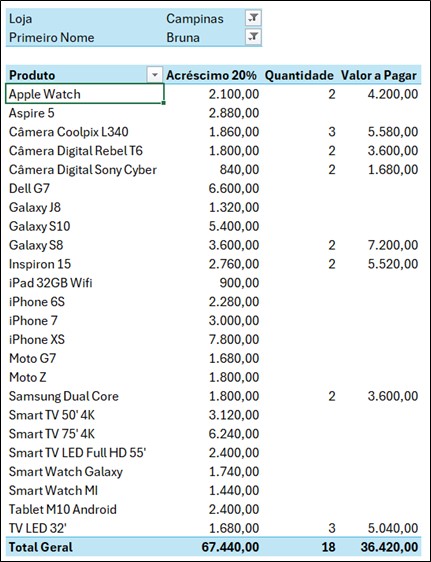
Conclusão:
O que demonstrei é uma parte do Excel 365 que não digo poucas pessoas, mas podendo ser falta de conhecimento para estabelecer tal procedimento. O que quero dizer é que temos diversas situações que para alguns parece ser impossível de realizar automaticamente e então fazem de forma extremamente exaustiva copiando e colando e muitas das vezes desistem por falta desse conhecimento.
Com a utilização do suplemento Power Pivot, tentei apontar que podemos “subir” bases, relacionar e transportar para Excel 365 através da Tabela Dinâmica de uma forma simples. E mais uma vez, claro que com poucos conhecimentos. Estamos aqui falando de um Excel 365 um avançado.
Com isto, nossa Análise de Dados ficará ainda mais seleta e com uma sensibilidade mais apurada no quesito tomada de decisão.


.png)






















