Blog Tecnológico
Excel 365: Função Pivotar ()
Amauri Bekesius • 03 out 2024 • Microsoft Excel
.png)
Como não seria diferente, iremos apresentar uma das mais recentes funções do Excel 365: PIVOTAR(). Está função está “prometendo” revolucionar a utilização da famosa Tabela Dinâmica, será?
A ideia nesta demonstração será comparar a Tabela Dinâmica com a função PIVOTAR(). Vale ressaltar que nessa demonstração não é desmerecer nem uma ou outra situação e sim a visualização e vantagens que a função possa nos trazer.
De posse de uma base comum, iremos realizar alguns filtros com a Tabela Dinâmica e depois utilizando essa “nova” função e desenvolver esses mesmo filtros.
Passo 1:
Nessa demonstração, trabalharemos em uma base com 6 colunas e 60 linhas aproximadamente.
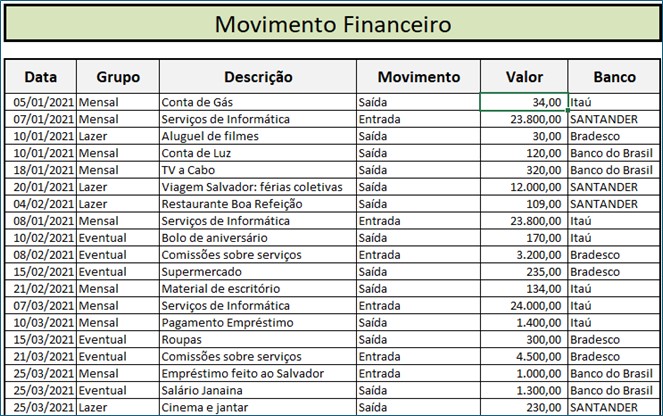
Com a Tabela Dinâmica ativada, elaborei as seguintes tabelas:
- Resumo por Grupo;
- Resumo por Banco e valores monetários e
- Resumo por Banco, porém, em número de participações.
Até esse presente momento nenhuma novidade, nada mais que nossa boa e “velha” Tabela Dinâmica.

Passo 2:
Iremos utilizar os mesmos filtros mas com a função PIVOTAR(), onde: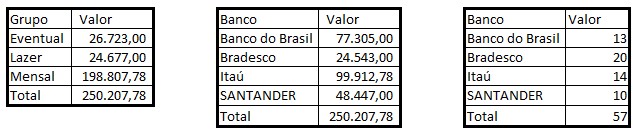
Perceba que as “tabelas” são idênticas, porém, feitas com essa “nova” função.
Na legenda da função PIVOTAR() temos os principais argumentos:
- Escolha a coluna que fará parte das linhas;
- Escolha a coluna que fará parte das colunas;
- Escolha a coluna referente aos valores;
- Escolha o tipo de função que deseja, por exemplo: SOMA;
- Escolha que gostaria ou não de apresentar o cabeçalho.
Exemplo: =PIVOTAR(C4:C61;;F4:F61;SOMA;3)
C4:C61 coluna C dos Grupos;
Veja que entre a coluna e valores, não quis colocar colunas, portanto, coloquei mais um ponto e vírgula
F4:F61 coluna referente aos valores
Em seguida, solicitei a soma e 3 que aparecesse o cabeçalho
Já neste exemplo, coloquei colunas e verifique como ficou:
=PIVOTAR(C5:C61;E5:E61;F5:F61;SOMA)
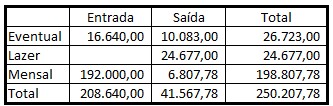
Neste outro ao invés de Soma utilizei Porcentagens
=PIVOTAR(C5:C61;E5:E61;F5:F61;PORCENTAGEMDE)
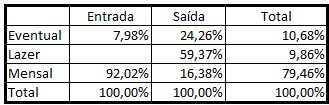
Conclusão:
Poderíamos realizar diversos exemplos, mas apenas para constatações esses exemplos são suficientes. Claro, sendo minha opinião, acho que para substituir a Tabela Dinâmica, está faltando muita coisa. Esta função se assemelha muito, porém, quando necessito de tabelas mais complexas a Tabela Dinâmica ainda se torna imbatível.
Mesmo porque quando se trata de um modelo semântico com diversos relacionamentos, devo acionar o suplemento Power Pivot e após o modelo semântico pronto, transfiro as bases para Tabela Dinâmica do Excel 365.
A vantagem da função PIVOTAR() é que não existe necessidade de atualização como nas Tabelas Dinâmicas. Qualquer alteração na base automaticamente a tabela gerada pela função PIVOTAR() realiza essa atualização.
De qualquer forma, quanto mais funções tivermos no leque de opções do Excel 365, mais será nossa vantagem para seguirmos em frente com a ferramenta, ou seja, mesmo que a função PIVOTAR() não atenda a complexidade de uma Tabela Dinâmica, irá com certeza nos beneficiar de algum modo


.png)
.png)
.png)






















