Blog Tecnológico
Excel 365: Filtros Inteligentes – “Mágicos”
Amauri Bekesius • 17 dez 2024 • Microsoft Excel
.png)
Em outros artigos já fiz menção a respeito da função Filtro como: Filtro com botão de Opção – Filtro Relâmpago. Muito bem, neste, irei explorar um pouco mais desta fantástica função.
Sabe aquele efeito de a cada letra digitada ocorre um filtro parecendo ser uma “mágica”? Pois bem, fiz muito desses filtros utilizando códigos em VBA dentro de Formulários, mas neste artigo faremos o mesmo efeito utilizando 2 (duas) “ferramentas” e 4 (quatro) funções sem utilização de códigos em VBA.
Em uma planilha teremos uma tabela e em outra planilha realizaremos essa pesquisa com essas “ferramentas” e as funções.
Passo 1:
Aqui a Tabela com 9 colunas e 890 linhas aproximadamente. Para realizar essa façanha, irei construir uma nova planilha denominada Filtros ao lado da base e desenvolver o filtro utilizando botões de opção e uma caixa de texto. Nesta primeira imagem, a Tabela denominada Base_02:
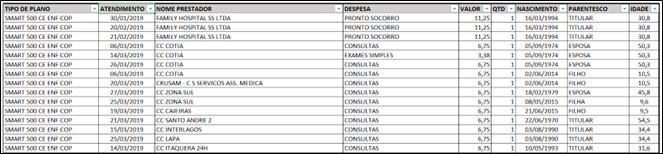
Estando na guia Desenvolvedor, vá até o grupo Controles abra a caixa de ferramentas e selecione: botão de opção e logo em seguida a caixa de texto conforme abaixo:
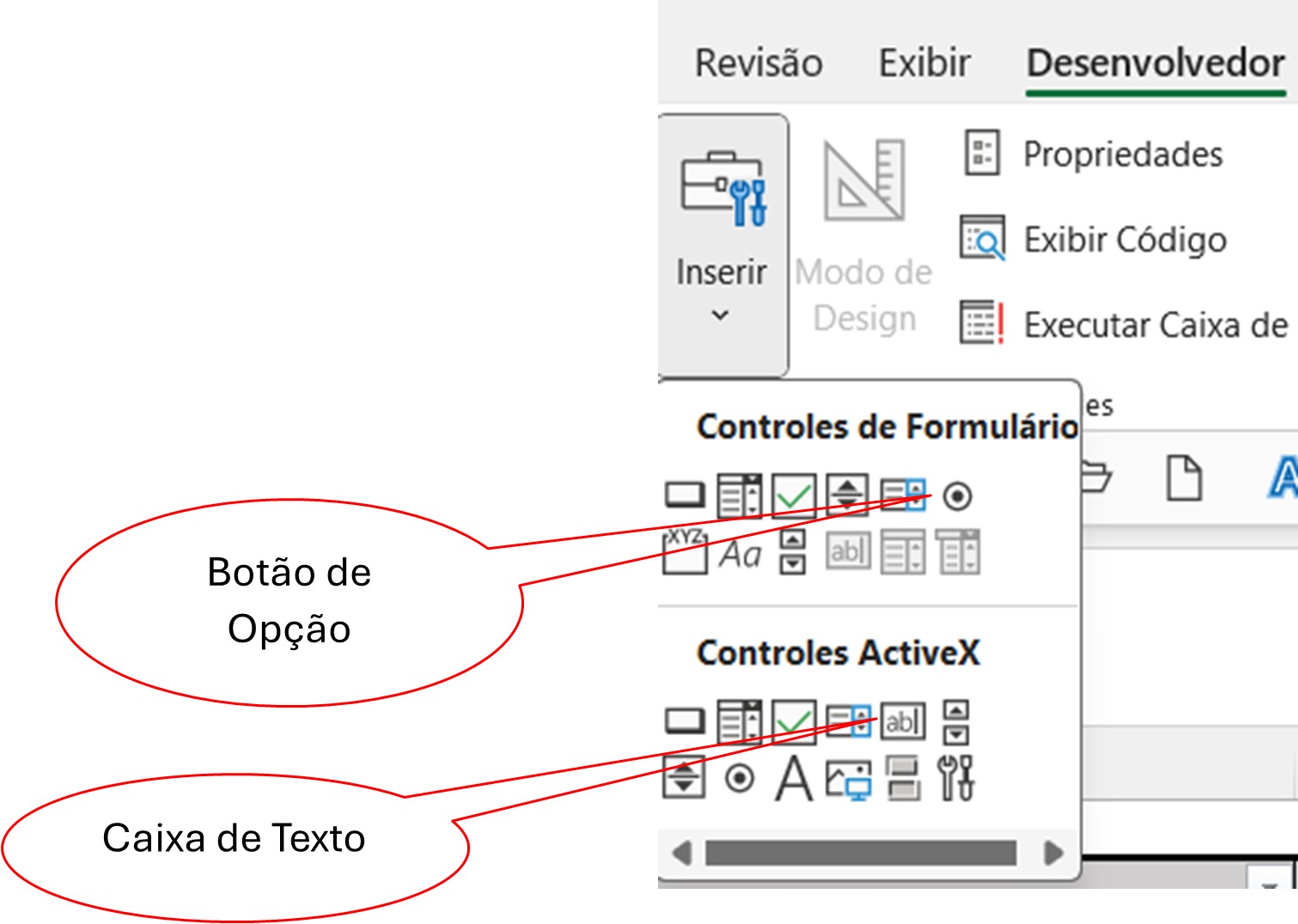
Escolha também uma forma (retângulo com cantos arredondados e um ícone de lupa) para o local de nossa pesquisa. A princípio ficando o layout assim ?
Percebam que acima do cabeçalho está o desenho de uma lupa e um espaço para digitar a informação a ser pesquisada e ao lado os tipos de buscas com os botões de opção também conforme a base.
Com o botão direito na Caixa de Texto selecione Propriedades onde foram realizadas 2 alterações, conforme: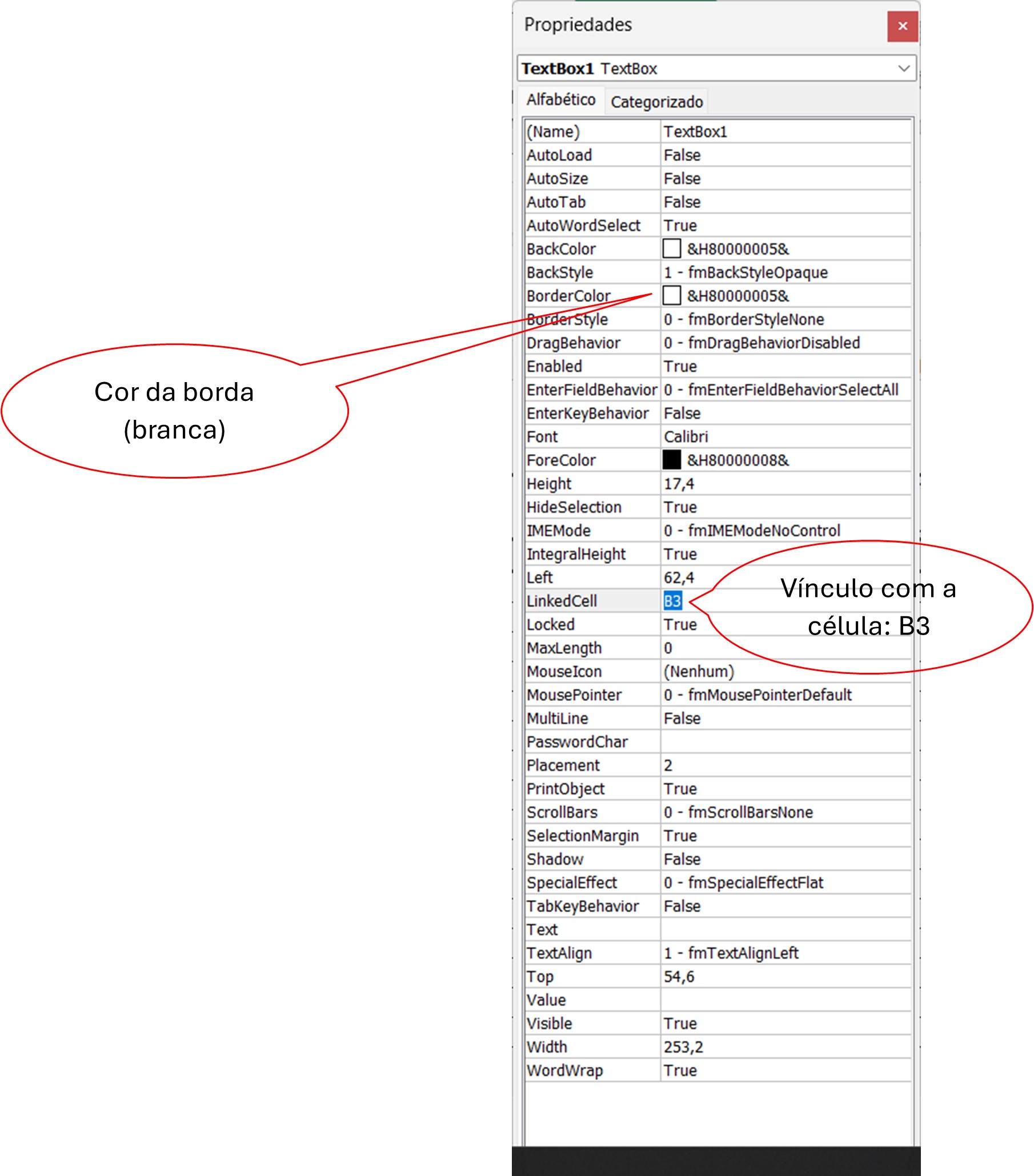
Essa cor em branco nas bordas foi para ficar apenas a borda da forma com cantos arredondados e o vínculo com a célula B3, foi para que tudo o que for digitado dentro da Caixa de Texto, fique nesta célula.
Passo 2:
Feito o layout, agora iremos colocar as funções para que quando escolher um ítem e digitar na caixa de texto, as informações aparecam. Portanto, estando na célula B5, digite a seguinte função:
FILTRO(Base_02;ÉNÚM(PROCURAR(B3;Base_02[DESPESA]));"Não Consta")
Vamos aos detalhes:
- Base_02 é o nome de toda a Tabela conforme primeira imagem acima;
- A segunda função ÉNUM() irá retornar VERDADEIRO caso seja constatado um número na próxima função;
- A função PROCURAR(), irá conforme vínculo da célula B3 procurar a informação desta célula e comparar com a tabela Base_02 e coluna DESPESA (neste exemplo). Os colchetes são por conta de estarmos trabalhando com uma tabela. A função Procurar caso encontre algo retorna a posição inicial de uma cadeia de texto (um valor numérico);
- E por fim caso a função Filtro não encontre nada aparecerá a frase “Não Consta”.
Passo 3:
Neste passo verifiquem que tenho quadro possibilidades de pesquisar, ou seja, DESPESA – NOME PRESTADOR – PARENTESCO – TIPO DE PLANO.
A função acima (passo 2) está apenas fazendo a pesquisa pelo primeiro item, ou seja, pesquisando por DESPESA. E como fazer para os outros itens?
Posto isto, teremos que implementar a quarta função que é a função SES() para poder verificar todas essas quatro possibilidades de pesquisa, conforme:
SES(D3=1;FILTRO(Base_02;ÉNÚM(PROCURAR(B3;Base_02[DESPESA]));"Não Consta");
D3=2;FILTRO(Base_02;ÉNÚM(PROCURAR(B3;Base_02[NOME PRESTADOR]));"Não Consta");
D3=3;FILTRO(Base_02;ÉNÚM(PROCURAR(B3;Base_02[PARENTESCO]));"Não Consta");
D3=4;FILTRO(Base_02;ÉNÚM(PROCURAR(B3;Base_02[TIPO DE PLANO]));"Não Consta"))
Vamos aos detalhes:
A função SES() irá verificar na célula D3 (que é a célula do vínculo dos botões de opção) se o botão de opção escolhido foi despesas, ou seja, opção 1. Sendo verdadeiro, irá fazer a pesquisa por DESPESA, caso seja a opção 2, irá fazer a pesquisa por NOME PRESTADOR, caso seja a opção 3, irá fazer a pesquisa por PARENTESCO e por fim caso a opção seja 4 da mesma forma para a pesquisa por TIPO DE PLANO.
Aqui a imagem do vínculo dos botões de opção:
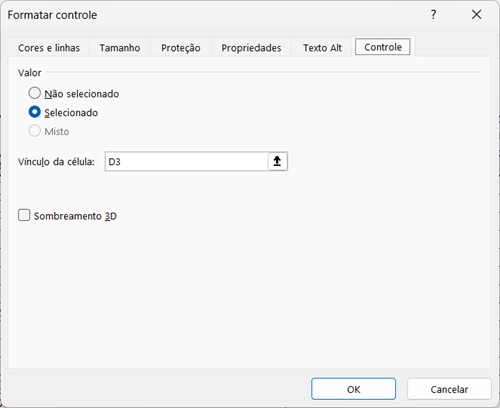
Aqui um exemplo de um filtro por PARENTESCO e o grau desse parentesco foi FILHA, com a totalização dos itens encontrados, conforme:
Conclusão:
Com Excel 365 tenho possibilidades, funcionalidades, facilidades de trabalho na questão ganho de tempo, portanto, são detalhes que muitos não conseguem “enxergar”. A ideia foi mostrar mais essa funcionalidade do Excel 365 com a função Filtro e outras funções “embutidas” (escaninho de funções).
Em um primeiro momento, realmente a “fórmula” ficou um pouco grande, porém, com o esclarecimento ficou mais fácil. Ou seja, a função filtro em si é simples, ficou grande devido as outras 3 opções de escolha onde tivemos que utilizar a função SES(), um teste lógico para cada opção.
Enfim, mais uma vez, cada situação uma situação. Esses artigos são para vocês lerem e analisarem a necessidade de utilização. São exemplos simples que uso para demostrar a “facilidade” dessa e de diversas outras funções do nosso Excel 365.


.png)
.png)

.jpeg)
.png)
.png)
-10.jpeg)
.png)
.png)
.png)
.png)





















