Blog Tecnológico
Integração Adobe Sign com Microsoft Word
Diane Jey • 21 out 2020 • Adobe Sign

Nos dias atuais, redução de tempo e aumento de produtividade são palavras chave em qualquer empresa ou instituição, e a tecnologia deve acompanhar as necessidades do público trazendo praticidade, inovação, redução de custos e tempo. Esses são pontos que devemos procurar ao escolher um software para qualquer solução nas nossas empresas.
Nesse aspecto, o adobe Sign oferece integração de forma fácil com softwares Microsoft e vários outros, trazendo praticidade em todos os processos contratuais. Usando as integrações, é possível ao mesmo tempo em que você está redigindo um contrato adicionar campos de assinatura, gerenciar o status de um documento, assinar e enviar documentos, tudo isso sem precisar mudar de software.
Nesse artigo vamos mostrar como instalar e utilizar a integração em simples passos!
Instalando o Suplemento no seu Word:
- Abra um documento no Word (pode ser em branco). Na aba “Inserir”, clique em “Obter suplementos”.

- Dentro da loja, digite na barra de busca “Adobe Sign”, depois basta clicar em adicionar.
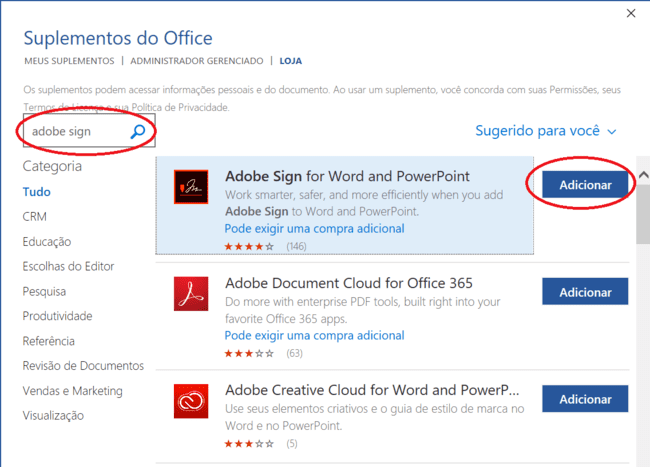
- Leia e Aceite os termos de adesão
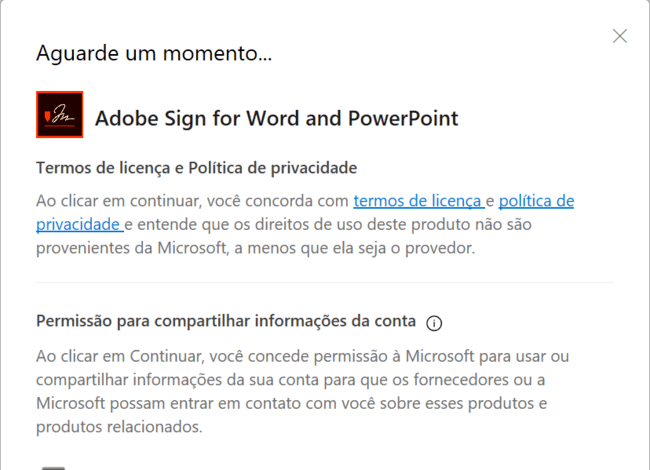
- E pronto, seu suplemento já está adicionado e pronto para uso na aba “página inicial”, no canto direito do Word

Observação:
Usuários individuais precisam apenas instalar o suplemento em um único aplicativo (Word ou PowerPoint). O pacote instala-se em ambos automaticamente.
Se não vir os botões da faixa de opções, verifique a seção “Meus suplementos”. Para ativar o suplemento, clique em “ver tudo”, na página que abriu, clique em ativar suplemento.
Utilizando o Adobe Sign no Word
Com o suplemento do Adobe Sign, podemos preencher e assinar, enviar para assinatura e até gerenciar o documento diretamente do Microsoft Word.
Preenchendo e assinando documentos
- Antes de tudo, devemos logar a extensão na nossa conta Adobe Sign, basta clicar em qualquer uma das opções e a opção de login irá aparecer.
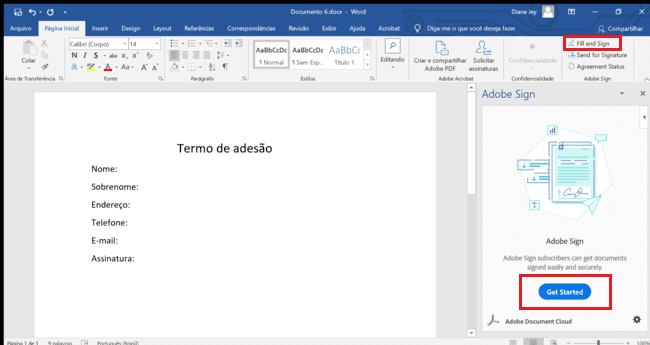
- Você será redirecionado para uma página de login, onde deverá inserir o mesmo login e senha que você usa no Adobe Sign ou Acrobat DC
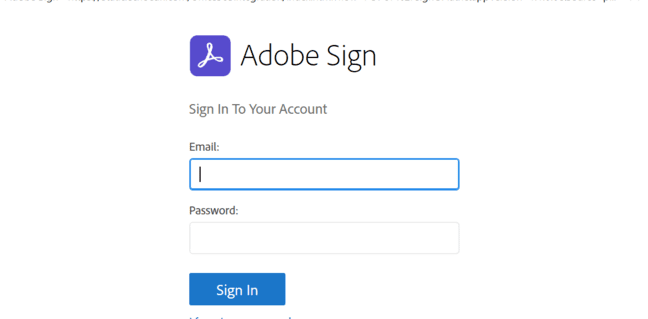
- Após concluir o processo de login, basta começar. Na próxima parte podemos escolher os documentos que iremos preencher e assinar, podendo escolher um ou mais
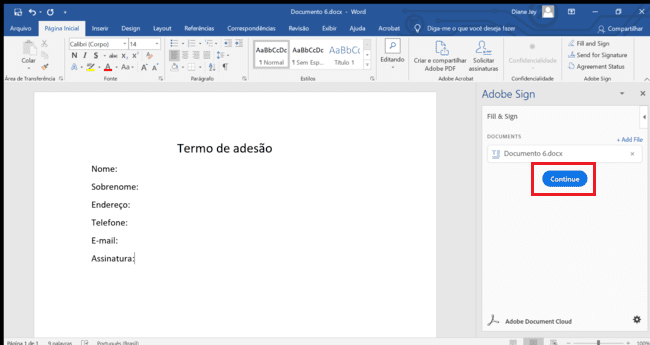
- Seremos redirecionados à uma página onde poderemos inserir e preencher campos e posicionar a assinatura no documento
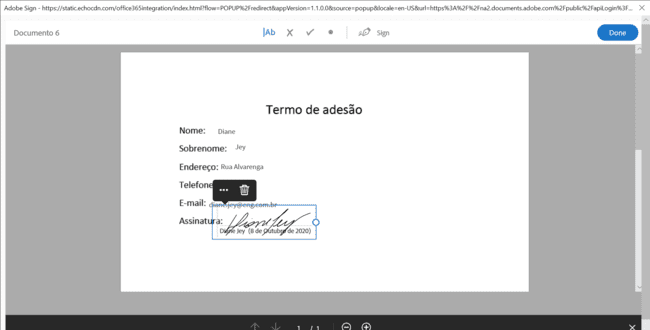
- No fim do processo teremos as opções de visualizar o PDF ou salvar uma cópia (o processo de conversão do PDF é automático!)
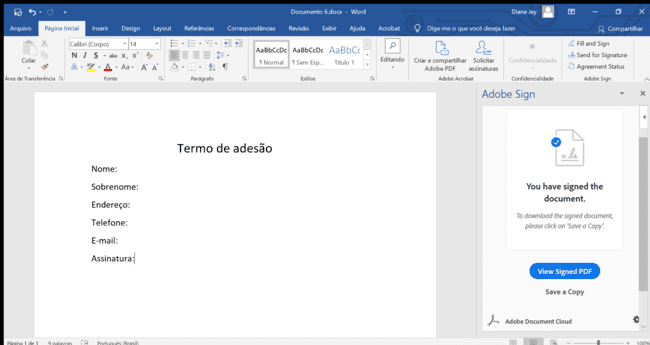
Enviando documentos para assinatura
- Para criar um documento e enviar para assinatura diretamente do Word basta abrir a opção “Send for Signature” no suplemento, e realizar o login como demostrado acima. Nesse campo será possível selecionar um ou mais documentos para envio, os e-mails dos signatários e uma mensagem personalizada.
Após preencher os campos, basta clicar em “enviar” para ser redirecionado para a próxima página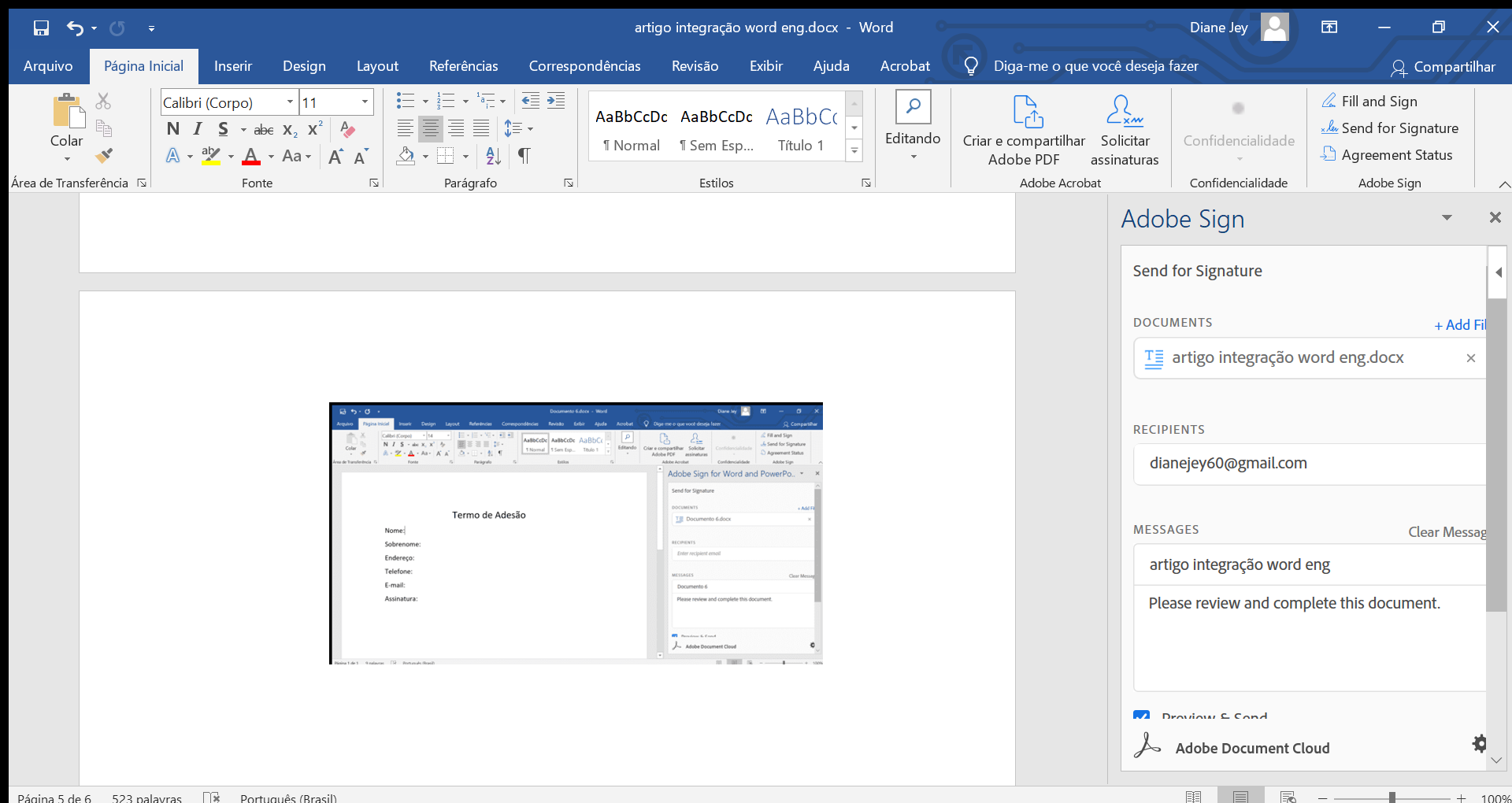
- Na próxima página, poderemos posicionar os campos que o signatário irá preencher e também o campo para assinatura. Após posicionar todos os campos, basta clicar em enviar, ou até mesmo salvar como modelo na biblioteca, o que manterá os campos já inseridos e posicionados e pronto!
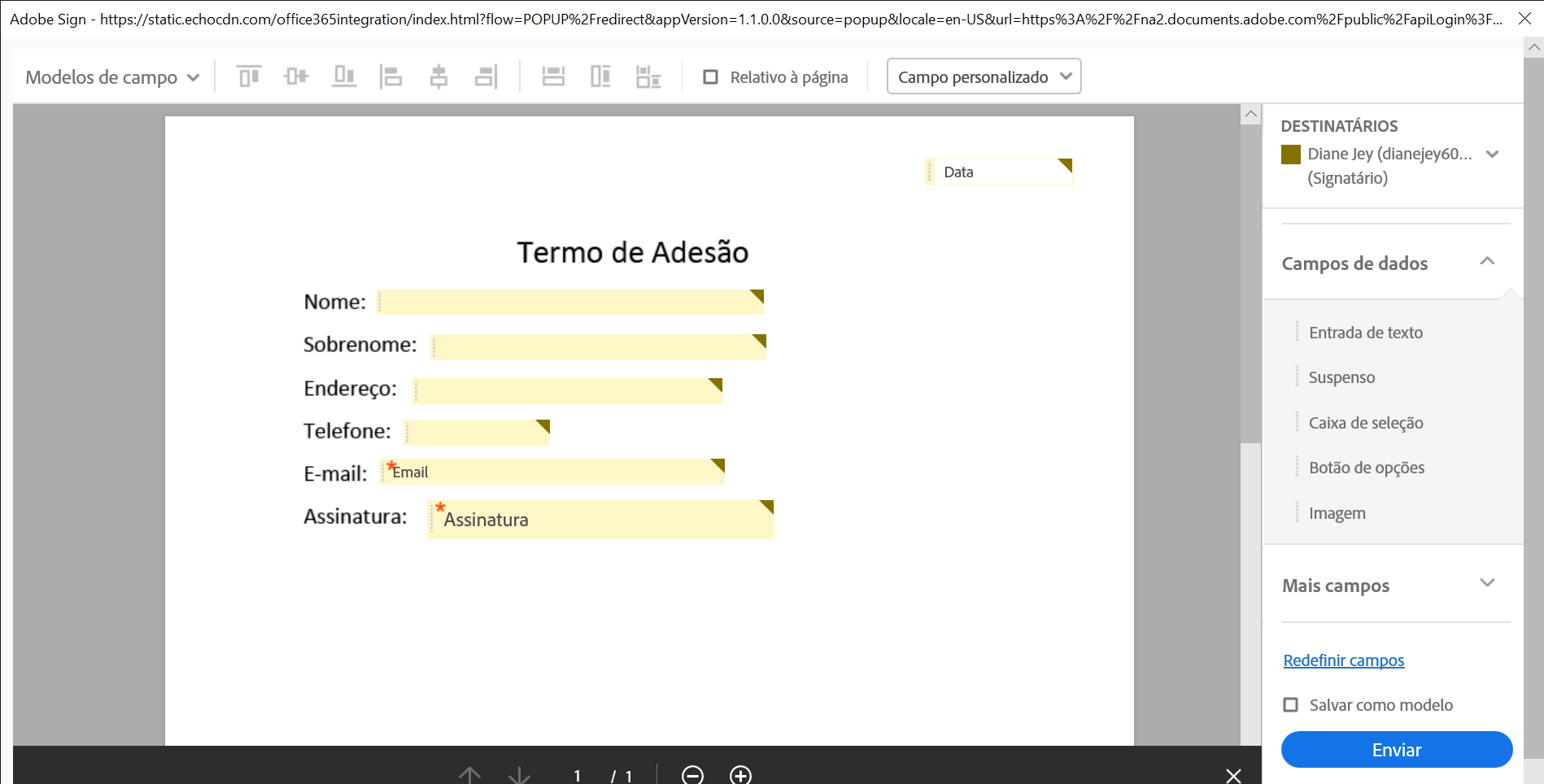
Gerenciando documentos a partir da integração do Adobe Sign com Microsoft Word
Após enviar um documento para assinatura, poderemos ver o status em que ele se encontra bem como diversas outras informações e até mesmo ter acesso a trilha de auditoria do documento diretamente do Word
- A partir da página inicial no Microsoft Word, clique em “Agreement Status”. Nessa barra lateral, teremos acesso a todos os documentos enviados com Adobe Sign, basta então escolher dentre eles clicando no nome do documento
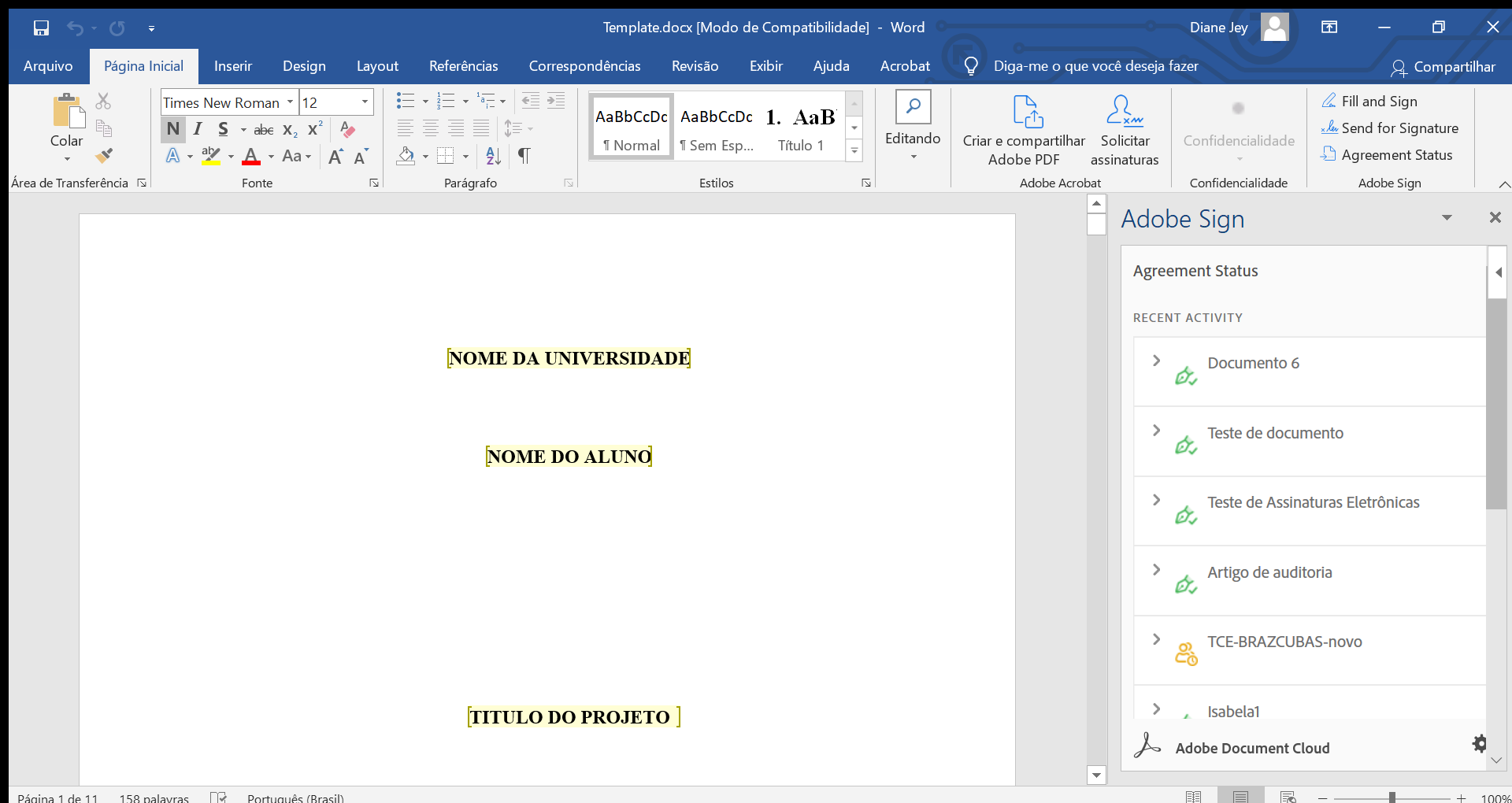
- Após clicar no documento poderemos ver o status que se encontra o mesmo, se já foi assinado ou ainda aguarda assinatura, bem como data de assinatura e de criação do documento
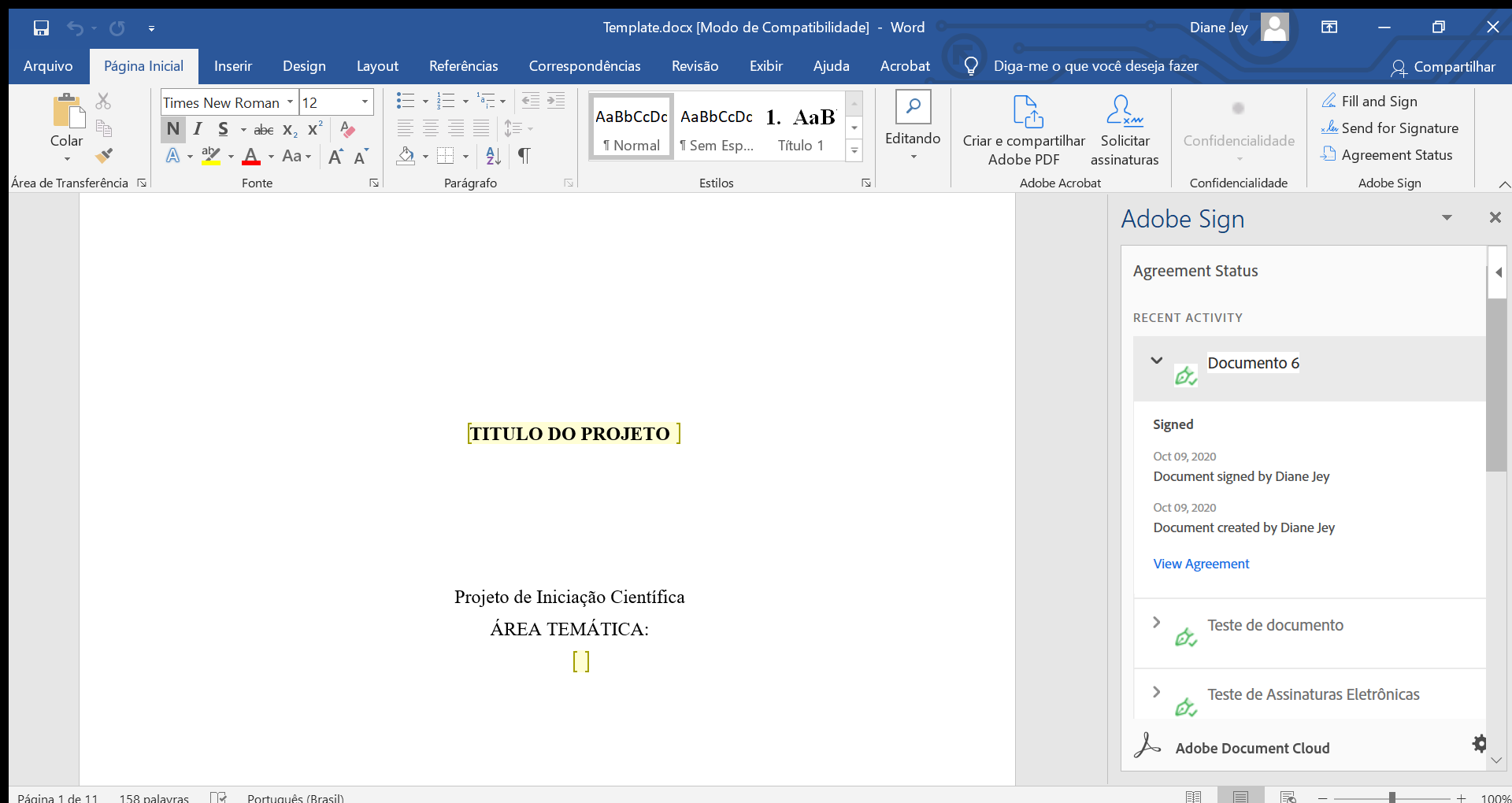
- Ao clicarmos em “view agreement” seremos redirecionados à uma página contendo mais informações sobre o documento, bem como opções para adicionar lembretes, mudar o e-mail do signatário, cancelar, baixar uma versão em PDF e baixar a trilha de auditoria
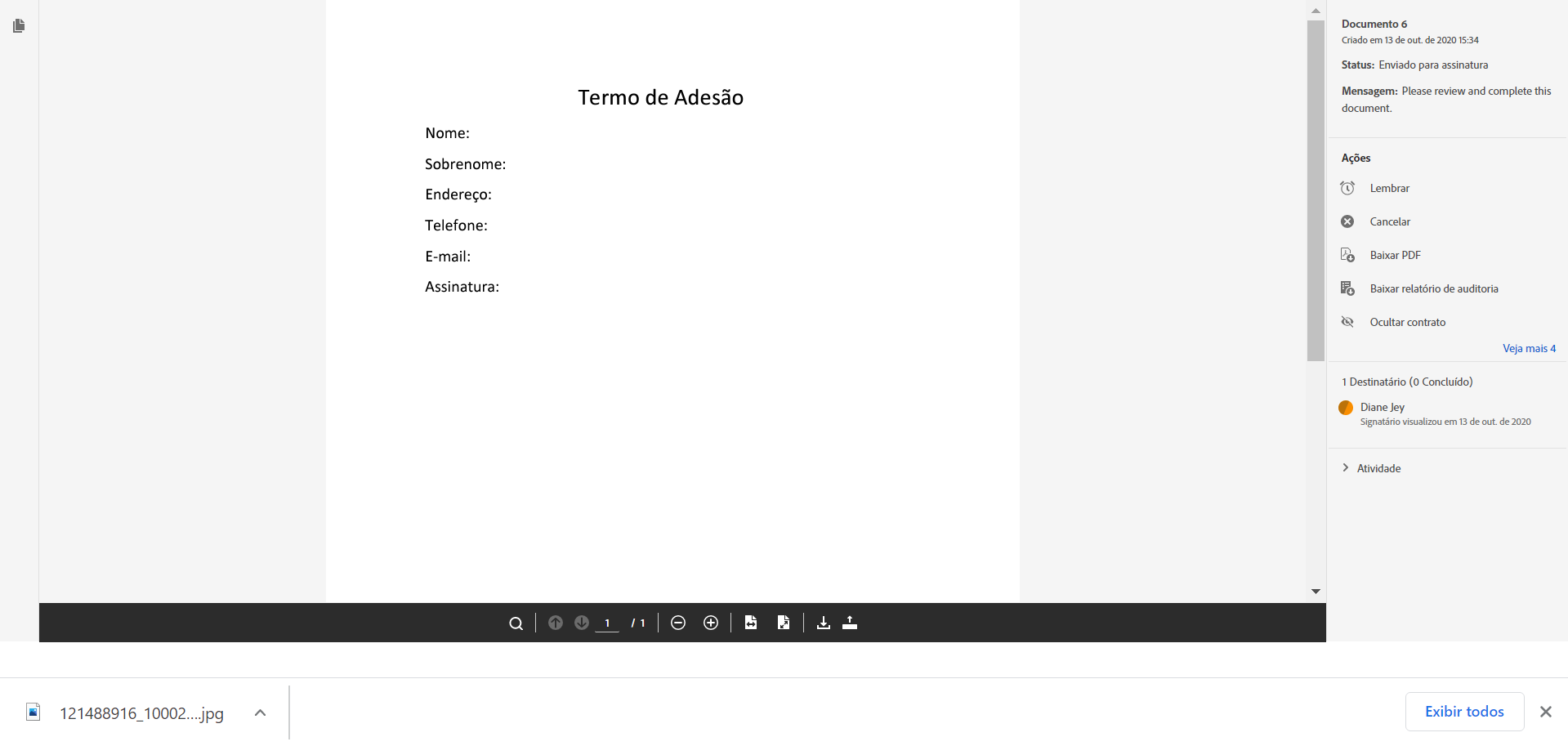
Todos os documentos enviados a partir do suplemento no Word ficam disponíveis na aba de gerenciamento do Adobe Sign também.
É importante citar que os selos de segurança no documento e na trilha de auditoria após terem sido completos são os mesmos usados a partir do console.
É possível usar o suplemento também na versão online do Microsoft Word e Power Point.
São essas e outras integrações e ferramentas que tornam a Adobe líder quando o assunto é assinaturas eletrônicas!
Agora que aprendemos a usar a integração do Adobe Sign com Word, que tal conferir os 4 pontos que tornam as assinaturas eletrônicas válidas AQUI!










.jpg)
.jpg)


























