Blog Tecnológico
Como fazer contratos de adesão totalmente digitais
Diane Jey • 11 mai 2021 • Adobe Sign

Os eventos atuais nos mostraram que o teletrabalho, ou home-office, não só é possível como também tem se tornado uma realidade mesmo alheia as questões que o tornaram uma necessidade.
Para que seja feita uma troca ou efetivação de teletrabalho e trabalho presencial e vice-versa é necessário que sejam cumpridos alguns requerimentos burocráticos como um termo aditivo ao contrato de trabalho, ou o contrato trabalhista em si.
Mas o trabalho remoto se dá por meio 100% digital, por que o processo de efetivação ou de transição deveria ser diferente?
Nesse artigo iremos abordar como trazer o processo contratual de funcionários para o ambiente digital, parte do processo da transformação digital muito necessária a empresas de todos os portes.
Levando o trabalho para um mundo digital, não podemos fazer diferente com a parte burocrática, que hoje nos possibilita realizar todos os processos de forma remota, afinal há certa inviabilidade de que os funcionários venham presencialmente assinar os documentos, ainda mais visto que hoje muitas contratações são feitas indiscriminadamente em relação ao local que o funcionário se encontra, muitas vezes a muitos estados e até mesmo países de diferença a empresa contratante.
O Adobe Sign, parte da Document Cloud, torna possível fazer com que os funcionários possam assinar os documentos remotamente.
O ciclo pode ser iniciado diretamente na confecção desse contrato, dentro do ambiente do Word, e o documento pode ser enviado a partir do próprio serviço, utilizando-se dos suplementos do Adobe Sign para Office 365.
Saiba como integrar e utilizar seu Word com o Adobe Sign
Para trazermos agilidade e reduzir o tempo gasto no processo usaremos a plataforma para navegador do Adobe Sign.
O primeiro passo é criar um modelo do contrato que ficará salvo na biblioteca, pois dessa forma podemos utilizar ele para envio em massa, sem contar que deixar modelos salvos na biblioteca traz significante redução de tempo gasto no processo como um todo pois podemos salvar o documento já com todos os campos de preenchimento, designar o modelo para grupos específicos dentro de nossa empresa e usá-lo para criar um fluxo de trabalho automatizado. Veremos todos esses pontos passo a passo:
1. Criando um modelo contratual:
Para criarmos um modelo basta na página inicial do Adobe Sign para navegador clicar na opção “criar um modelo reutilizável”:

2. Adicione o arquivo do termo ou contrato em “Adicionar arquivos”, o nome do modelo será autopreenchido através do nome do documento, mas o mesmo pode ser alterado conforme necessidade.
Podemos ainda selecionar algumas opções, como tipo de modelo:
- Selecione “Documento reutilizável” para um modelo com os campos de preenchimentos salvos no mesmo.
- Selecione “Camada de campo de formulário reutilizável” para que os campos de preenchimento possam ser usados em documentos que sigam o mesmo formato, ou “ambos” para as duas opções.
Em “Quem pode usar esse modelo”:
- Selecione “Somente eu” para que mais ninguém da organização possa visualizar ou utilizar o mesmo.
- Selecione “Qualquer usuário em meu grupo” para que todos do grupo que você esteja possam usar o documento. Caso não pertença a um grupo, ele ficará disponível para todos.
- Selecione “Qualquer usuário em minha organização” para que ele seja compartilhado com todos os grupos e pessoas.
Agora basta selecionar o botão “Visualizar e adicionar campos”: 
3. No próximo passo iremos adicionar os campos de preenchimento. É necessário levar em consideração ao posicionar os campos que os participantes serão adicionados posteriormente, então é importante prestar atenção nessa etapa. Cada participante terá os campos correspondentes com cores diferentes para facilitar a visualização:
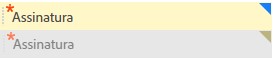
É possível ver à quem se destina cada cor dando duplo clique no campo:
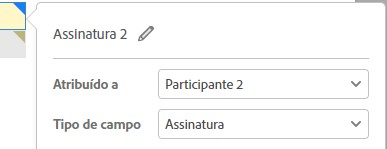
Ou podemos conferir também no campo do lado direito da tela em “Destinatários”:
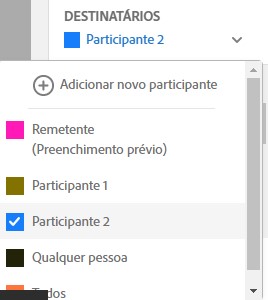
Leve em consideração também a ordem de envio que o documento terá, quem irá assinar primeiro, a empresa ou o empregado?
Utilize a nomenclatura dos participantes para determinar a ordem, se o empregado for o primeiro a assinar, determine que ele será o “Participante 1”, e vice-versa.
Deixe o campo data remetida ao funcionário, pois a mesma será autopreenchida assim que o documento for aberto por ele.
Para campos de preenchimento que não existam específicos utilize a opção “Entrada de texto” em “Campos de dados”, e personalize ela após posicioná-la com um duplo clique no campo:
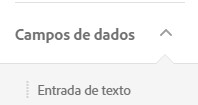
Renomeie o campo no botão  , e selecione suas propriedades como “obrigatório”, “somente leitura”, “Mascarar dados do campo”, e “entrada de dados de várias linhas”:
, e selecione suas propriedades como “obrigatório”, “somente leitura”, “Mascarar dados do campo”, e “entrada de dados de várias linhas”:
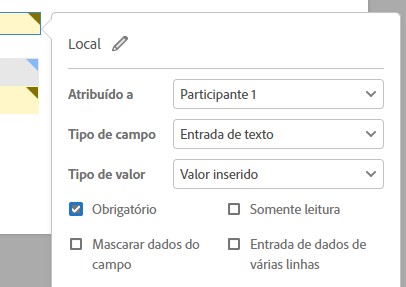
Após configurar todos os campos de preenchimento clique em “Salvar”:
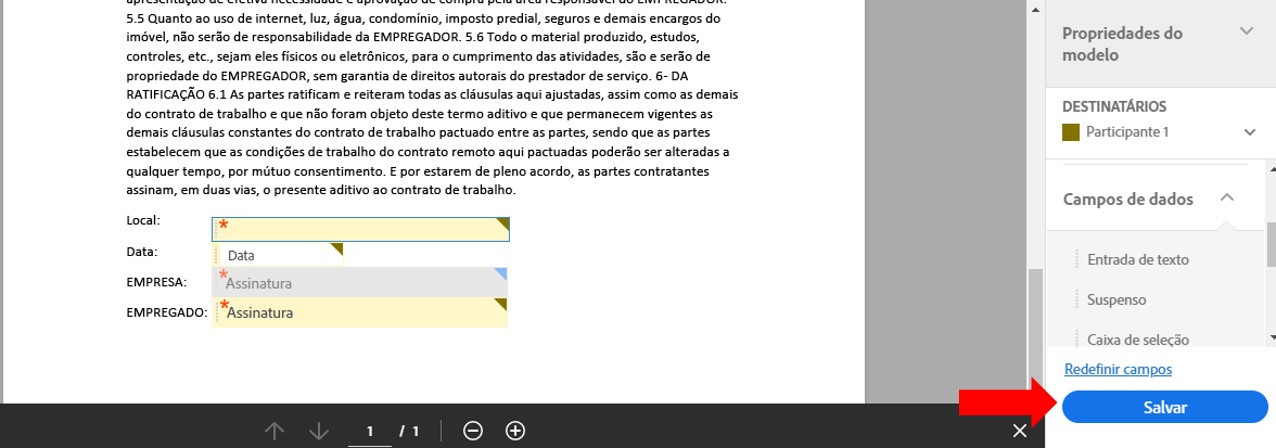
Agora que temos o modelo pronto iremos usar a ferramenta Mega Sign para enviá-lo a todo nosso quadro de funcionários de uma só vez, para isso, selecione na página inicial a opção “Envie em massa com o Mega Sign”:

Definição do Mega Sign:
“Envie o mesmo documento para vários destinatários. Digite os endereços de Email deles ou faça o upload de um arquivo CSV com dados específicos do signatário. Todo signatário receberá sua própria cópia do documento.”
Para um quadro de funcionários pequeno (1-20) é recomendado que se digite a lista de Emails. Após digitar um Email, outro campo se abrirá para digitar o próximo.
Para quantidades grandes de funcionários, recomendamos que importe a lista através de um CSV previamente configurado.
Como configurar o CSV para uso no Adobe Sign
Carregue o documento através de sua biblioteca de documentos:
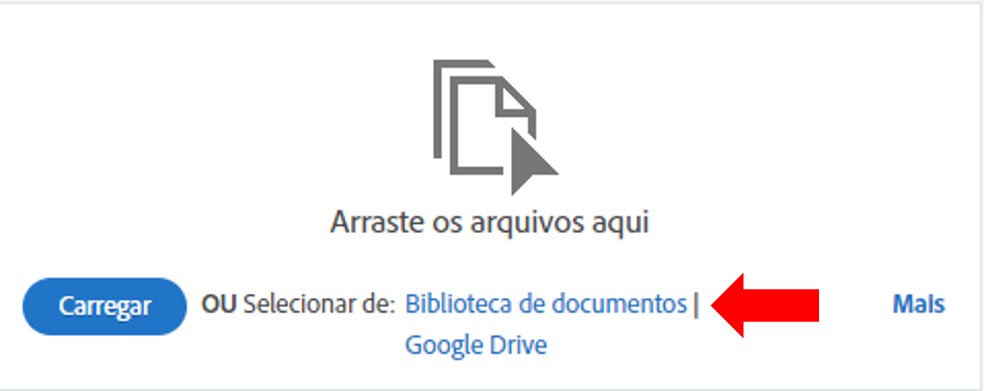
*É possível anexar mais de um documento caso haja necessidade.
Caso você seja o responsável pela assinatura da empresa já pode se adicionar clicando no botão “Eu preciso assinar”: 
Podemos adicionar em “Verificação de identidade” uma camada extra, como uma senha que será exigida para a abertura do documento em “Entrega do Email mais – Senha”:
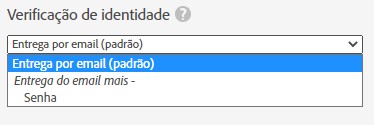
Nos próximos campos será possível alterar o nome do contrato e inserir uma mensagem que será exibida no Email. Ainda é possível selecionar em que linguagem o console de assinatura e suas opções vão aparecer (mas atenção pois essa opção só muda a interface, não o contrato em si):
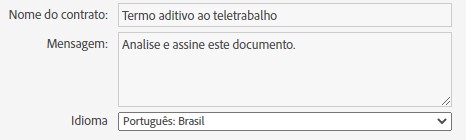
Defina ainda uma data para que o contrato expire e também uma senha para abrir o PDF que é enviado a todos os participantes uma vez que o mesmo seja concluído:

A opção “Exibir e posicionar assinaturas ou incluir campos de formulário” deve ficar desmarcada, pois nosso contrato já possui todos os campos necessário, uma vez que é um modelo da biblioteca do Sign:

Basta então clicar em “Enviar”, e uma cópia do contrato será enviado para cada participante da lista, de forma que receberemos um contrato assinado de cada funcionário para arquivar.
Para fazer a gestão desses contratos iremos na barra “Gerenciar”, será possível verificar o status desses contratos através da aba “Mega Sign” no lado esquerdo da tela:
Ao passar o mouse em cima temos as opções “abrir” para abrir o documento “cru” (sem os campos e sem as assinaturas), e “Baixar dados do formulário” que seria muito útil para um contrato mais longo que exija muitos dados, ele fará o download em arquivo CSV com todos os dados que foram preenchidos (exemplos seriam campos contendo nome, endereço, CPF etc.) e posteriormente pode ser usado para adicionar dados a um banco de dados da empresa:

Caso cliquemos fora dessas duas opções, uma barra lateral irá abrir do lado direito da tela com várias opções, e conseguimos dessa forma verificar o status desses contratos e suas informações:
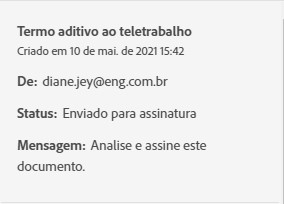
Podemos ver quantas pessoas forma adicionadas para assinar esse documento, quantas já assinaram, e quantas ainda não assinaram:
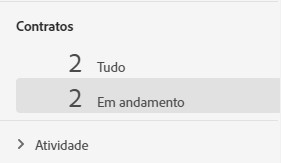
Em atividades é possível ver cada ação que esse documento teve até o momento, como criação, envio, aberturas do Email etc.
Usando o Adobe Sign foi possível em questão de minutos criar um modelo que poderá ser utilizado muitas vezes, enviar para todos os funcionários da empresa de uma só vez os contratos de adesão ao trabalho remoto, e gerir todos os contratos de maneira fácil, tudo isso de forma centralizada em uma só plataforma e de forma 100% remota e digital.
Para transformar digitalmente sua empresa preencha o formulário no fim dessa página e nosso time entrará em contato!










.jpg)
.jpg)


























