Blog Tecnológico
Como inserir e redimensionar uma imagem em escala no Revit
Cláudia Vieira • 09 dez 2020 • Autodesk BIM
1.jpg)
O Revit permite importar diversos tipos de arquivos de um projeto já existente em alguma outra ferramenta. Iremos ver como inserir uma imagem para utilizar como base do projeto. É possível importar qualquer arquivo de imagem ou também PDF.
Para isso, após iniciar o Revit e definir a unidade de medida (comando UN), na aba Inserir, clique em Inserir Imagem.
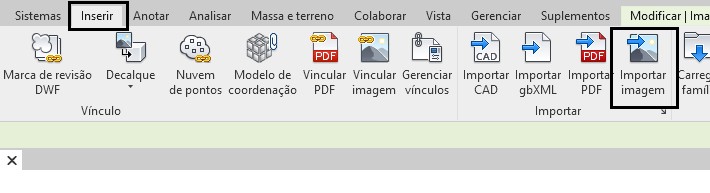
Localize a imagem desejada e clique em abrir.
Um x irá aparecer na tela, é a sua imagem. Posicione onde ela deverá ficar.
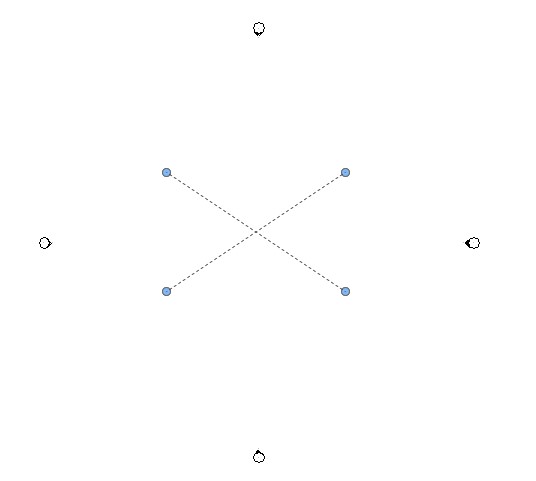
Clique para que a imagem se fixe, desta forma:
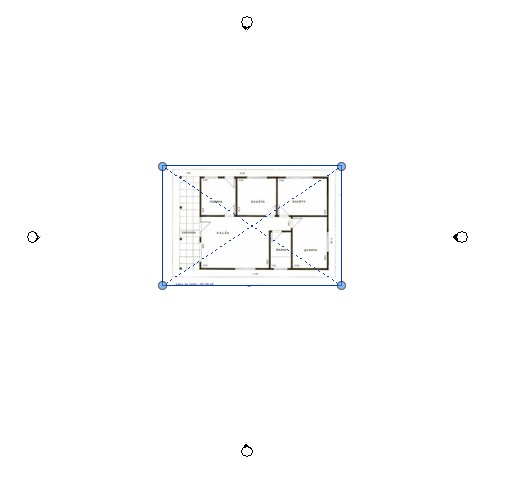
Quando colocamos a imagem, temos algumas bolinhas azuis nas extremidades da imagem. Podemos redimensionar a partir delas, mas não é o que queremos, pois iríamos redimensionar sem precisão e consequentemente fora de escala. Então iremos usar o comando escala.
Podemos usar como referência certos “padrões” do projeto (portas, espessura de parede). Neste caso, eu optei por utilizar a medida do corredor (1m) como referência, mas você pode selecionar o que quiser, desde que saiba a medida exata ou aproximada.
Com a imagem selecionada, vá na aba Modificar e depois em Escala.
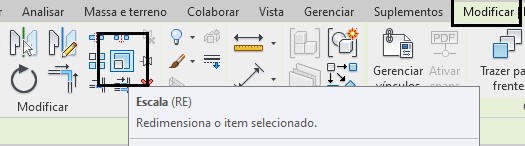
De um clique no ponto inicial e outro no ponto final de sua referência. Aqui eu medi pelo corredor.
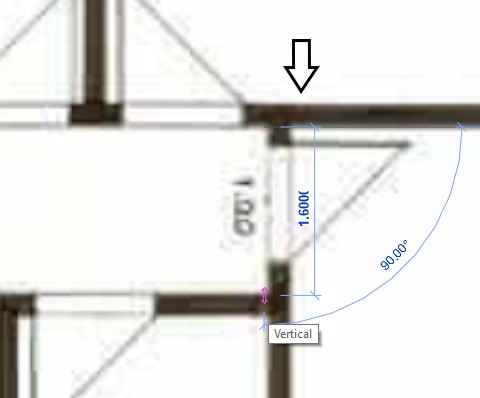
Depois de selecionar sua referência, sem clicar em nada, digite o valor que deseja alterar e dê enter. Neste caso, quero alterar para 1m.

Podemos conferir através da ferramenta medir entre duas referências.
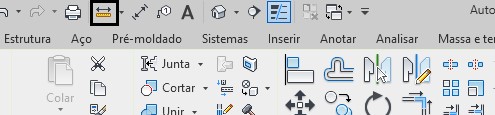
Selecione o ponto inicial e o final da referência que deseja medir. Medi o corredor que alterei.
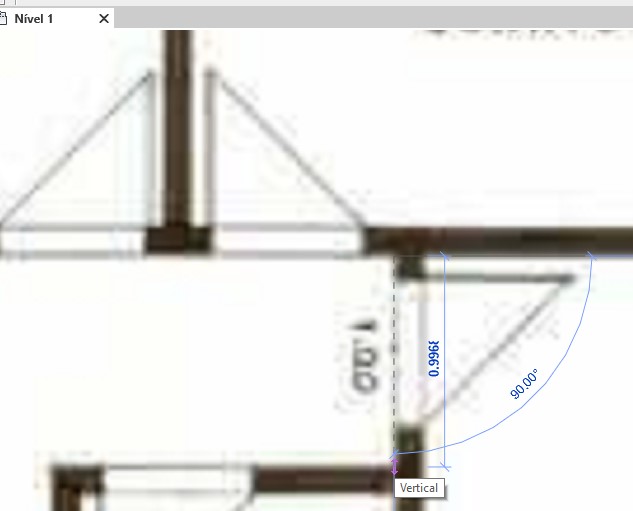
Pode acontecer do valor ser aproximado, afinal estamos utilizando uma imagem raster, que em muitas vezes pode estar com a qualidade baixa ou distorcida. Então realmente é mais difícil conseguirmos exatamente a medida desejada. E não há problemas nisso.
Após ter confirmado a medida, você pode fazer seu projeto usando como referência a sua imagem. Dica: Para conseguir usar sua imagem como base e esta não se mover, utilize a ferramenta fixar, localizada na aba modificar, com a sua imagem selecionada.
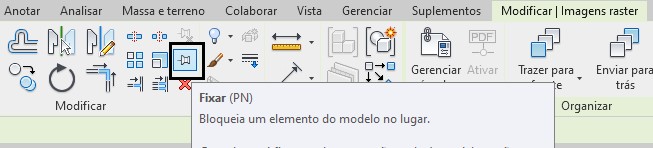
Este modo de inserção não é o mais indicado para base de um projeto, mas é uma alternativa que temos, caso o projeto que você precise fazer só esteja disponível em imagem. Depois, claro, é necessário ter informações técnicas e medições para validação da obra.
Este processo é um pouco mais simples caso a imagem que você deseja importar possua escala gráfica.
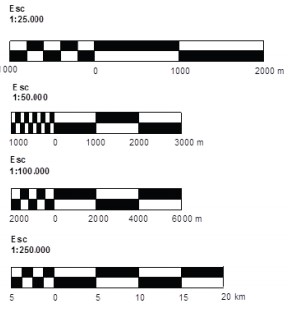
Faça os mesmos passos anteriores, mas na hora de selecionarmos a ferramenta escala, devemos verificar a escala gráfica do projeto. Neste exemplo temos uma escala com valor total de 10m, então iremos utilizar a barra inteira.

Use a ferramenta de medir ou desenhe uma parede com a metragem correta próxima a alguma referência do projeto para fazer o teste se o redimensionamento funcionou.
Desenhe os elemtentos seu projeto a partir de sua imagem.


.png)


































