Blog Tecnológico
Excel 365: Comparar Tabelas com Power Query
Amauri Bekesius • 10 jan 2025 • Microsoft Excel
.png)
Diversos profissionais de diversas áreas nos procuram solicitando serviços de como ajudá-los com comparações entre planilhas no Excel 365 alegando diversas dificuldades no uso de funções do tipo: PROCV (), PROCX (), SE () e até mesmo formatação condicional entre outras.
Pois bem, realmente a maioria desses profissionais utilizam as funções acima, mas neste artigo (1º de 2025) iremos automatizar essas comparações utilizando nosso já conhecido Editor Power Query. Isso mesmo, um comparativo com Power Query para o Excel 365.
Tendo duas planilhas: uma base principal denominada: BASE e outra com pedidos vendidos denominada: VENDAS. Necessito saber se os Clientes contidos na planilha VENDAS encontram-se na planilha BASE, daí a necessidade de fazer essa comparação.
Passo 1:
Nesta planilha denominada BASE encontram-se apenas a coluna Código e Cliente, conforme:
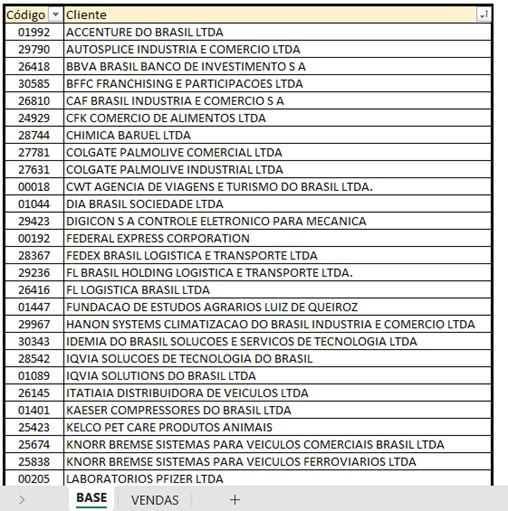
Nesta outra planilha denominada VENDAS encontram-se algumas colunas a mais, atentando nos mesmos campos da planilha BASE (Código e Cliente), conforme: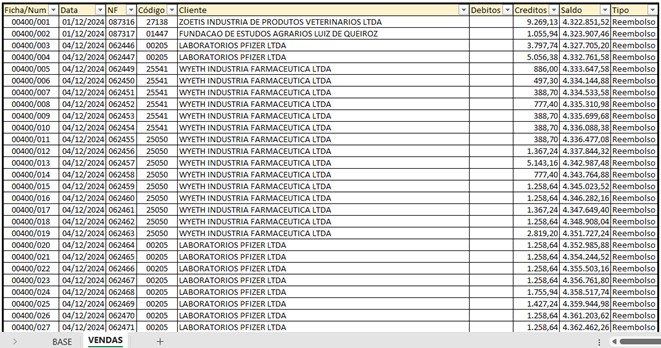
Estando com o cursor dentro de uma das duas planilhas, entraremos no Editor do Power Query realizando as devidas comparações. Na aba: Dados – grupo: Obter e Transformar Dados – clicar em: De Tabela/Intervalo, onde aparecerá uma pequena janela Criar Tabela. Apenas clique no botão OK. Caso já tenha convertido a planilha em tabela, entrará direto no Editor do Power Query: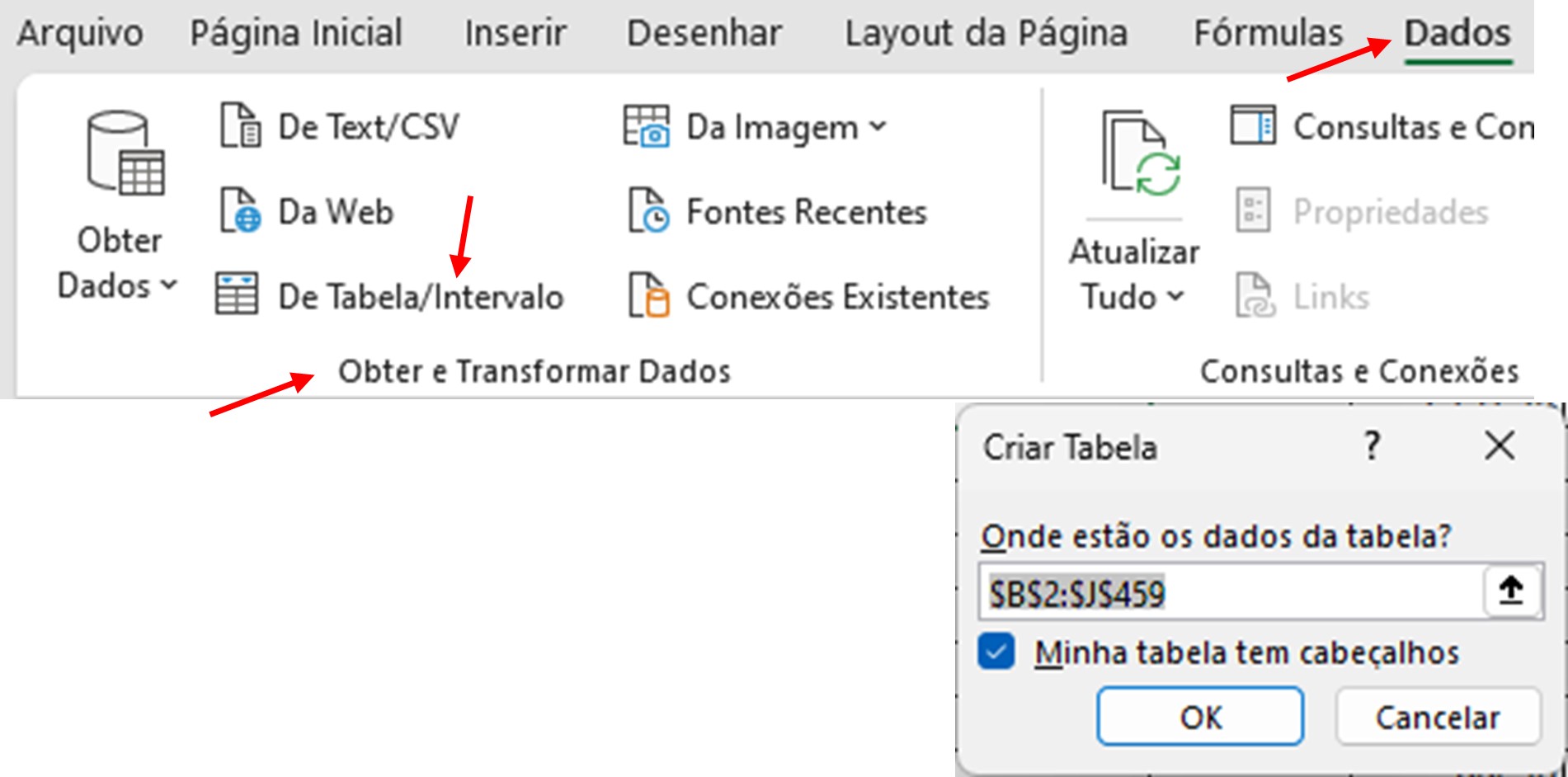
Passo 2:
Estando no Editor do Power Query, troco o nome atual Tabela por Vendas:
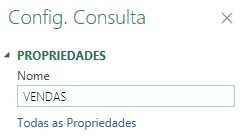
Na aba: Página Inicial – Grupo: Fechar - seleciono: Fechar e Carregar Para, conforme:
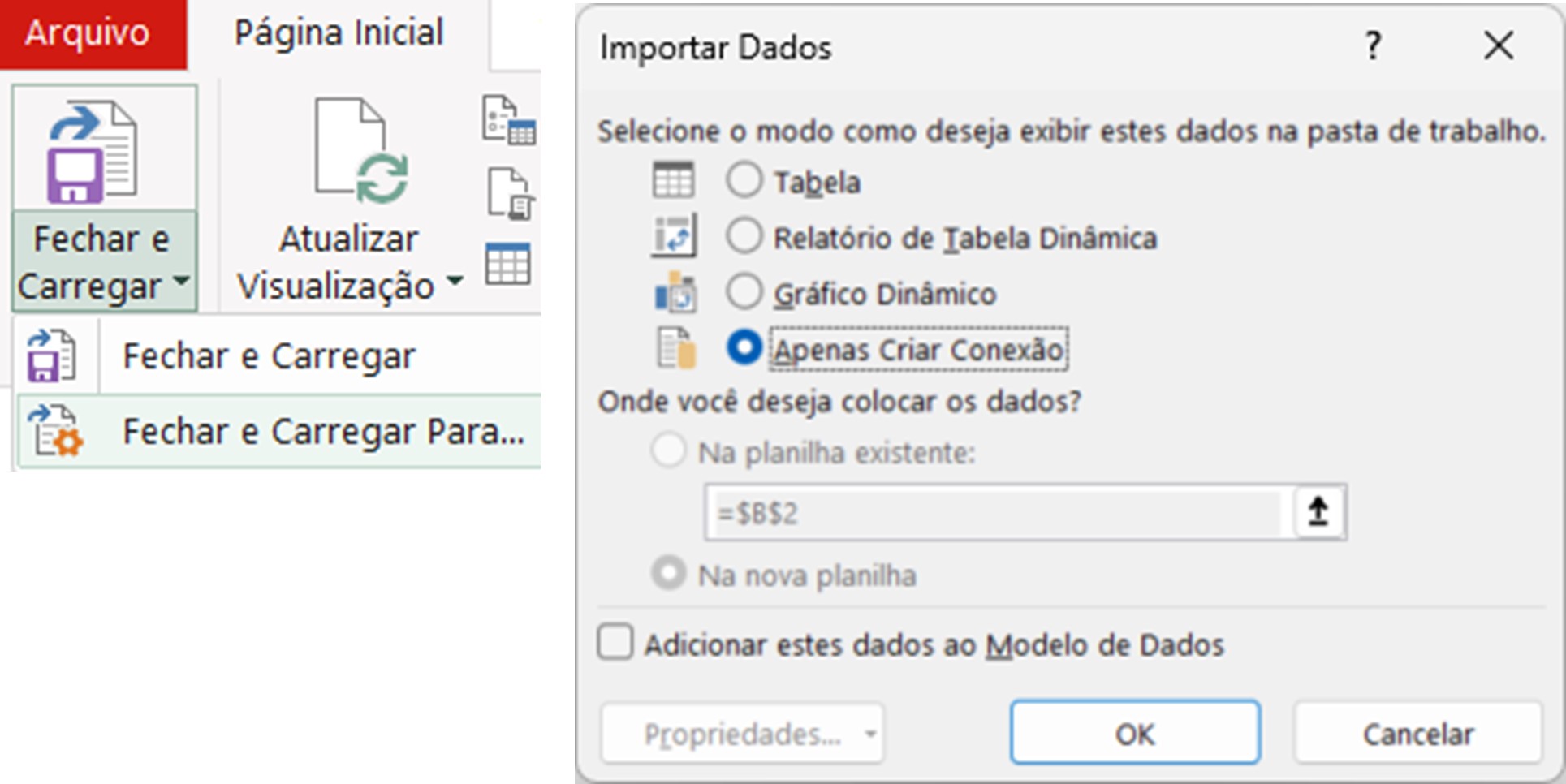
Aparecerá esta janela Importar Dados onde seleciono Apenas Criar Conexão, clicando no botão OK. Isso evitará a criação de outra planilha com as mesmas informações. Repita o mesmo processo para a outra planilha e o resultado:
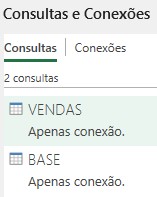
Passo 3:
Novamente no Editor Power Query, darei inicio a comparação para verificar se meus Clientes que estão na tabela VENDAS, encontram-se também na tabela BASE. Para realizar esse detalhe, dirija-se à aba: Página Inicial – Grupo: Combinar – Mesclar Consultas – escolha: Mesclar Consultas como Novas.

Abrindo uma nova janela (Mesclar), na tabela VENDAS clique no campo em comum com a tabela BASE que neste exemplo é o campo Código. Repita o procedimento na segunda tabela BASE, logo após, clique no botão OK, conforme:
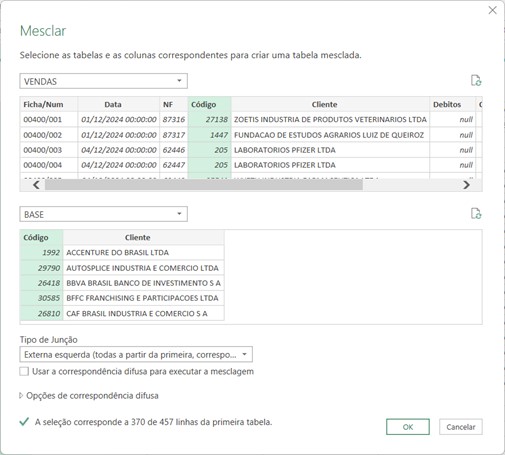
Desta forma, será criada uma nova tabela denominada Mesclar1 com as informações encontradas ou não. Renomearei como Comparativo.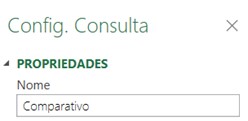
Passo 4:
Nesta nova tabela Comparativo criada, dirija-se à última coluna e verifique que temos a tabela BASE como referência à mesclagem realizada acima. Clique no botão de expansão e veja o resultado:
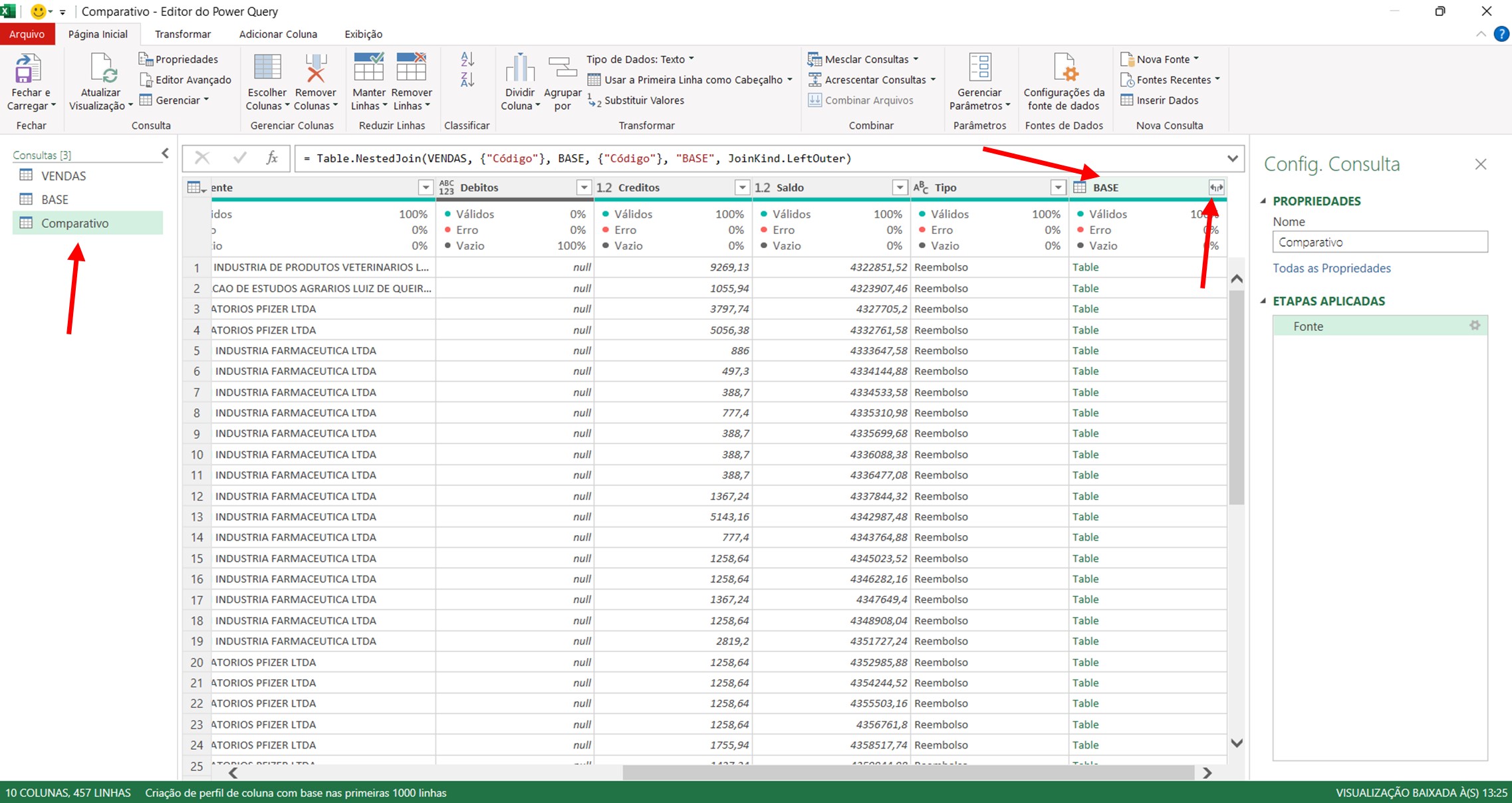
Escolha expandir apenas o campo Código, clique no botão OK: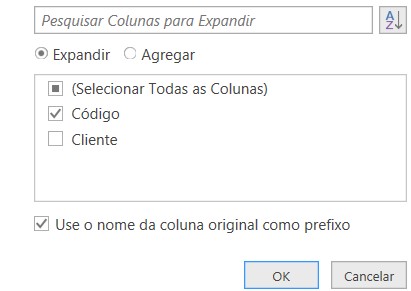
Verifique agora que apresentaram os códigos nos Clientes que existem em ambas as tabelas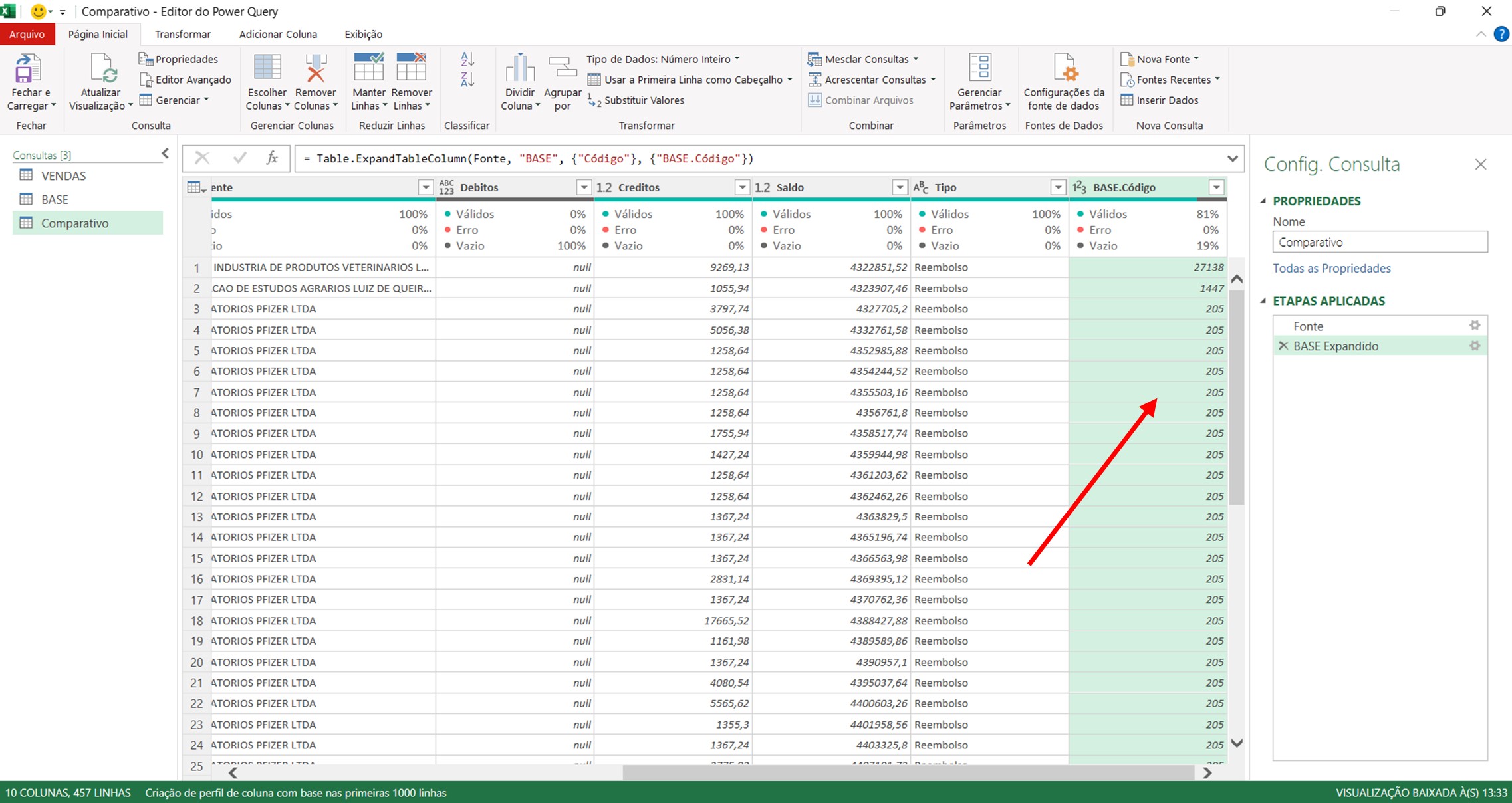
Na sequencia, faça um filtro com apenas os nulos para verficar a quantidade de Clientes não pertencentes à tabela BASE: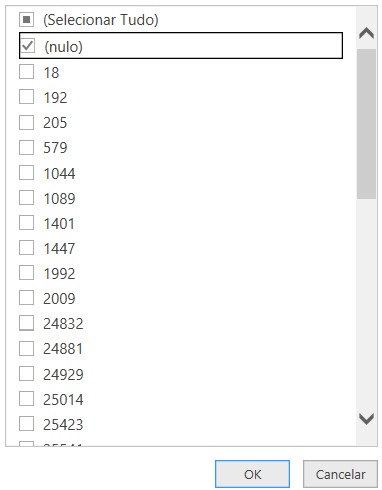
Neste meu exemplo obtive 87 linhas nulas, ou seja, não constam na Tabela BASE.
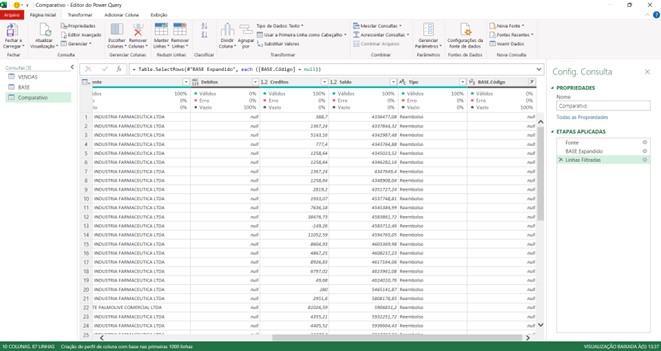
Essa imagem apenas para mostrar o resultado do que não foi encontrado e caso queira podemos remover essa última coluna. Para evitar aumento de colunas aqui irei remover.
Agora fechar e carregar para, escolhendo apenas conexão, conforme visto acima. Pronto, estamos com as três conexões e vamos ao resultado. Estando de volta ao Excel 365, adicione uma nova planilha e selecione a tabela Comparativo com o botão direito escolhendo Carregar Para: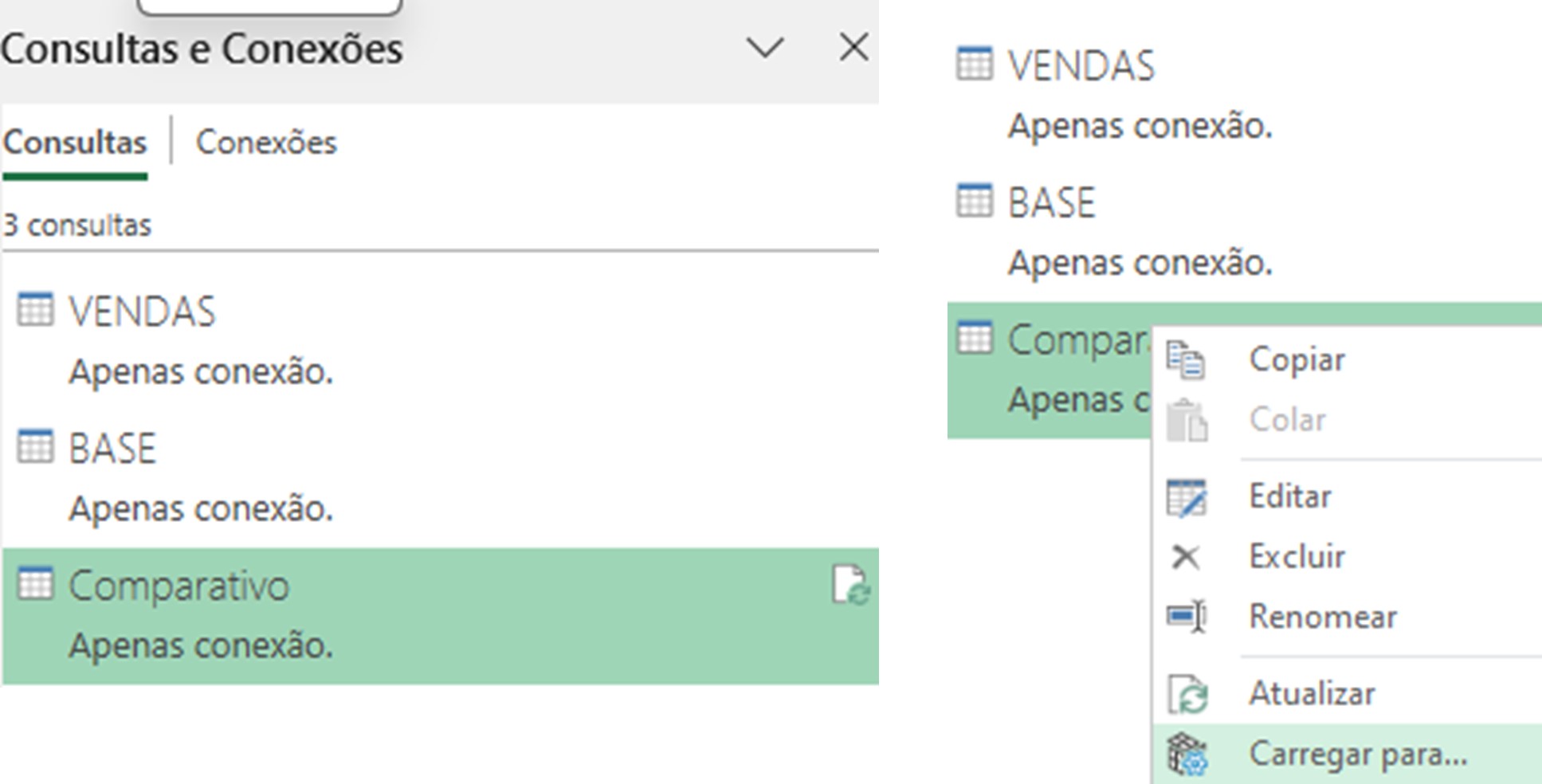
Na próxima janela que se abre, escolha Tabela nesta nova planilha criada.
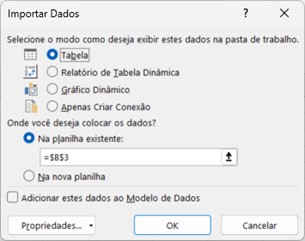
Pronto, foi criada uma tabela apenas com os Clientes não pertencentes a tabela Base.
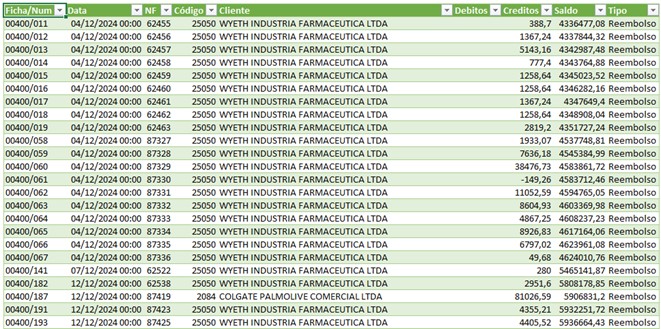
Agora se eu acrescentar esse primeiro cliente na tabela BASE 25050 e voltando na planilha nova com o botão direito Atualizar, verifique que esse cliente saiu na planilha comparativo devido a inclusão deste na Base, sendo assim, a automatização foi feita e concluída.
Conclusão:
Com Excel 365 tenho possibilidades, funcionalidades, facilidades de trabalho na questão ganho de tempo, portanto, são detalhes que muitos não conseguem “enxergar”. Nessa nova ideia, realizamos um comparativo de uma nova perspectiva, ou seja, saindo do trivial e partindo para uma atualização automática a cada vez que uma ou ambas as tabelas se atualizem (aumentando ou diminuindo o número de linhas).
Enfim, mais uma vez, cada situação uma situação. Esses artigos são para vocês lerem e analisarem a necessidade de utilização. São exemplos simples que uso para demostrar a “facilidade” dessa e de diversas outras possibilidades do nosso Excel 365.


.png)
.png)
.png)

.jpeg)
.png)
.png)
-10.jpeg)
.png)
.png)
.png)
.png)





















