Blog Tecnológico
Excel 365: Função LET
Amauri Bekesius • 18 fev 2025 • Microsoft Excel

Apesar de “antiga” e pelas minhas caminhadas noto que esta função é pouco usada ou desconhecida pela maioria dos usuários. Devido a isso resolvi escrever este artigo com exemplos para ficarem entusiasmados e começarem a usufruir.
A função LET() foi introduzida no Excel como parte da versão Microsoft 365 em setembro de 2021, sendo extremamente versátil utilizarei em uma planilha pequena. Portanto, vamos ao passo a passo conhecer e entender sua funcionalidade.
PASSO 1:
Para melhor entendimento da função, segue sua sintaxe:
Variáveis O que inserir
Nome_01 Nome da variável 1
Valor_01 Valor que será armazenado na variável ? Nome_01
Nome_02 Nome da variável 2
Valor_02 Valor que será armazenado na variável ? Nome_02
Cálculo Finalização
A ideia desta função LET() é criar variáveis, ou seja, locais de armazenamento de cálculos para depois utilizar essa ou essas variáveis ao longo da função, sem ter que repetir diversas vezes o mesmo calculo uma vez que este calculo já foi armazenado por essa função. Podendo criar quantas variáveis forem necessárias conforme necessidade.
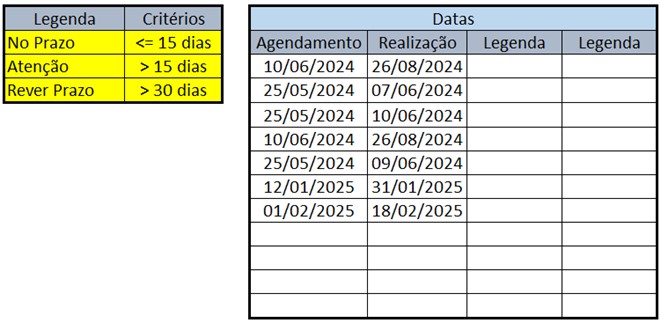
Nesta imagem temos 3 (três) possibilidades de legendas conforme critérios. Ao lado, as datas de agendamento e realização. Conforme a subtração da data da realização com a data de agendamento, teremos dias e conforme esses dias a legenda deverá aparecer ao lado.
No primeiro exemplo, utilizarei a função SES() normalmente como fazia antes de conhecer nossa função LET(), sendo assim teremos:
SES(F4-E4>30;B$5;F4-E4>15;B$4;F4-E4<=15;B$3)
Onde:
Após a subtração das datas (F4-E4) verifico se os dias encontrados são maiores do que 30. Caso afirmativo na legenda deverá aparecer Rever Prazo que se encontra na célula B5;
Caso contrário um segundo cálculo de subtração das datas (F4-E4) verifico se os dias encontrados são maiores do que 15. Caso afirmativo na legenda deverá aparecer Atenção que se encontra na célula B4;
Caso contrário um terceiro cálculo de subtração das datas (F4-E4) verifico se os dias encontrados são menores ou iguais a 15. Caso afirmativo na legenda deverá aparecer No Prazo que se encontra na célula B3;
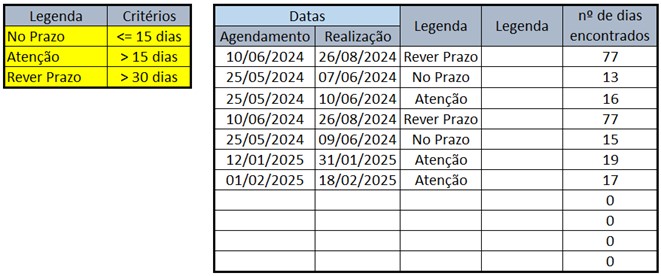
Notem o resultado. Coloquei uma coluna apenas para termos a confirmação dos respectivos dias da subtração das datas e a legenda respeitando a sintaxe e os critérios na função SES().
PASSO 2:
Aqui deverá aparecer o mesmo resultado adicionando a função LET(), porém, vou dividir em linhas para facilitar a leitura / compreensão, conforme:
LET(
Diferenca_Data;F4-E4;
SES(Diferenca_Data>30;B$5;
Diferenca_Data>15;B$4;
Diferenca_Data<=15;B$3)
)
Vamos aos detalhes:
Diferenca_Data ? É o nome da variável conceituada acima, podendo ser qualquer nomenclatura desde que comece com uma letra e não ter espaços em branco.
F4-E4 ? É a subtração das datas (verifique que foi feito apenas um único cálculo)
Em seguida a nossa usual função SES() e reparem que os cálculos foram substituídos pela ,variável, economizando tempo e evitando a possibilidade de erro no instante da digitação.
Desta forma o resultado deverá ser exatamento o mesmo, conforme: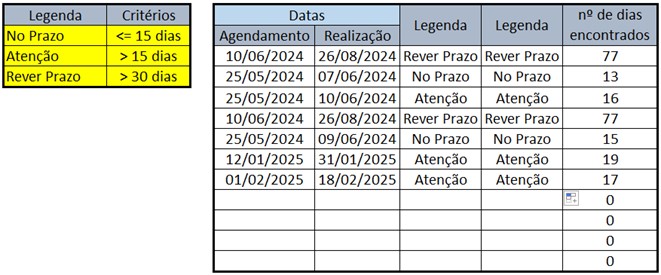
Conclusão:
Com esse exemplo e a versatilidade espero que consigam utilizar o dinamismo dessa função LET(), onde em uma única “tacada” tenho a possibilidade de obter diversos resultados instantaneamente.
Enfim, mais uma vez, cada situação uma situação. Esses artigos são para vocês lerem e analisarem a necessidade de utilização. São exemplos simples que uso para demostrar a “facilidade” desse e de diversos outros recursos do nosso Excel 365.



.png)
.png)
.png)
.png)
.png)
.png)

.jpeg)
.png)
.png)
-10.jpeg)
.png)
.png)
.png)
.png)



















