Blog Tecnológico
Power BI: Relatório Paginado
Amauri Bekesius • 21 fev 2025 • Microsoft Power BI

Quem nunca teve necessidade de imprimir um relatório, mas um relatório onde o autor possa vir a montar seu próprio desenho, ou seja, escolher qual ou quais campos irão fazer parte desse relatório. Claro que existem diversas “ferramentas” para tal feito, mas como nosso foco é o Power BI, então vamos ao Relatório Paginado desenhar nosso primeiro relatório.
Utilizarei diversas bases de um exemplo referente a vendas e devoluções. Porém, a base será tabela Fato Vendas, Dim Produtos, Dim Clientes e uma medida de Faturamento. Após a construção desse relatório no Power BI online, colocaremos diretamente em nosso relatório do Power Bi Desktop, portanto, vamos ao passo a passo compreender esse processo. Mas antes certifique-se que tem uma conta de estudante ou uma conta empresarial para poder abrir o Power BI e esse relatório em seu navegador preferido.
Passo 1:
Ao “entrar” no Power BI online seleciono um relatório no Meu workspace e nos 3 pontinhos (à direita do nome desse relatório) na janela que se abre clico em Criar relatório paginado (versão prévia), conforme imagem abaixo:
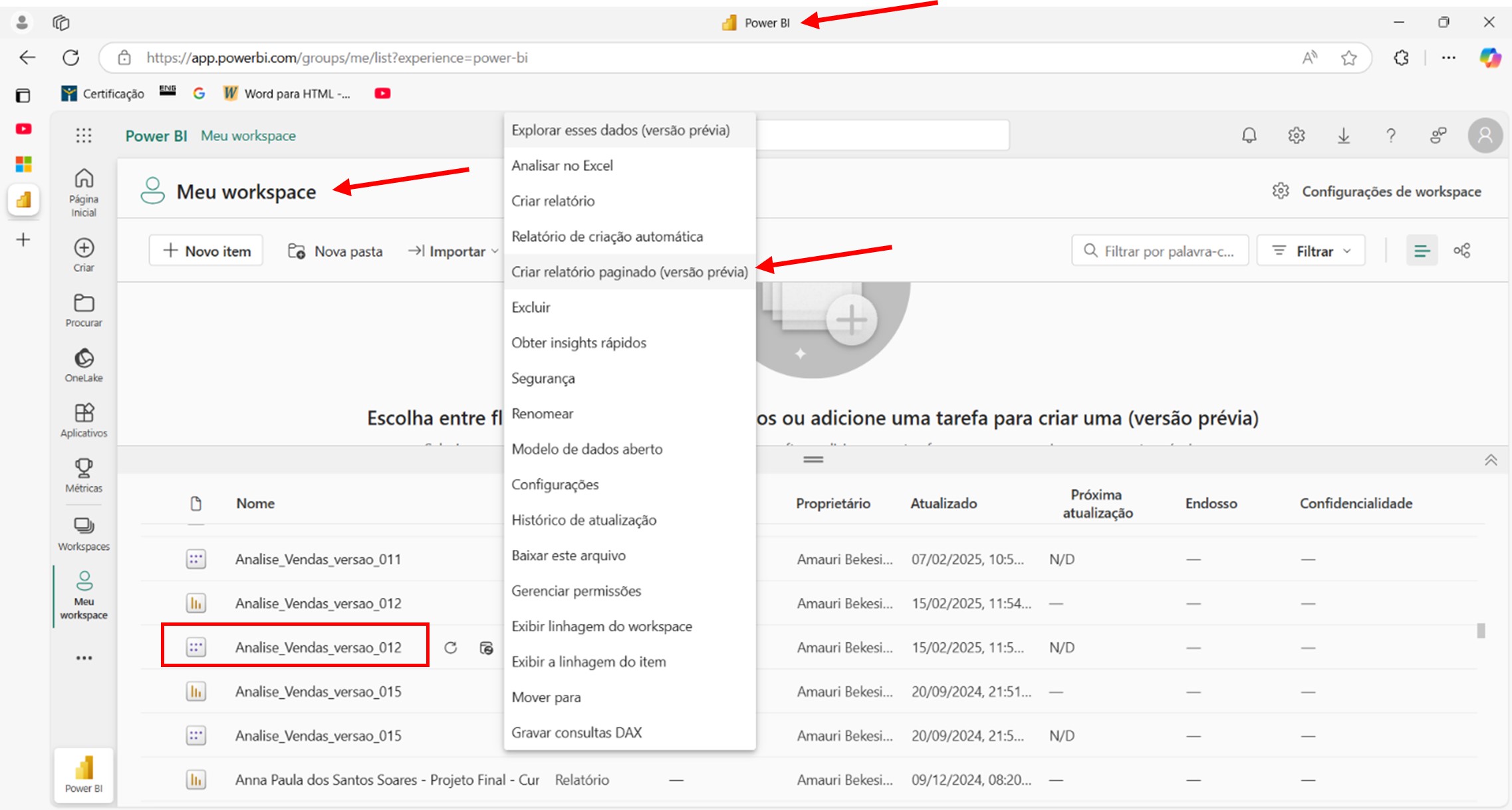
Passo 2:
Na janela que se abre, selecione a aba combinar e escolha os campos que farão parte do seu relatório paginado. Poderá acontecer de a quantidade de campos seja muito para a largura do papel, portanto, existe a possibilidade de aumentar ou diminuir o tamanho de cada coluna.
Perceba que na parte superior da tela (modo Editor) ficam os campos e abaixo na Versão Prévia o resultado. Essa Versão Prévia, bem como, modo Editor dá a oportunidade de personalizar nosso relatório paginado, conforme:
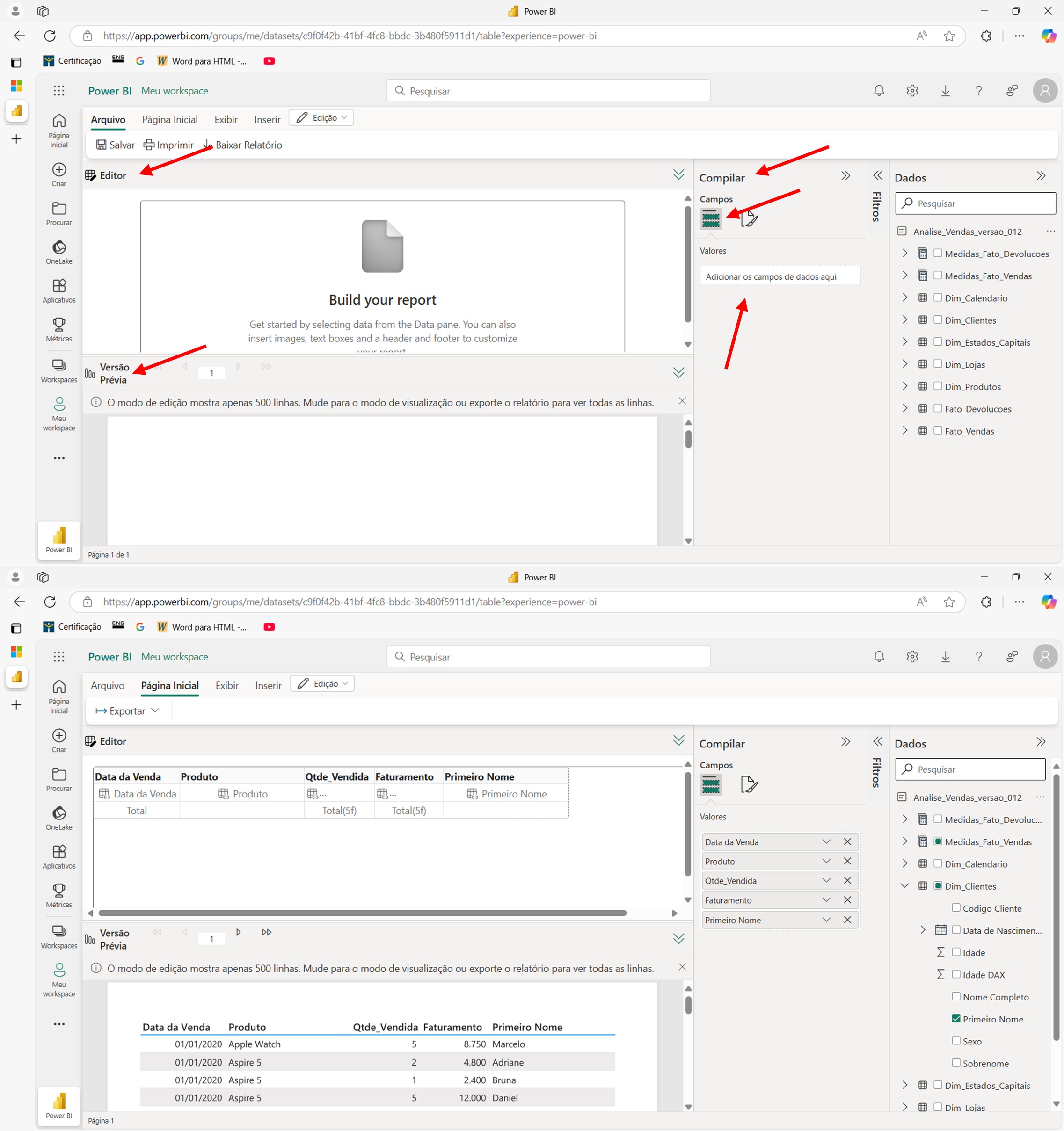
Salve o relatório pressionando no botão Arquivo
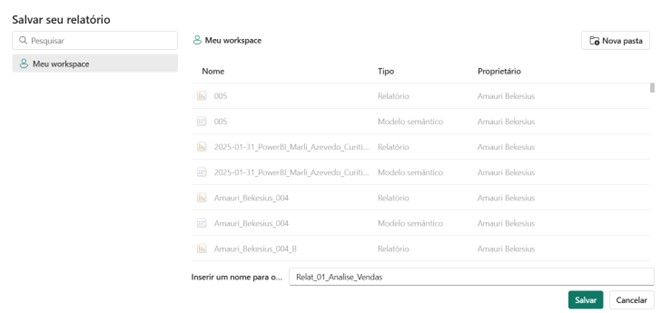
Passo 3:
Em inserir, podemos inserir cabeçalho, rodapé, caixa de texto, imagens
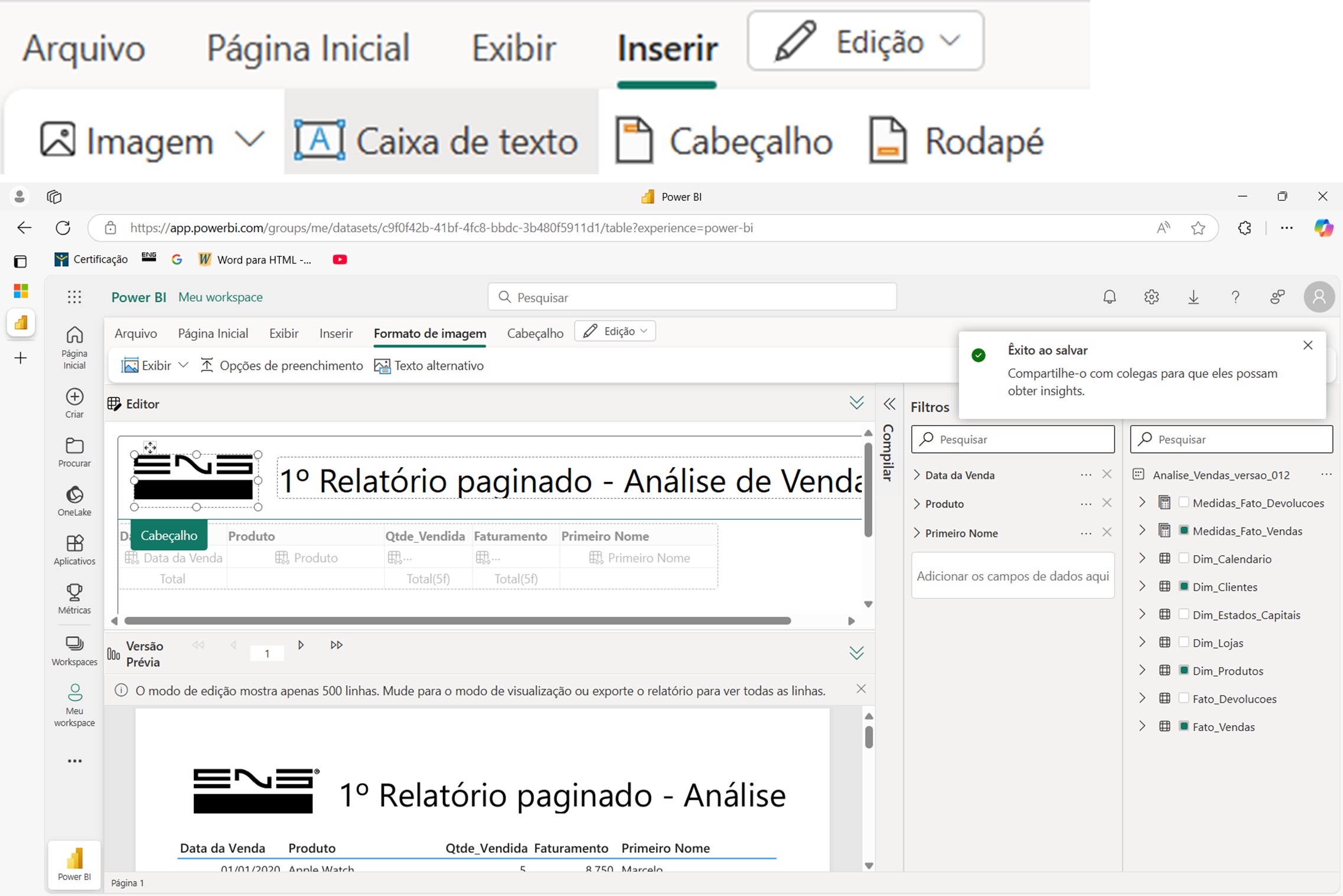
De volta ao nosso Power BI Desktop, irei colocar o bloco do Relatório paginado e pressionar o botão Conecte-se ao relatório, conforme:
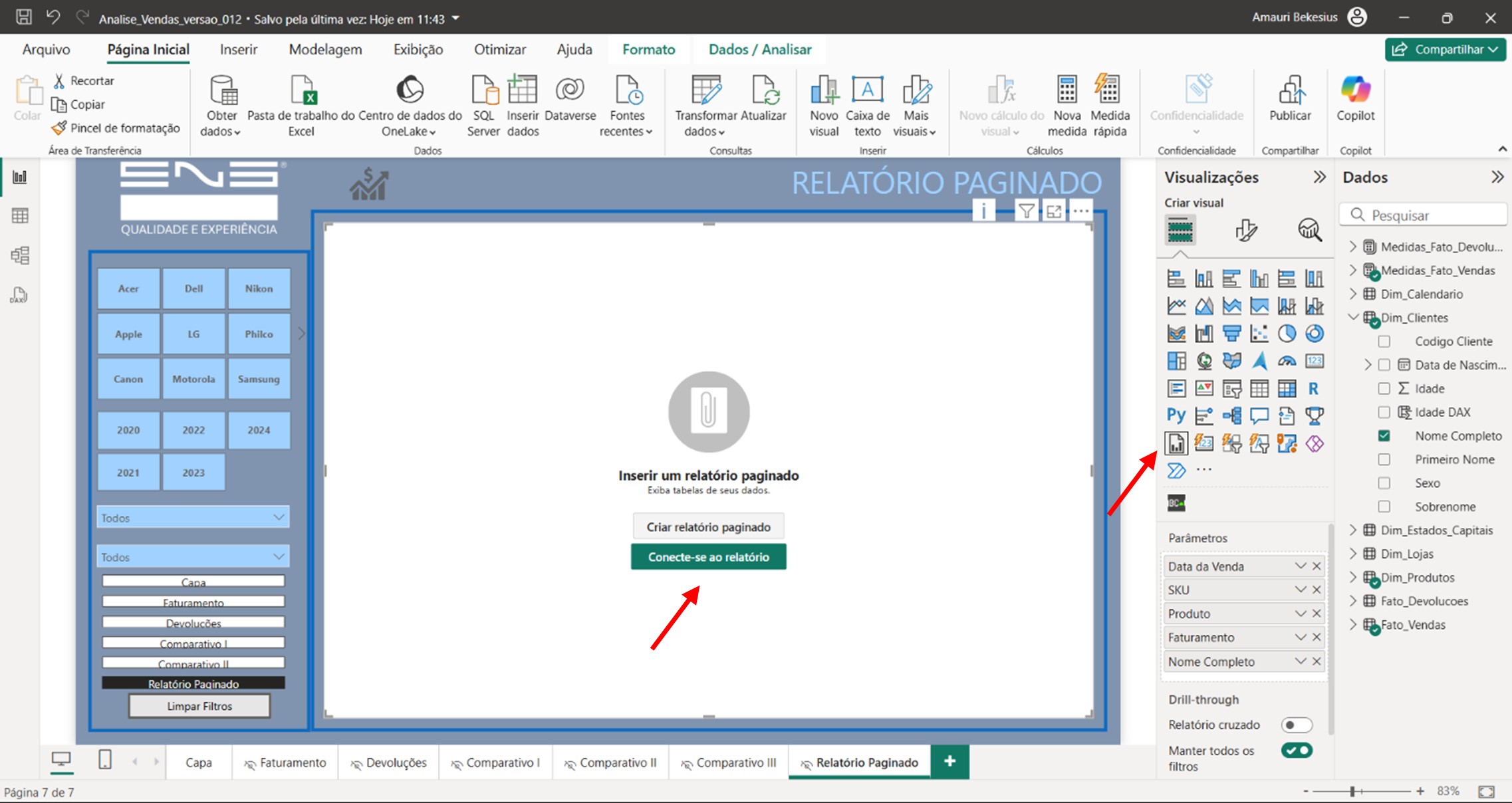
Nesse instante, aparece a tela com todos seus relatórios (no meu caso apenas 1 (um))
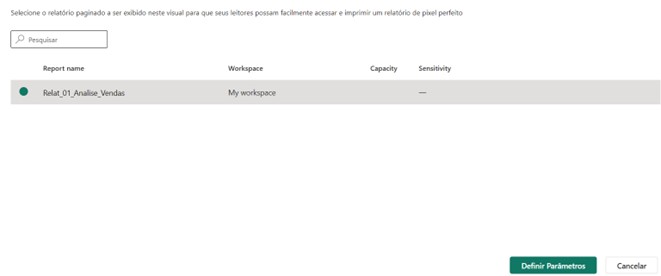
Selecione e pressione o botão abaixo Definir Parâmetros. Após essa tela pressione em veja relatório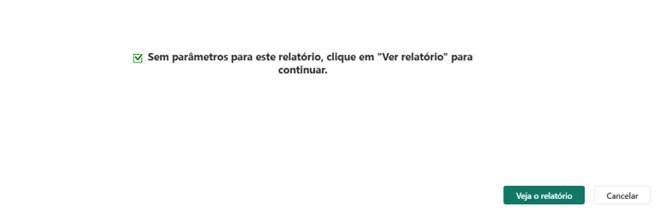
Passo 4:
Pronto, nosso relatório encontra-se também no Power Bi Desktop conforme:
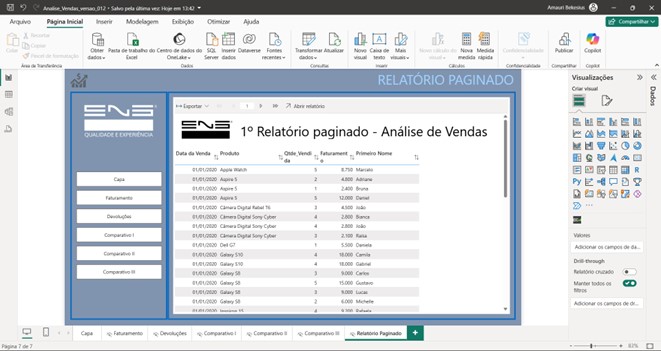
O detalhe é que podemos exportar em diversas outras formas e navegar entre as páginas

Ao clicar em Abrir relatório, será aberto em seu navegador da internet podendo editar, imprimir, baixar etc.
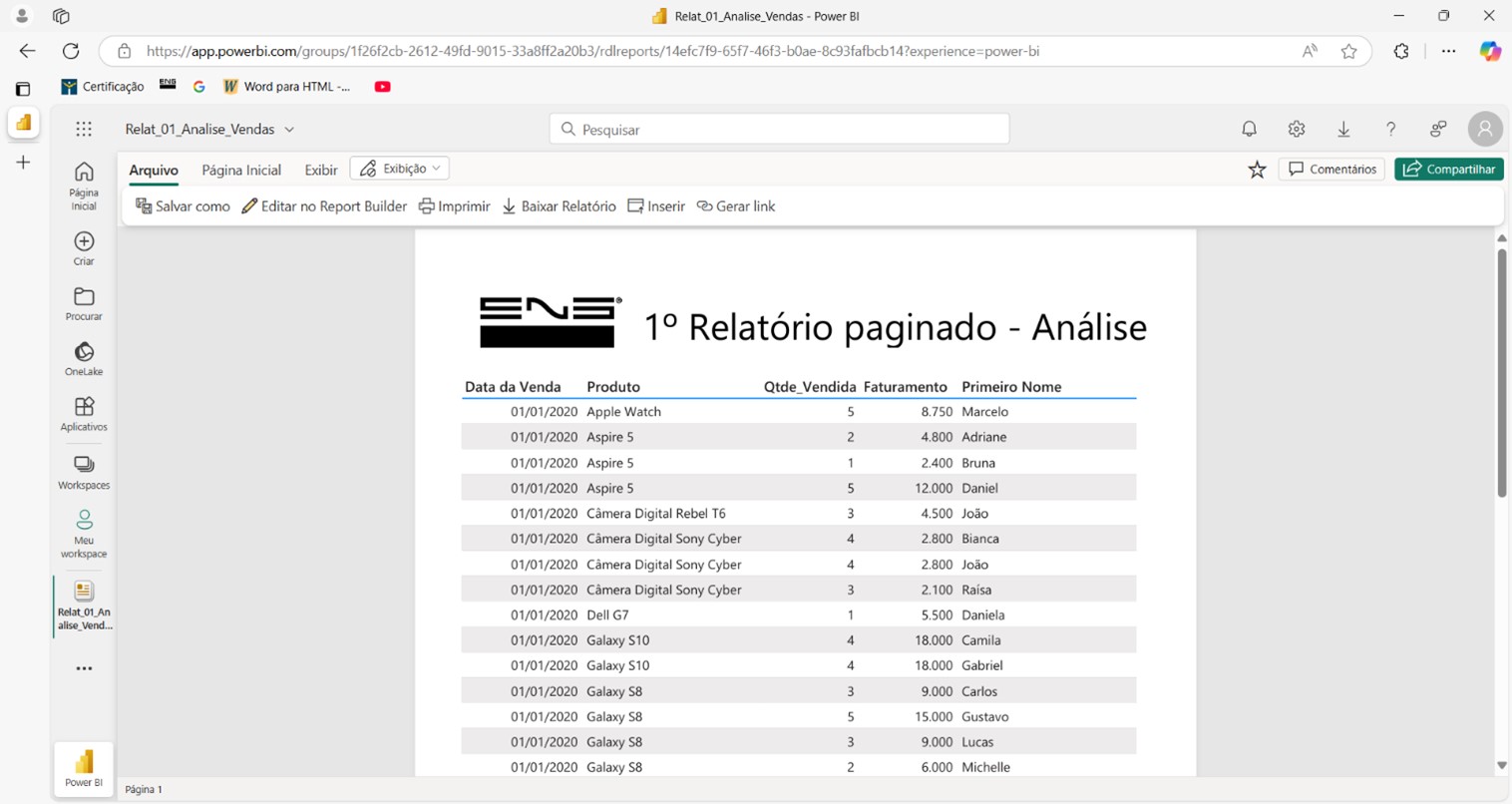
Conclusão:
Essas ferramentas são sensacionais e seus efeitos sempre impactantes. A ideia é trazer novas formas de visuais. E como disse, nesta “ferramenta” a ideia conforme o desenvolvimento do relatório paginado é ir ajustando até a conclusão final.
Vale ressaltar que são apenas exemplos que podemos realizar de uma forma bem simples, mas cada analista deverá utilizar de seus conhecimentos para verificar a real necessidade dessas soluções. O que desejo a vocês são inspirações.



.png)
.png)
.png)
.png)

.png)
.png)
.png)
.png)
.png)
.png)
.png)
.png)

.png)



















