Blog Tecnológico
Power BI: Mais espaço para o painel com Menu Retrátil
Amauri Bekesius • 08 jan 2025 • Microsoft Power BI
.png)
Em se tratando de Power BI, temos situações em que um painel e/ou relatório por mais que possamos aumentar o espaço real deles a impressão que algumas vezes fica é que falta mais espaço para inserção de mais blocos. Pensando nisso, resolvi escrever neste artigo uma situação comum, porém, com poucas visualizações desses painéis. Pelo menos até o momento.
Criaremos dentro de um relatório a possibilidade de utilizarmos diversos filtros que estará oculto e só abrirão ao pressionar um botão de acesso.
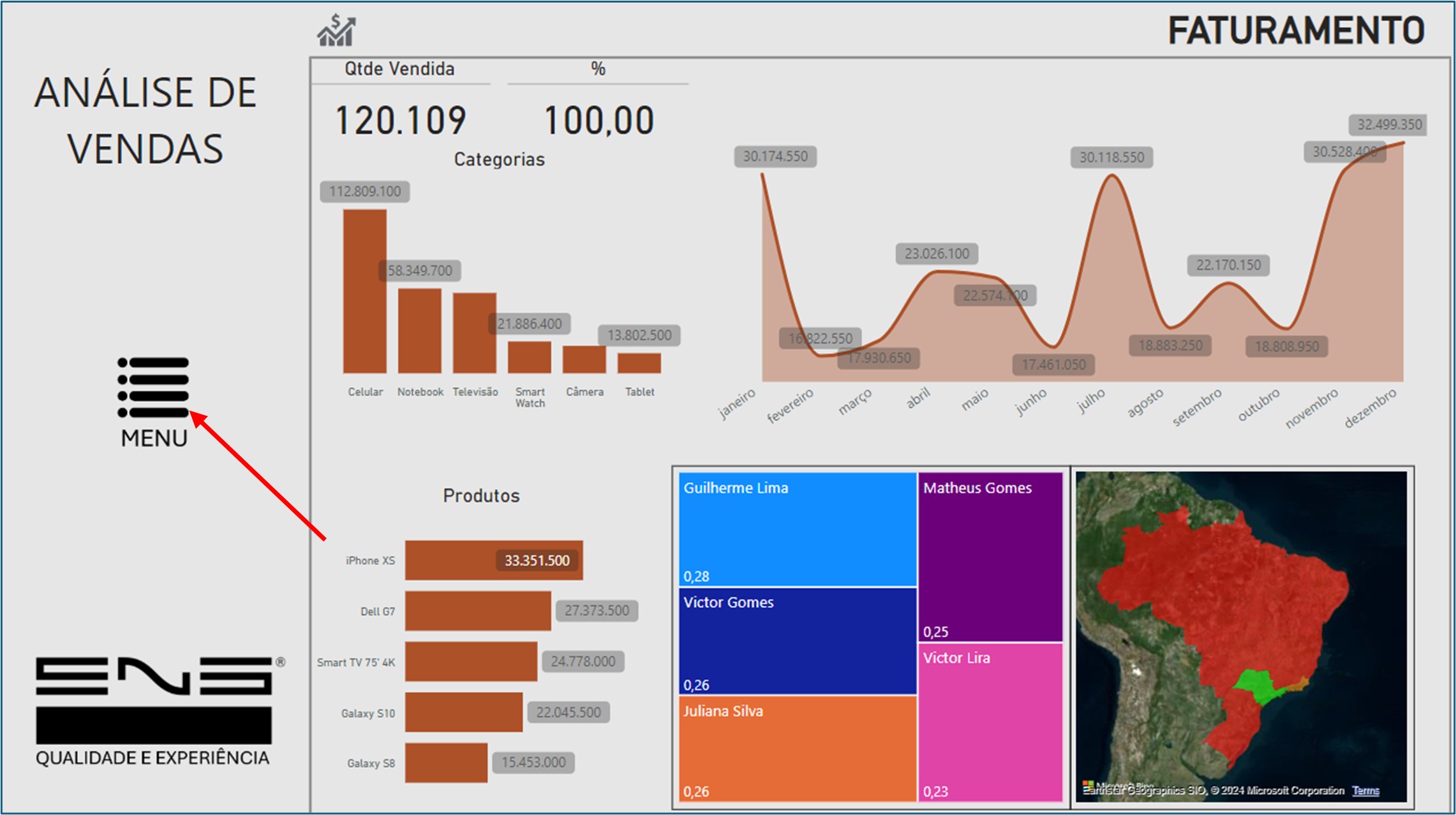
Perceba nesta imagem tenho diversos blocos como: texto, cartões, gráficos, mapas, imagens, porém, não tenho nenhum filtro ou botão de “navegação” para outros relatórios. O efeito que quero causar é que quando pressionar a imagem (botão acima) MENU, apareça justamente os respectivos filtros conforme próxima imagem:
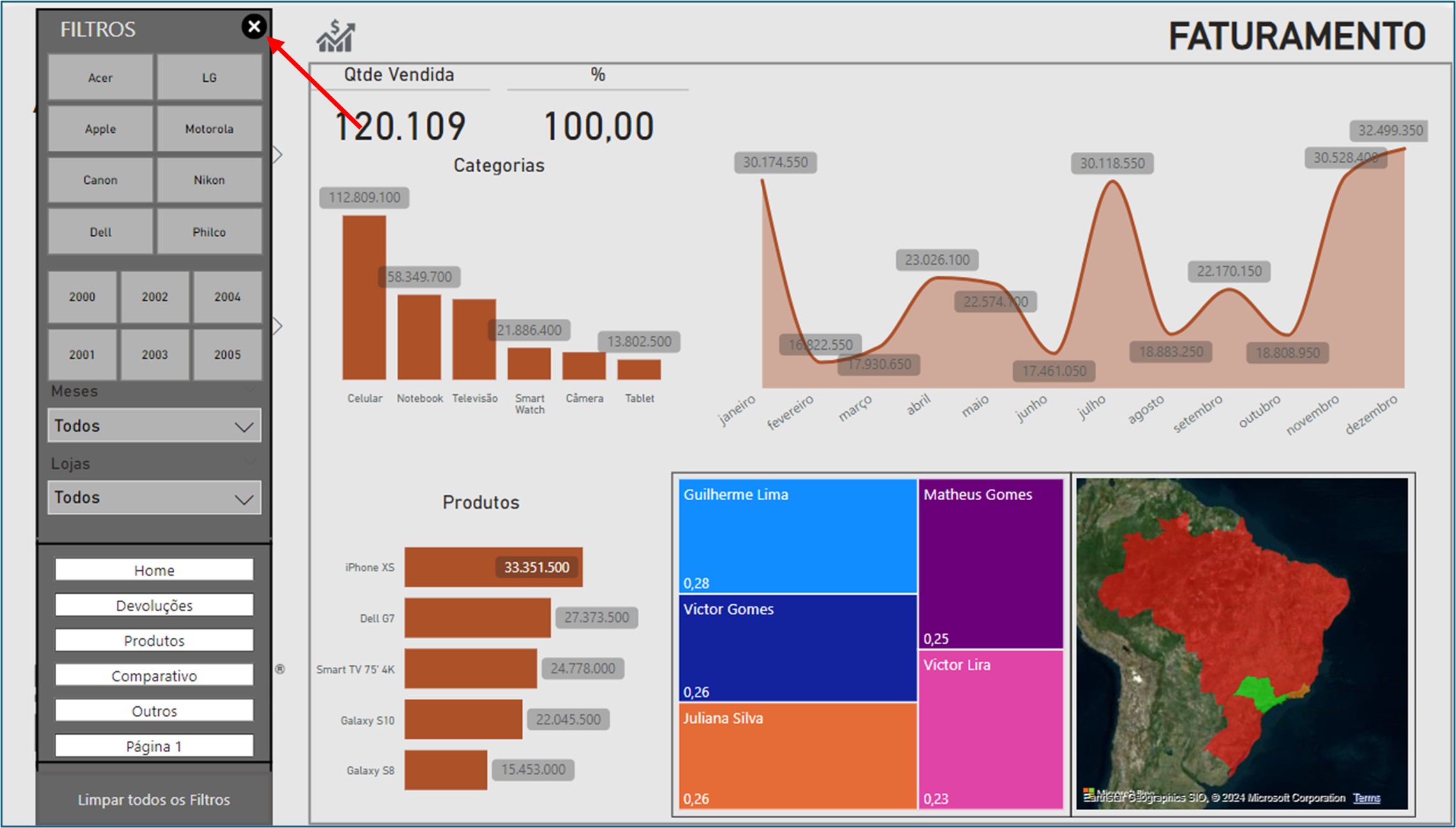
E quando não mais tiver necessidade, fecho a “janela” com os filtros pressionando na imagem (botão acima) X voltando a tela inicial. Portanto, vamos ao trabalho verificar como realizar mais essa atividade.
Passo 1:
Adicione uma página nova em seu arquivo de Power BI e construa seus filtros e botões de “navegação” entre páginas conforme: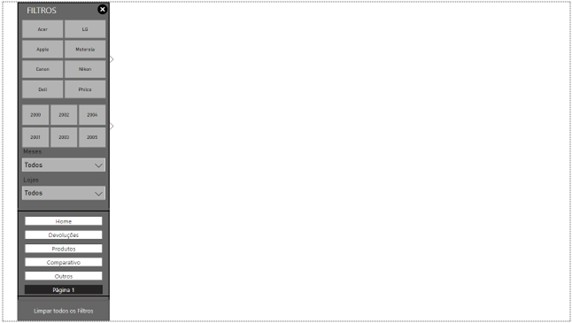
São diversos filtros, botões de “navegação e um botão para limpar todos esses filtros, além de um texto e uma imagem X para quando for “fechar” tudo isso. Agora, com a tecla pressionada, selecione todos esses blocos
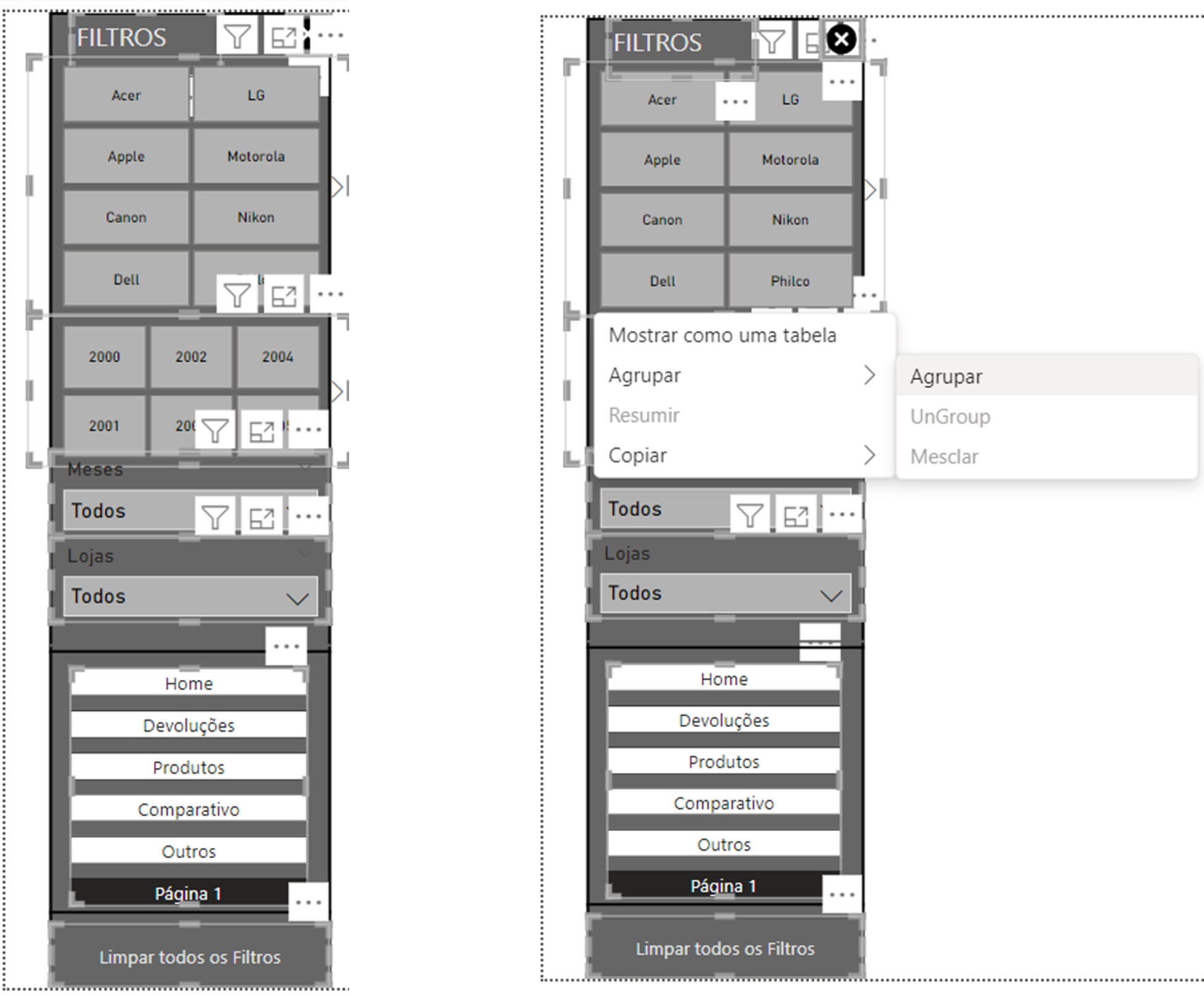
Após a seleção feita, clique com o botão direito do mouse e selecione agrupar. Desta forma, temos apenas 1 (um) bloco.
Passo 2:
Recorte esse bloco e cole no relatório conforme segunda imagem acima e vamos para os efeitos. Estando na aba Exibição, acione os painéis Seleção e Indicadores.

No painel seleção, verifique que aparecerá todos os blocos pertencentes a essa página, o que agrupamos renomeie para Painel de Filtros, verifique também todos os blocos pertencentes a ele.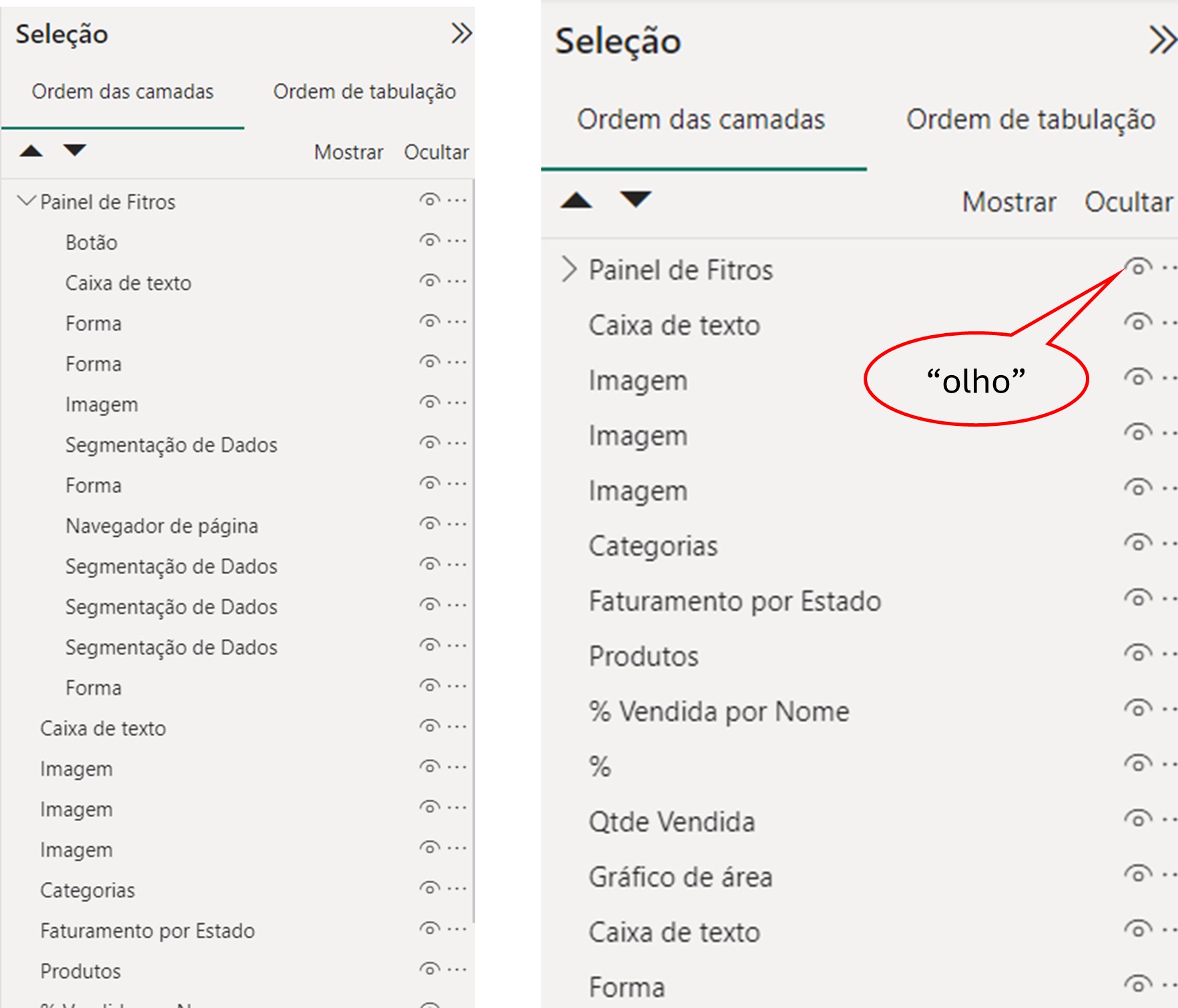
No lado direito existem diversos “olhos”. Neste instante, feche o “olho” do Painel de Filtros ative o painel indicadores e em adicionar. Troque o nome por Fechar Filtro, conforme:
.jpg)
Vamos repetir o procedimento, porém, ao contrário, ou seja, no painel Seleção, abra o “olho” do Painel de Filtros e crie um indicador no painel Indicadores e renomeie como Abrir Filtro.
Passo 3:
Para finalizar, no painel criado e agrupado, selecione apenas o botão X, dirija-se para o painel Formatar imagem ativando Ação – Tipo: Indicador e em Indicador escolha Fechar Filtro, conforme:
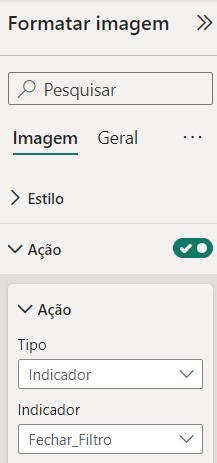
Refaça o mesmo procedimento agora com o botão MENU, porém, com o indicador Abrir Filtro.
Pronto, como estamos no Power BI Desktop, ou seja, na construção de nossos relatórios, para fazer o funcionamento do botão fechar X e/ou abrir, pressione a tecla e clique com o mouse bem no centro desses botões.
Perceba que todo esse grupo de filtros são ocultados caso seja pressionado X e exibidos caso seja pressionado MENU. Realize diversos testes para certificar os efeitos e o funcionamento.
Conclusão:
Como sempre digo: temos inúmeras possibilidades de exibir diversos efeitos em qualquer objeto que colocamos em nossos relatórios aqui no Power BI. No caso desse artigo um menu retrátil aparecendo e ocultando nossos filtros. Com isso, podemos acrescentar se for o caso mais blocos em nosso relatório ou mesmo por questão de estética melhorar o visual.
Todos esses detalhes sempre ao seu critério. Nas imagens acima foram apenas ilustrativas claro e o ponto alto foi mostrar essas funcionalidades.
Vale ressaltar que são apenas exemplos que podemos realizar de uma forma bem simples, mas cada analista deverá utilizar de seus conhecimentos para verificar a real necessidade dessas soluções. O que desejo a vocês são inspirações.


.png)

.png)
.png)
.png)
.png)
.png)
.png)
.png)
.png)

.png)























